In diesem Artikel zeigen wir Ihnen, wie Sie Ihre CSV Dateien in Excel importieren können. Dabei kann man die CSV Datei öffnen, bearbeiten oder Einstellungen für den CSV-Import ändern, wie z.B. die Kodierung und das Trennzeichen, so dass alle Informationen wie z.B. die Umlaute, richtig angezeit werden können.
Im Weiteren zeigen wir Ihnen, wie man man eine CSV-Datei in Excel 2016 und Excel 2010 importieren kann. Mit wenigen Unterschieden funktioniert es auch mit anderen Versionen von Microsoft Office Excel.
Was ist eine CSV Datei
CSV steht für comma-separated-values und ist ein Dateiformat. Mit CSV kann man verschiedene Tabellen, Datenbanken oder Adressbücher auf einfache Weise abspeichern oder exportieren.
CSV in Excel 2016 öffnen
- Öffnen Sie Excel und klicken Sie auf der oberen Programmleiste auf „Daten“ und dann auf „Aus Text/CSV“
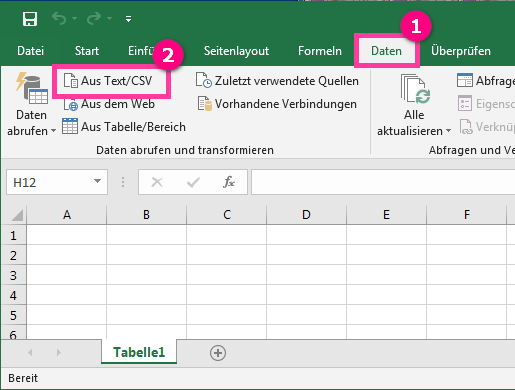
- Wählen Sie Ihre CSV-Datei in einem Ordner auf dem PC aus und bestätigen Sie die Auswahl mit „Importieren“.
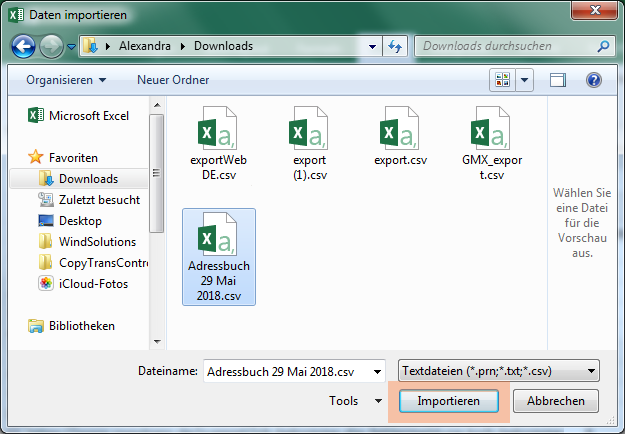
- Jetzt öffnet sich der Import-Assistent. Hier kann man die Zeichensatzkodierung ändern, wenn die Umlaute und Sonderzeichen beim Import verloren gehen. Am besten ist es die UTF-8-Zeichensatzkodierung zu benutzen, die „sonderzeichenfreundlicher“ ist. Man kann auch das Trennzeichen ändern, damit die CSV-Datei in Excel richtig dargestellt wird.
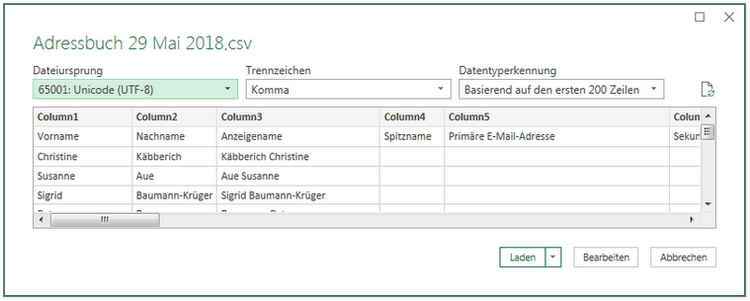
- Wenn Sie die CSV-Datei weiter bearbeiten möchten, können Sie im Import-Assistent auf „Bearbeiten“ klicken, dann wird CSV-Editor im neuen Fenster geöffnet.
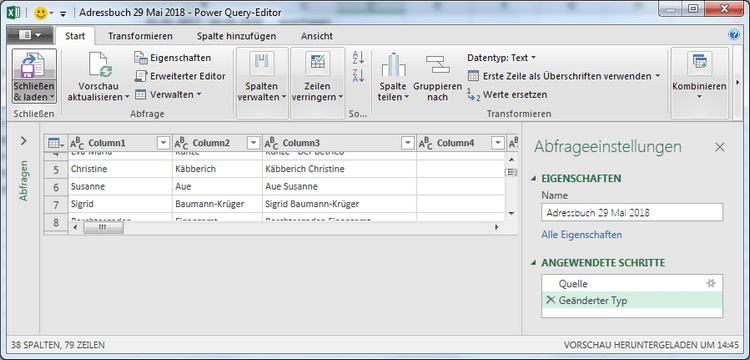
- Anschließend klicken Sie auf „Laden“ und Ihre CSV-Datei wird somit in Excel importiert.
Wenn Sie danach die erstellte CSV- oder Excel-Datei mit Ihren Kontakten auf iPhone importieren möchten, ohne Umlaute und Sonderzeichen zu verlieren, benutzen Sie dafür CopyTrans Contacts.
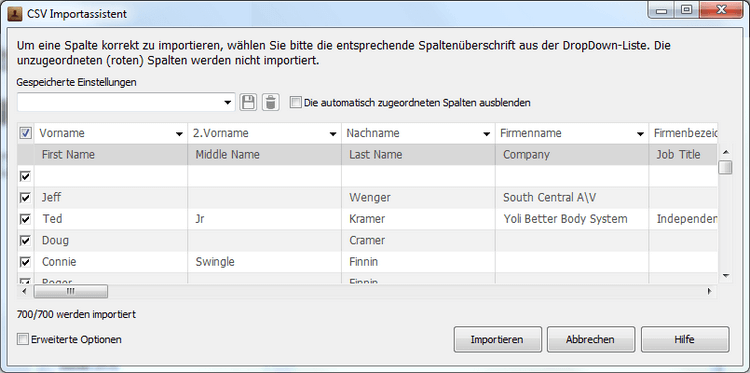 CopyTrans Contacts kostenlos testen
CopyTrans Contacts kostenlos testen
Wenn Sie Ihre iPhone Daten ohne Beschränkungen am Windows PC bearbeiten und sichern möchten, holen Sie sich CopyTrans Programme.
- iPhone als USB-Stick benutzen
- PDF- und Excel-Dateien auf iPhone importieren
- iPhone-Fotos, Kontakte, Kalender verwalten, importieren und sichern
- WhatsApp und SMS sichern und übertragen
- Filme und Musik auf iPhone laden
CSV Datei in Excel öffnen (2010)
- Öffnen Sie Excel und klicken Sie auf der oberen Programmleiste auf „Daten“.
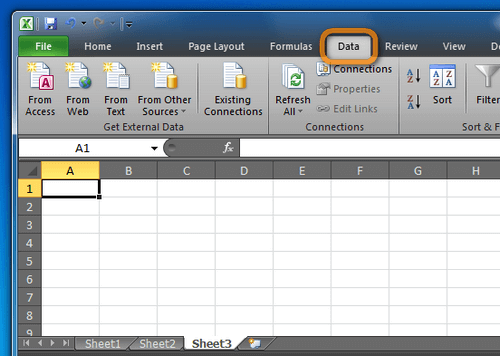
- Klicken Sie im Anschluss auf „Aus Text“.
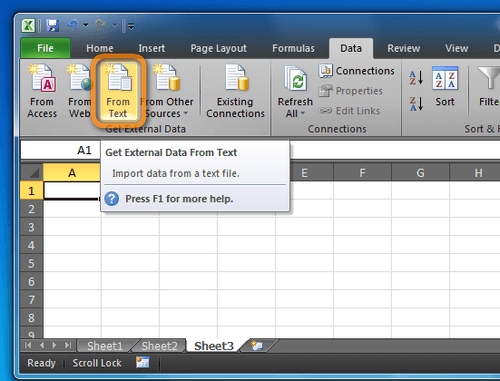
- Der Textkonvertierungs-Assistent öffnet sich. Im ersten Fenster wählen Sie bitte „Getrennt“. Tippen Sie auf „Weiter“.
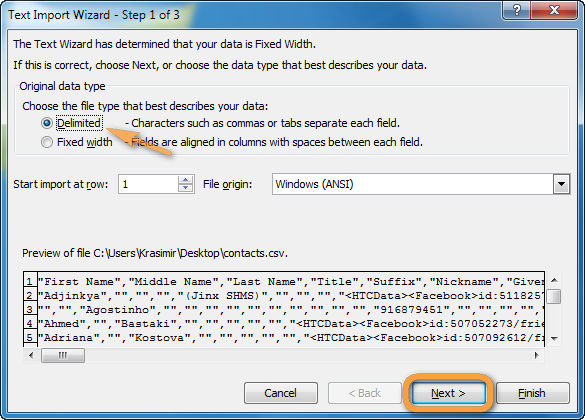
- Im nächsten Schritt wählen Sie das Trennzeichen und den Textqualifizierer aus und klicken Sie auf „Weiter“.
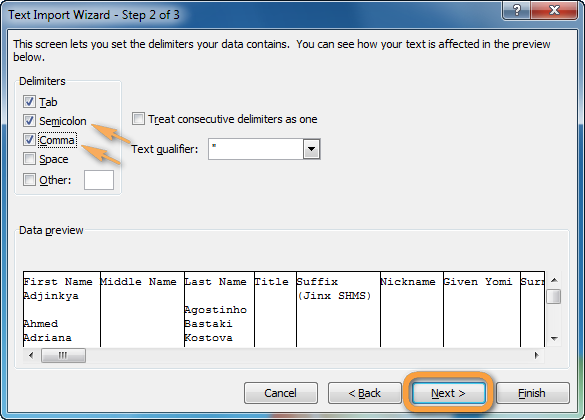
- Wählen Sie noch das Datenformat der Spalten aus und bestätigen Sie mit „Fertigstellen“.
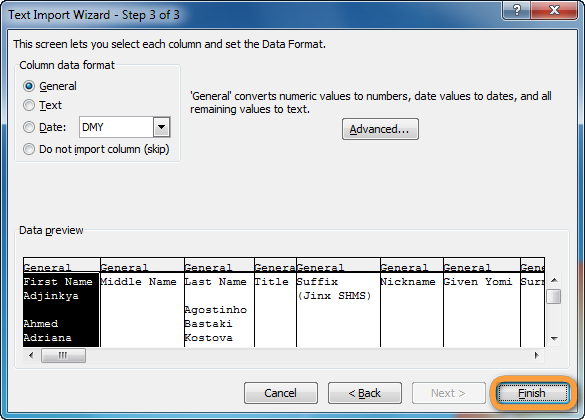
CSV Datei erstellen: mit iPhone Kontakten
Mit CopyTrans Contacts haben Sie u.a. die Möglichkeit, Ihre iPhone Kontakte im CSV-Format am PC zu speichern. So funktioniert es: iPhone Kontakte als CSV Datei am PC sichern
CopyTrans Contacts kostenlos herunterladen
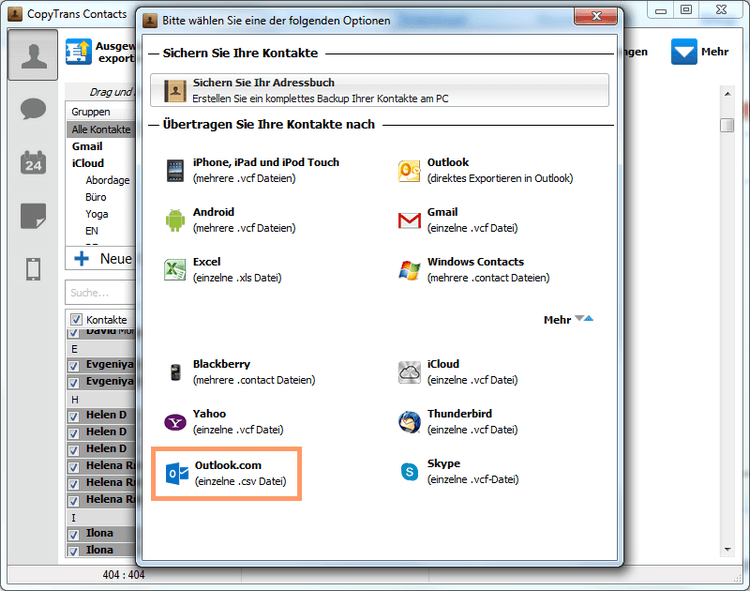
🎁 Unter diesem Link erhalten Sie als einmaliges Willkommensgeschenk einen 20% Rabatt auf das Programm CopyTrans Contacts! Noch mehr über die Software erfahren Sie auf der Produktseite von CopyTrans Contacts.
Viel Spaß mit CopyTrans Programmen! 🎉
Weitere hilfreiche CopyTrans Contacts Anleitungen finden Sie unter:
- Was ist der Unterschied zwischen CSV und vCard Dateien?
- Alle CopyTrans Contacts Anleitungen auf einen Blick
- YouTube Video-Anleitungen zu CopyTrans Contacts