In den folgenden Punkten wird Ihnen erklärt, wie Sie mit CopyTrans TuneSwift Ihre iTunes Mediathek sichern und iTunes Mediathek wiederherstellen können.
- Komplettsicherung – Erstes iTunes Backup mit CopyTrans TuneSwift
- Letzte Änderungen in iTunes Mediathek sichern – Inkrementelles iTunes Backup
- iTunes Mediathek wiederherstellen
iTunes Daten sichern: Komplettsicherung
Erstes iTunes Backup mit CopyTrans TuneSwift
Möchten Sie iTunes Mediathek sichern? Benutzen Sie dafür das Programm CopyTrans TuneSwift.
Für die Erstellung einer Komplettsicherung Ihrer iTunes Mediathek mit CopyTrans TuneSwift gehen Sie bitte wie folgt vor:
-
Falls Sie CopyTrans TuneSwift noch nicht am PC installiert haben, laden Sie es bitte von der Produktseite: iTunes sichern
-
Folgen Sie den Anweisungen des Installationsassistenten für eine schnelle und einfache Installation am PC und fahren Sie mit den nachstehenden Schritten fort.
-
Öffnen Sie das Programm und aktivieren Sie es mit dem auf Ihrer Rechnung angeführten Freischaltcode. Tipps zur Freischaltung finden Sie in dieser Anleitung: CopyTrans Programme aktivieren.
-
Gehen Sie zurück zum Hauptfenster und klicken Sie auf „Sichern“:
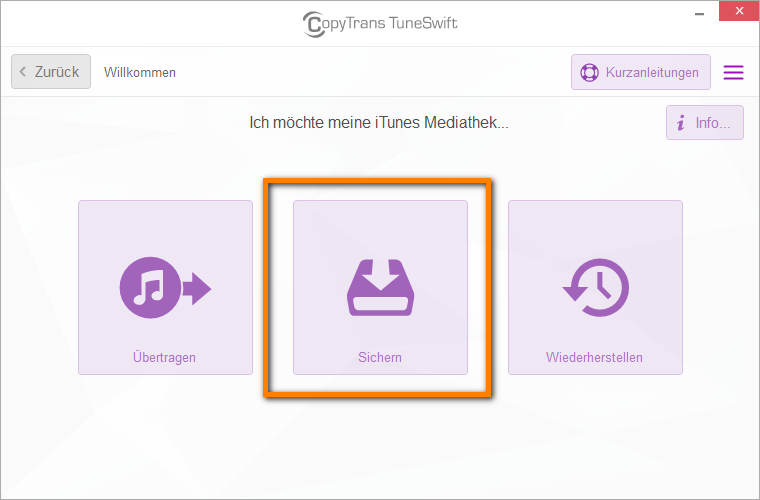
-
Wenn es Ihr erstes iTunes Backup mit CopyTrans TuneSwift ist, dann klicken Sie bitte auf Komplettsicherung.
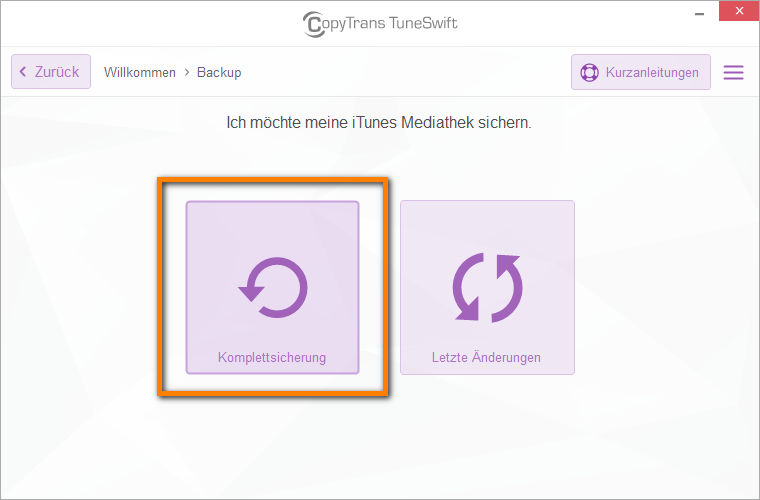
-
Wählen Sie im folgenden Fenster den Speicherort z.B. eine externe Festplatte, an dem Sie Ihre iTunes Mediathek sichern möchten. Sie können auch iTunes Mediathek auf USB Stick sichern. Die Backup-Datei wird standardmäßig „iTunesBackup.tsw“ genannt, Sie können die Datei jedoch vor der Sicherung umbenennen.
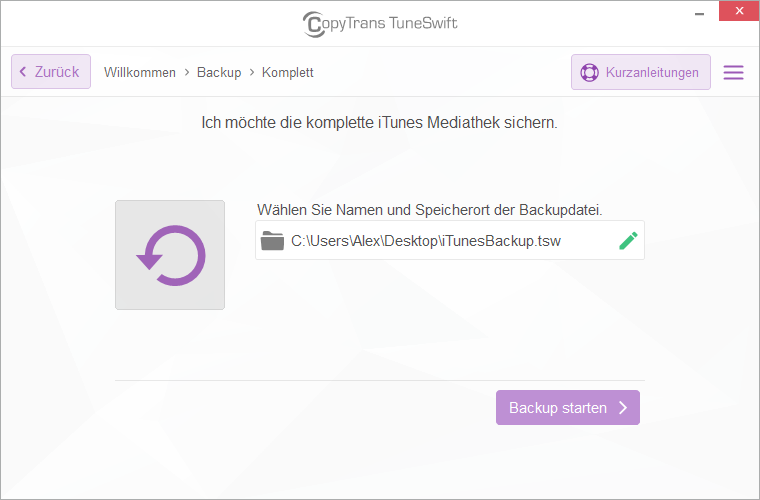
-
Klicken Sie nun auf „Backup starten“, um iTunes Mediathek zu sichern. CopyTrans TuneSwift beginnt mit der Sicherung Ihrer Mediathek.
Hinweis: CopyTrans TuneSwift wird nun den Backup-Vorgang „simulieren“, um festzustellen, ob dieser prinzipiell fehlerfrei möglich ist. Es kann sein, dass nun eine Fehlermeldung erscheint, die Sie darüber informiert, dass einige der Dateien, die in der Mediathek gelistet sind, nicht gefunden wurden. Z.B. wenn Sie Titel mit Ausrufezeichen in der iTunes Mediathek haben, oder sich Dateien der iTunes Mediathek auf einem Laufwerk befinden, dass momentan nicht mit dem PC verbunden ist. Sie können das Backup nun abbrechen, um die Fehler vorab zu beheben, oder auf „Ja“ klicken, um das Backup ohne diese Dateien durchzuführen.
-
Die Sicherung Ihrer iTunes Mediathek können Sie nun im Fortschrittsfenster nachvollziehen.
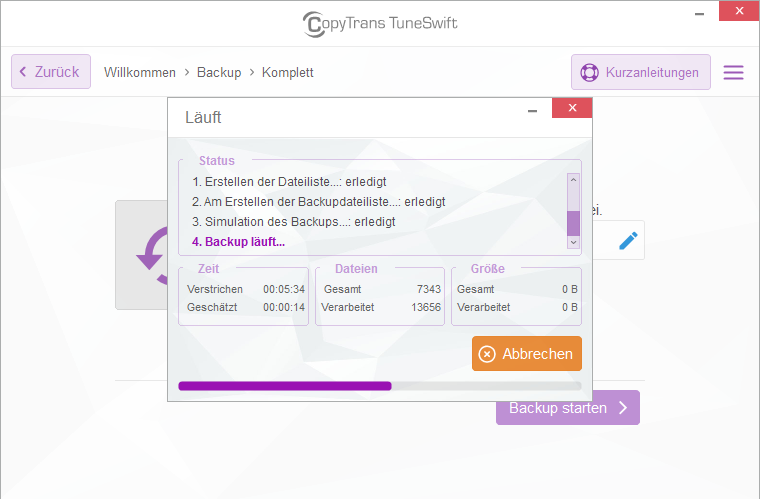
-
Am Ende der Sicherung können Sie das Backup validieren, womit nochmals überprüft wird, ob alle Dateien fehlerfrei gespeichert wurden und vollständig sind. Nun erscheint nochmals eine Zusammenfassung und die Information, dass das Backup vollständig ist. Bestätigen Sie mit OK, Sie haben Ihre iTunes Mediathek erfolgreich gesichert.
-
Am vorab gewählten Speicherort werden Sie nun, je nach Größe der Mediathek, mehrere Archive von je 4GB vorfinden. Die Archive von je 4GB ermöglichen Ihnen die Mediathek auf allen Festplatten – unabhängig von deren Formatierung – zu sichern.
Achtung! Belassen Sie sämtliche Archive wie Sie sind und benennen Sie diese nicht im Nachhinein um, bzw. löschen Sie bitte keines der Archive. Nur so, kann die erfolgreiche Wiederherstellung zu einem späteren Zeitpunkt sichergestellt werden.
Letzte Änderungen – Inkrementelles iTunes Backup
Möchten Sie regelmäßig Ihre iTunes Daten sichern? Dann ist CopyTrans Tunes Swift auch die beste Lösung dafür.
-
Auf die Komplettsicherung aufbauend, können Sie nun die Letzten Änderungen speichern und somit inkrementelle iTunes Backups erstellen. Hierzu öffnen Sie wieder CopyTrans TuneSwift und klicken im Hauptfenster auf „Sichern“.
CopyTrans TuneSwift herunterladen
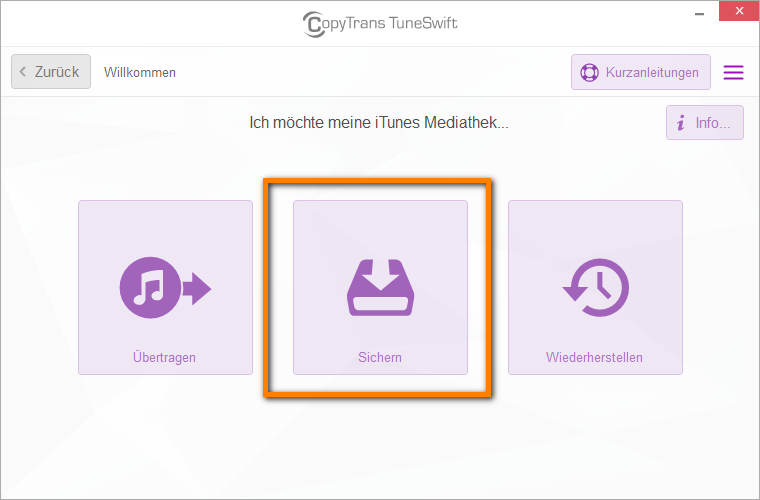
-
Klicken Sie im Anschluss auf „Letzte Änderungen“.
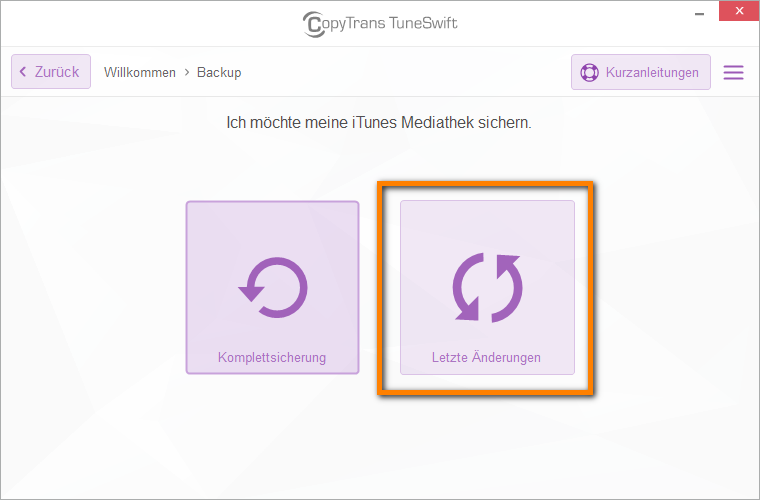
-
Wählen Sie nun die Datei „iTunesBackup.tsw“, die Sie beim Komplettbackup erstellt haben, die durchnummerierten Archive wurden aus Sicherheitsgründen ausgeblendet.
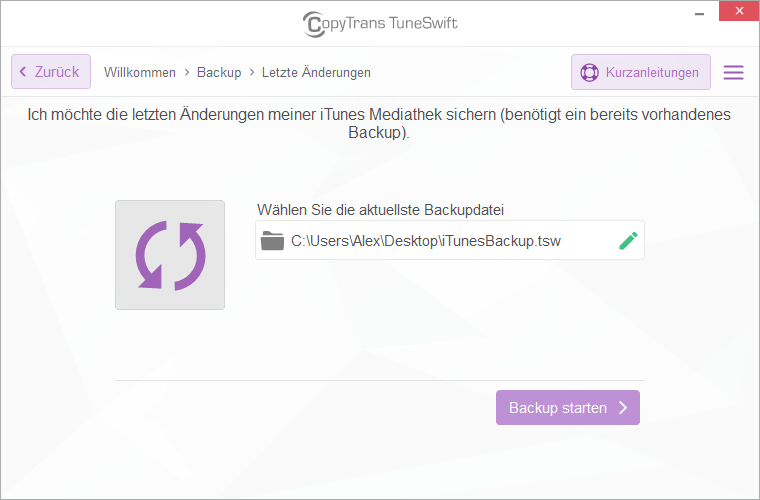
-
Klicken Sie nun wieder auf „Backup starten“, um iTunes Daten sichern zu lassen. CopyTrans TuneSwift erstellt nun das inkrementelle Backup Ihrer iTunes Mediathek. Diese Backup-Dateien enthalten rein die letzten Änderungen aus Ihrer iTunes Mediathek.
-
Sie haben nun erfolgreich ein inkrementelles Backup Ihrer iTunes Mediathek erstellt.
Hinweis: Wie auch beim Komplettbackup gilt die Devise, dass für eine erfolgreiche Wiederherstellung die Archive nicht gelöscht, oder umbenannt werden dürfen.
-
Am gewählten Speicherort wurde nun das inkrementelle Backup erstellt und in diesem Fall wie folgt benannt: iTunesBackup.inc001.tsw
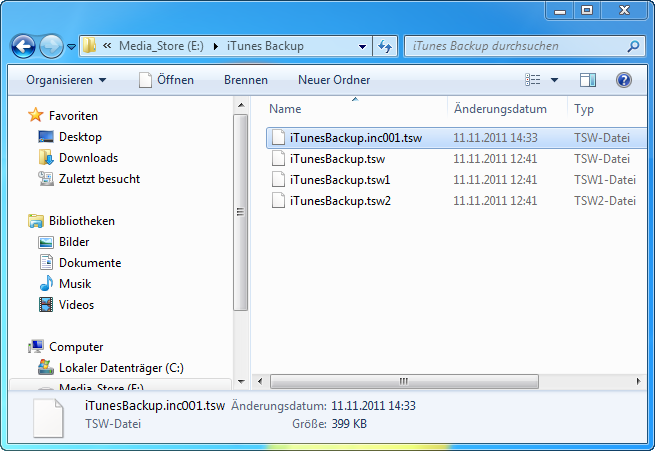
-
Wenn Sie nun zu einem späteren Zeitpunkt weitere inkrementelle Backups hinzufügen, wählen Sie bitte immer die zuletzt erstellte/neueste Backup-Datei, egal ob es sich dabei um eine vollständige oder um eine inkrementelle Backupdatei handelt.
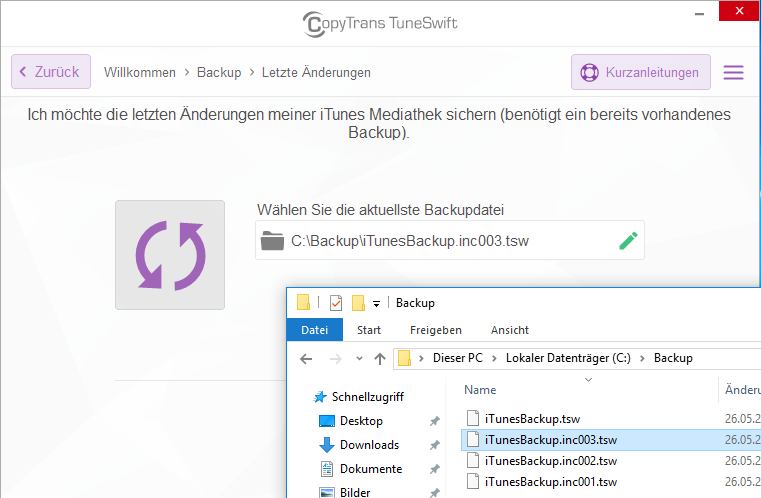
iTunes Mediathek wiederherstellen
CopyTrans Swift kann auch iTunes Mediathek wiederherstellen.
-
Öffnen Sie bitte wieder CopyTrans TuneSwift und schließen Sie die Festplatte, auf der sich die iTunes Backupdateien befinden, am PC an. Wählen Sie im Hauptfenster nun „Wiederherstellen“.
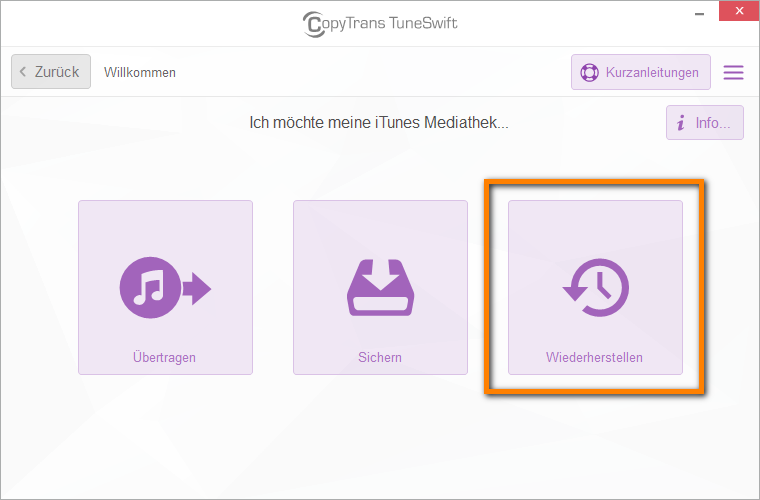
-
In der ersten Zeile wählen Sie bitte die Datei „iTunes Backup.tsw“ von der externen Festplatte. Alle anderen durchnummerierten Archive, (*.tsw1, *.tsw, *.inc001.tsw …) werden automatisch mit dem ersten Archiv wieder hergestellt. In der zweiten Zeile wählen Sie nun den zukünftigen Speicherort der iTunes Mediathek z.B. E:\Eigene Dateien\Eigene Musik\iTunes\.
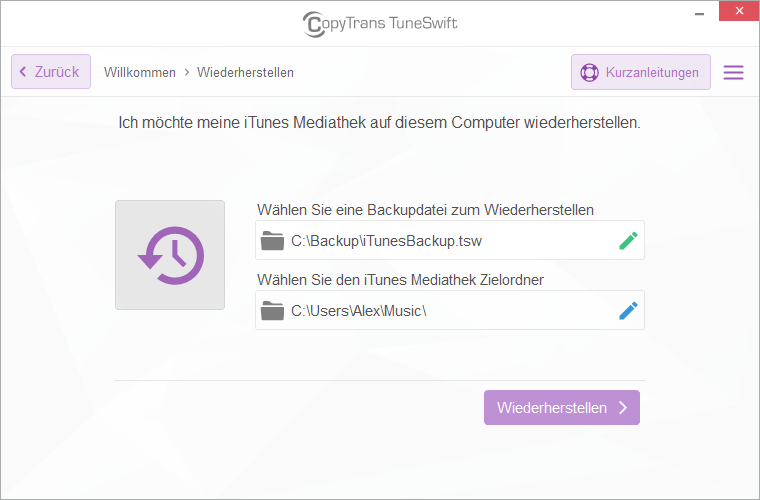
-
Klicken Sie auf „Wiederherstellen“, um iTunes Mediathek Wiederherstellung zu starten.
-
Wenn sich die Mediathek vorher auf einem Laufwerk mit z.B. einer anderen Bezeichnung bzw. einem anderen Laufwerksbuchstaben befand, wird Sie CopyTrans TuneSwift höchstwahrscheinlich fragen, ob Sie die Mediathek zusammenlegen (konsolidieren) möchten. Bestätigen Sie diese Frage bitte mit Ja. CopyTrans TuneSwift speichert die Daten dann nach dem von iTunes vorgegebenen Schema.
-
Nach der Wiederherstellung schließen Sie bitte CopyTrans TuneSwift und öffnen Sie iTunes. Ihre komplette Mediathek ist nun am PC wieder vorhanden und kann wie gewohnt verwendet werden.
Tipps: Nach der Wiederherstellung fehlen Klingeltöne, Apps oder Bücher? Gehen Sie in iTunes zu „Bearbeiten“ – „Einstellungen“ – „Allgemein“ und überprüfen Sie, ob die betroffenen Quellen auch aktiviert wurden. Setzten Sie ggf. einen Haken vor den betroffenen Quellen und schon erscheinen auch diese in Ihrer Mediathek.
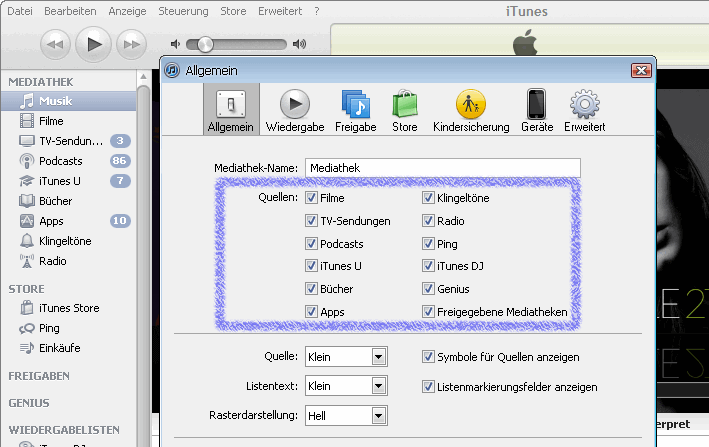
Einige Titel lassen sich nach der Übertragung nicht abspielen? Höchstwahrscheinlich handelt es sich dabei um Lieder, Videos oder Filme, die im iTunes Store gekauft wurden. Aktivieren Sie den Computer – sollte dieser neu aufgesetzt worden sein – mit Ihrem iTunes Store Konto und schon müsste das Abspielen dieser Titel wieder funktionieren.
So können Sie mit CopyTrans TuneSwift iTunes Daten sichern: zuerst iTunes Mediathek sichern (auch auf externe Festplatte) und dann, falls notwendig, iTunes Mediathek wiederherstellen.
CopyTrans TuneSwift downloaden