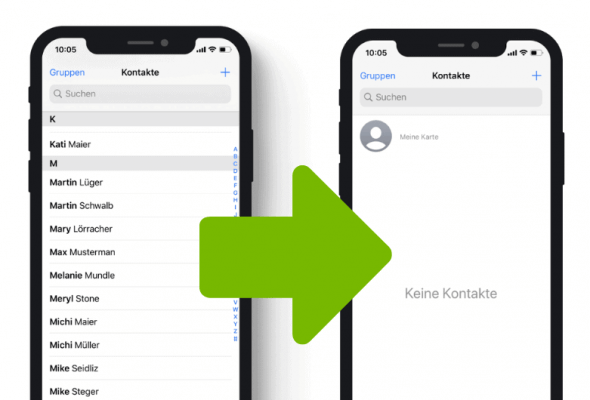In dieser Kurzanleitung erfahren Sie, wie Sie Kalenderereignisse von Ihrem alten iPhone auf ein neues iPhone übertragen können. Die selbe Vorgehensweise funktioniert natürlich auch, wenn Sie Ihre iPhone Kalender von einem iPhone, iPad oder iPod Touch auf ein anderes iOS Gerät übertragen bzw. diese iPhone Kalender synchronisieren möchten.
💡 Wann brauchen Sie CopyTrans Contacts:
⭐ Sie haben ein neues iPhone und möchten Ihre zwei iPhone Kalender synchronisieren – aber OHNE CLOUD. Das geht ohne iCloud oder andere Cloud-Dienste, somit bleiben Ihre persönlichen Daten sicher
⭐ Sie wechseln iPhone und brauchen eine genaue Kalenderkopie vom alten Gerät
⭐ Die Synchronisation durch Cloud-Dienste funktioniert nicht, d.h. iPhone synchronisiert Kalender nicht
⭐ Nach der Synchronisation entsteht das Problem: iPhone Kalender Termine werden nicht angezeigt
⭐ Vor dem Transfer möchten Sie Ihre Kalender / Kalendereinträge am PC bearbeiten
⭐ Die erstellte Kalender-Datei möchten Sie in Outlook übertragen oder als ICS-Datei auf dem PC speichern
⭐ CopyTrans Contacts hat mehrere Funktionen, die Sie bestimmt brauchen können: Sicherung der WhatsApp Chats, Verwaltung der Kontakte uvm.
Zum Übertragen Ihrer iPhone Kalendereinträge folgen Sie den Schritten:
- Falls Sie CopyTrans Contacts noch nicht auf Ihrem PC installiert haben, laden Sie es bitte von folgender Seite: CopyTrans Contacts herunterladen
- Der Installationsassistent leitet Sie durch die Installation, die generell nicht mehr als eine Minute in Anspruch nimmt: Installation von CopyTrans Contacts
- Starten Sie CopyTrans Contacts per Doppelklick und verbinden Sie Ihr iPhone mit dem PC.
- In der linken Seitenleiste des Programms klicken Sie nun auf das Kalender-Symbol. Ihre iPhone Kalender und Kalendereinträge werden im Programmfenster angezeigt. In der Liste der Kalenderkategorien, können Sie den Kalender auswählen, den Sie aufs neue iPhone übertragen möchten.
💡 Wenn Sie alle Kalendereinträge und Kalenderkategorien übertragen möchten, dann setzen Sie bitte einen Haken neben „Kalender“.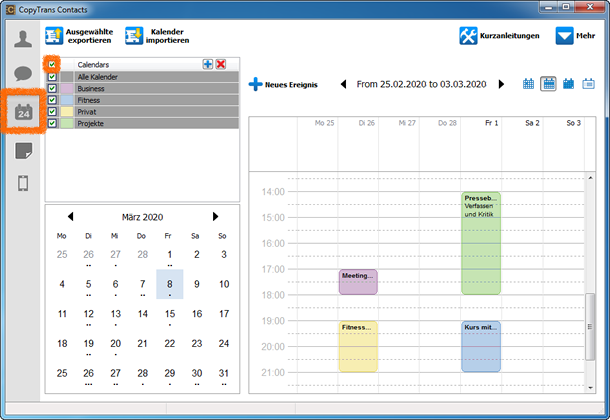
- Nachdem Sie Ihre Auswahl getroffen haben, klicken Sie auf „Ausgewählte exportieren“. Wählen Sie im Anschluss den Speicherort und bestätigen Sie mit Klick auf „OK“.
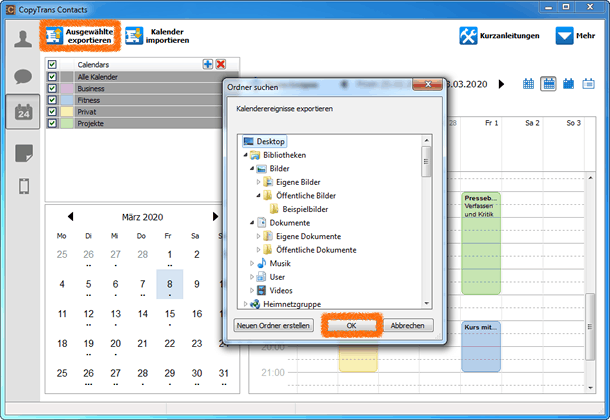
- Ihre iPhone Kalenderkategorien und Kalendertermine werden nun im gewählten Ordner im iCalender Format gespeichert.
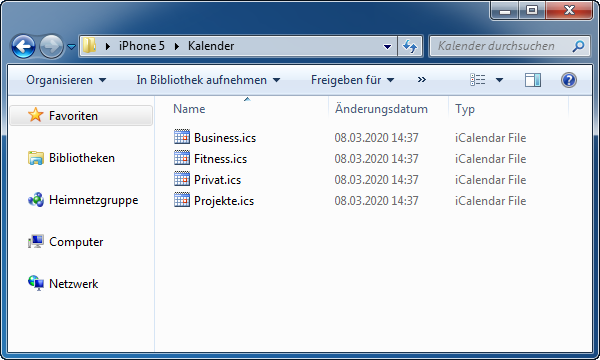
- Um die erstellte ICS-Datei zum neuen iPhone Kalender übertragen zu lassen, trennen Sie Ihr altes iPhone vom PC und verbinden Sie Ihr neues iPhone mit dem Computer. Nachdem alle Daten fertig geladen sind, klicken Sie auf „Kalender importieren“ und gehen Sie zum Speicherort, in dem Sie vorab Ihre iPhone Kalender gesichert haben. Klicken Sie auf „Öffnen“.
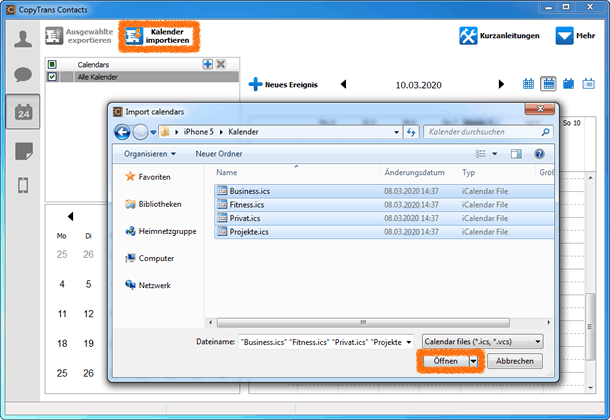
- Ihre iPhone Kalendereinträge wurden nun erfolgreich vom alten aufs neue iPhone übertragen. So einfach lassen sich Ihre iPhone Kalender synchronisieren – OHNE iCloud, Gmail oder andere Cloud-Dienste!
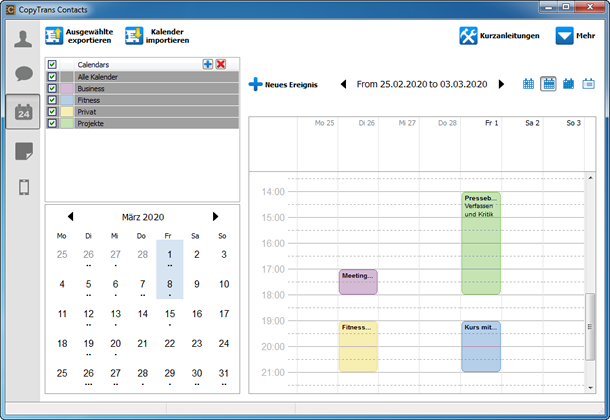
CopyTrans Contacts bietet aber viel mehr an!
Alle Ihre Kontakte lassen sich leicht vom alten aufs neue iPhone übertragen! Eine Schritt-für-Schritt Anleitung und eine Videoanleitung finden Sie hier: Kontakte von iPhone zu iPhone übertragen