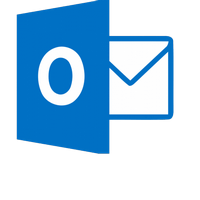In diesem Artikel werden 2 Wege gezeigt, wie man Outlook Kalender mit iPhone synchronisieren kann bzw. Outlook Kalender auf iPhone in die Kalender-App überträgt.
In beiden Fällen wird kein iTunes benötigt.
Der 1. Weg: Das ist der einfachste Weg, um eine automatische Übertragung von Outlook Kalender auf iPhone durchzuführen. Nur nach einem Klick werden die Outlook Kalendereinträge auf Ihrem iPhone angezeigt.
Der 2. Weg: Für diesen manuellen Weg können Sie sich entscheiden, wenn sich die erste Option als problematisch darstellt oder Sie Ihre Outlook Kalender zur Sicherheit auf dem PC speichern möchten. Zuerst zeigen wir, wie Sie Outlook Kalender exportieren (als ICS.-Datei) und dann Outlook Kalender mit iPhone synchronisieren können.
Wichtiges Update:
Apple hat angegeben, dass die Synchronisation von Kalendern zwischen iPhone und Outlook via iTunes bald entfernt wird.
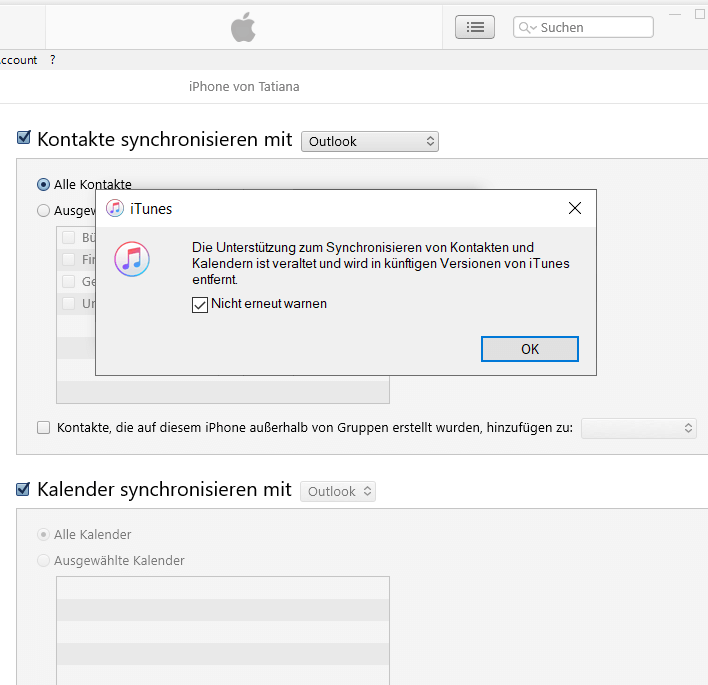
Aber auch ohne iTunes können Sie Ihre Daten zwischen PC und iPhone verwalten. Mit CopyTrans Contacts brauchen Sie kein iTunes mehr. Wie das geht, lesen Sie bitte weiter.
Zur Info: Wie Sie Ihre Kontakte zwischen iPhone und Outlook austauschen können, finden Sie hier: iPhone Kontakte in Outlook übertragen
Für die Synchronisation der Daten sorgt CopyTrans Contacts. Mit dem Programm lassen sich alle Kalendereinträge ein zu eins übertragen inkl. Eintragsdetails wie Ort, Anfang, Ende, Notizen, Erinnerungen.
iPhone Kalender mit Outlook synchronisieren
CopyTrans Contacts kopiert die gewünschten Kalenderdaten von Outlook auf iPhone.
Aber es funktioniert auch andersrum!
CopyTrans Programm kann Ihre iPhone Kalender in Outlook kopieren bzw. iPhone Kalender – Outlook synchronisieren: beide Richtungen sind möglich! Wie der Kopiergang der Daten von iPhone in Outlook geht, lesen Sie bitte hier: iPhone Kalender in Outlook: ohne iTunes. 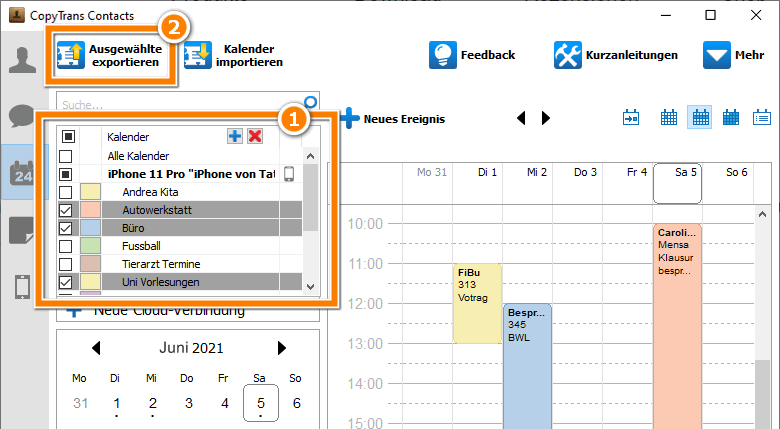
Wählen Sie Ihren Weg, um Outlook Kalender auf Handy zu übertragen:
Kalender von Outlook auf iPhone
(automatisch)
Outlook Kalender mit einem Klick auf iPhone kopieren
Outlook mit iPhone Kalender synchronisieren (manuell)
Outlook Kalender exportieren und dann die Dateien auf iPhone übertragen
…Outlook synchronisiert Kalender nicht? Unser Tipp hier
Outlook Kalender iPhone (automatisch)
Das Übertragen von Outlook Kalendern aufs iPhone ist ein Kinderspiel mit CopyTrans Contacts. Sie können mit wenigen Klicks Ihre Outlook Kalenderereignisse direkt am iPhone importieren, ohne Zwischenspeicherung oder komplizierte Synchronisation. Die einzige Voraussetzung hierfür ist, dass Outlook bereits auf Ihrem PC installiert ist.
Folgen Sie der Anleitung, wenn Sie Ihre Outlook Kalender direkt auf das iOS-Gerät übertragen möchten.
- Laden Sie CopyTrans Contacts von folgender Seite herunter: CopyTrans Contacts herunterladen
- Installieren Sie das Programm. Sollten Sie Hilfe bei der Installation brauchen, folgen Sie einfach diesen Schritten: Installation von CopyTrans Contacts.
- Starten Sie CopyTrans Contacts und verbinden Sie das iPhone mit dem PC. Warten Sie, bis CopyTrans Contacts Ihre Daten vollständig geladen hat. Klicken Sie im Anschluss in der linken Seitenleiste aufs Kalender-Icon und dann auf „Kalender importieren“.
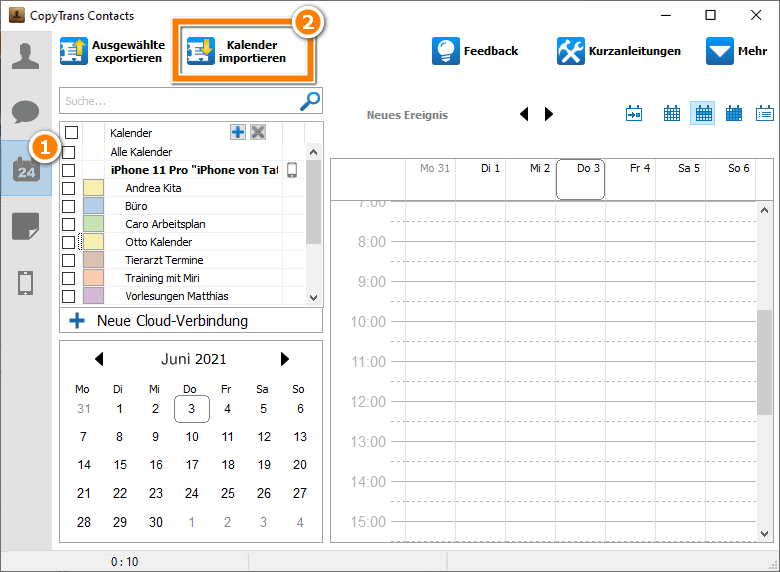
- Im sich öffnenden Fenster wählen Sie als Quelle „Outlook (direkter Import aus Outlook)“ aus.
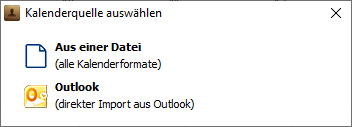
- Bitte wählen Sie nun die zu importierenden Kalender mit einem Häkchen aus. Bestätigen Sie mit „OK“.
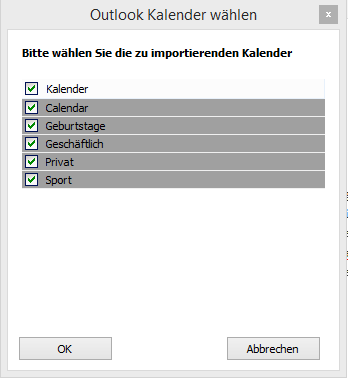
- Im Anschluss werden Ihre Kalendereinträge dann direkt aus Outlook am iPhone importiert.
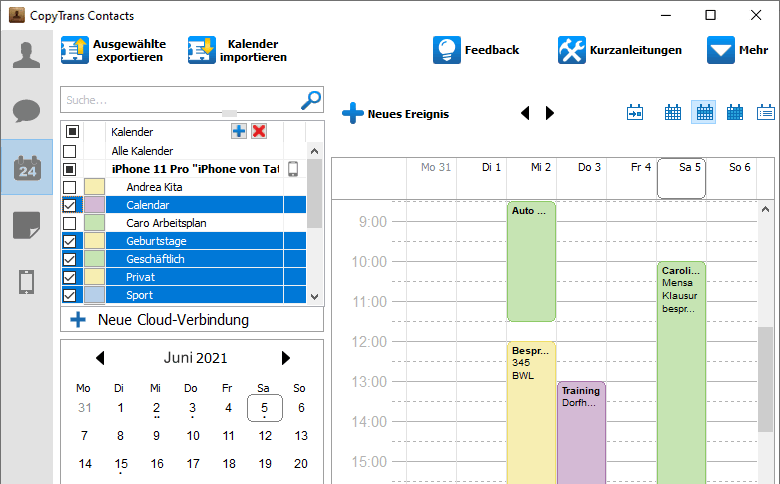
Das war’s! So einfach haben Sie Ihre Kalenderereignisse aus Outlook auf Ihr iPhone, iPad oder Ihren iPod Touch übertragen.
Ihre Vorteile mit CopyTrans Contacts:
➤ Verwaltet Ihre iPhone Kalenderdaten: mit dem Tool lassen sich die Kalender bearbeiten, löschen oder anderswohin übertragen (in Outlook, in Cloud usw.)
➤ Speichert iPhone Nachrichten inkl. WhatsApp-, Threema Chats, iMessages, SMS
➤ Verwaltet iPhone Kontakte inkl. Austausch zwischen iCloud und iPhone, PC und iPhone
➤ Unterstützt mehrere Formate: .csv; .xlsx; .vcf; .pdf; .word; .txt;
➤ Sichert iPhone Notizen auf PC und Outlook inkl. der angehängten Dateien
CopyTrans Contacts kostenlos herunterladeniPhone Outlook Kalender synchronisieren geht nicht
Wenn Sie allen Schritten fleißig gefolgt haben, aber Outlook Kalender synchronisiert nicht, dann kann das Problem am Outlook liegen (ältere Version, nicht korrekte Installation u.a.). Um komplizierte Umwege zu vermeiden, können Sie die manuelle Übertragung der Daten durchführen. Dieser Weg wird weiter beschrieben.
Outlook Kalender auf iPhone übertragen (manuell)
In der Version Outlook 2007 als auch in den späteren Outlook Versionen exportieren Sie mehrere Kalendereinträge in eine einzige iCalendar-Datei (.ics). Dies erleichtert die Übertragung von Kalendereinträgen auf das iPhone, iPad oder iPod Touch via CopyTrans Contacts. Für die Übertragung von Kalendereinträgen ist es notwendig, diese Outlook Kalender sichern zu lassen bzw. diese vorher am PC zwischenzuspeichern.
Folgen Sie der untenstehenden Schritt-für-Schritt Anleitung:
Outlook Kalender exportieren
- Öffnen Sie Outlook und gehen Sie zu „Kalenderansicht“. Tippen Sie dafür auf das Kalender-Symbol.
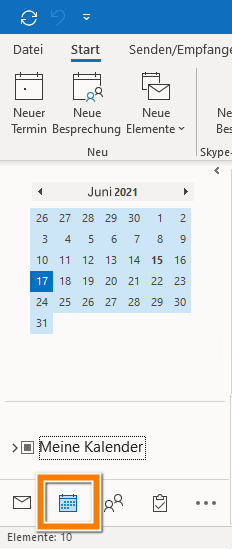
- Markieren Sie die gewünschten Kalender und gehen Sie dann zu Datei > Kalender speichern.
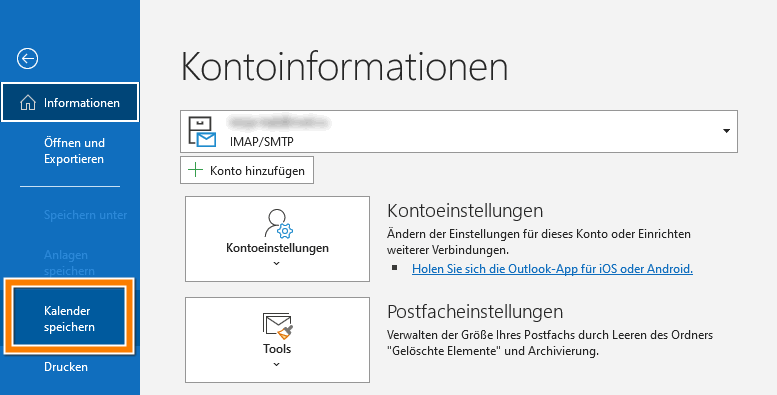
- Es öffnet sich ein neues Fenster. Wählen Sie einen Speicherort aus und klicken Sie auf „Speichern“.
- Nun können Sie den gewünschten Speicherort auswählen und die .ics-Datei wird erstellt.
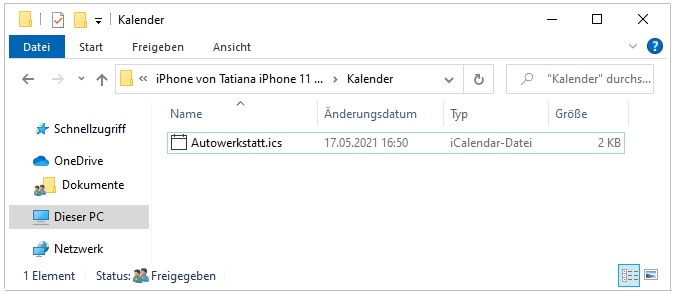
Hinweis: Wenn Sie nicht alle Kalendereiträge übertragen möchte, klicken Sie bitte auf „Weitere Optionen…“. 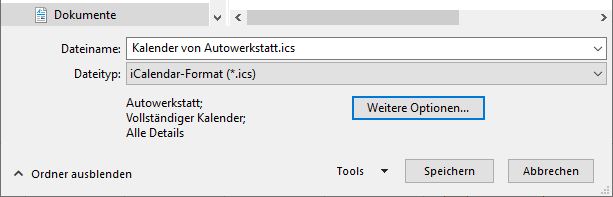
Hier bekommen Sie mehr Möglichkeiten zum Transfer: Sie können nun entweder ein bestimmtes Zeitfenster der Kalendereinträge oder Ihre gesamten Einträge aus Outlook exportieren. Haben Sie die Wahl getroffen, so klicken Sie auf „OK“.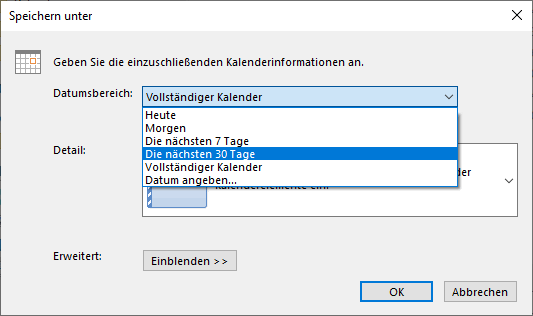
Outlook mit iPhone Kalender synchronisieren
- Bitte öffnen Sie CopyTrans Contacts und verbinden Sie Ihr iPhone mit dem PC. Sollten Sie CopyTrans Contacts noch nicht auf dem PC installiert haben, können Sie das Programm von folgender Seite herunterladen: CopyTrans Contacts herunterladen
- Warten Sie, bis CopyTrans Contacts Ihre Daten vollständig geladen hat, und klicken Sie auf das Kalender-Icon in der Leiste links. Dann drücken Sie auf „Kalender importieren“.
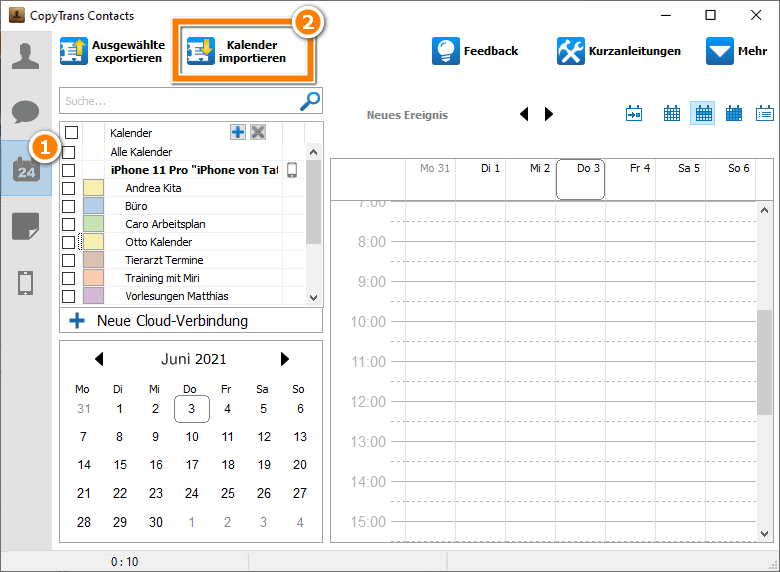
- Im neuen Fenster tippen Sie auf „Aus einer Datei (alle Kalenderformate)“, da wir eine davor gespeicherte Datei importieren möchten.
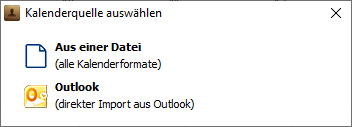
- Wählen Sie dann den Ordner, in dem sich Ihre .ics-Datei aus Outlook befindet.
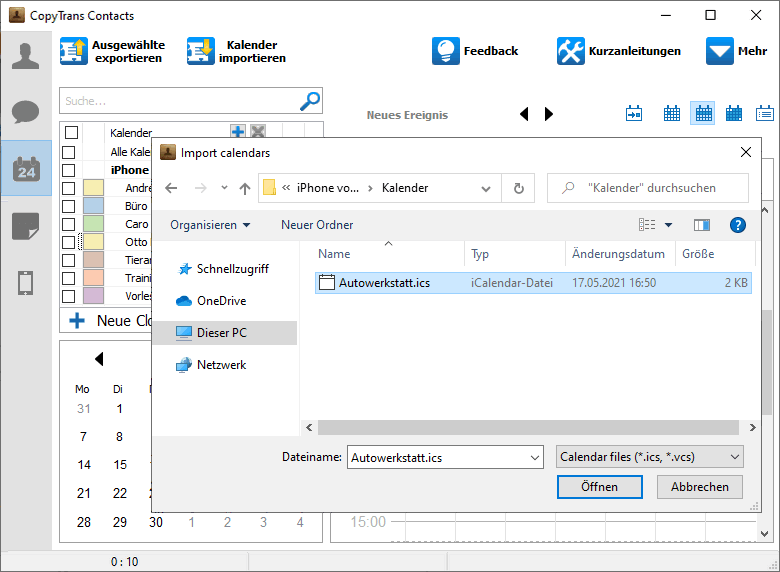
- Nachdem Sie Ihre Auswahl getroffen und diese bestätigt haben, werden Ihre Kalendereinträge aus dem Outlook auf Ihr iPhone übertragen.
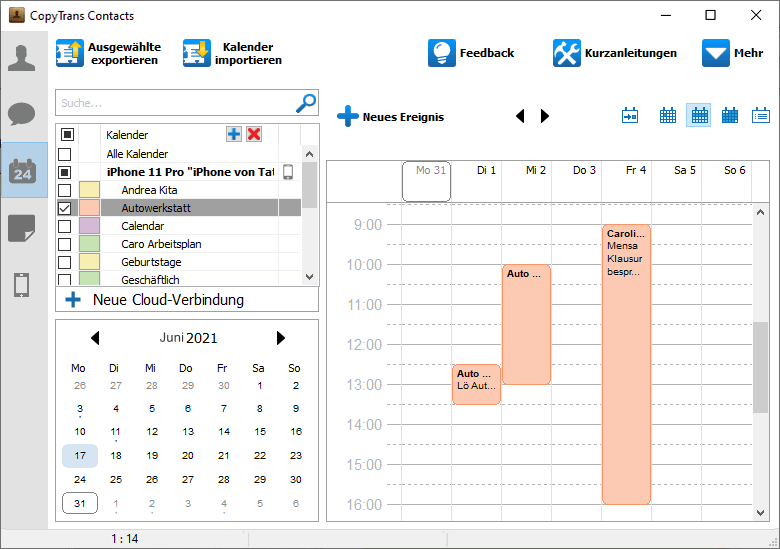
Alle Outlook Kalenderevents finden Sie jetzt auf Ihrem iPhone in der Kalender-App. 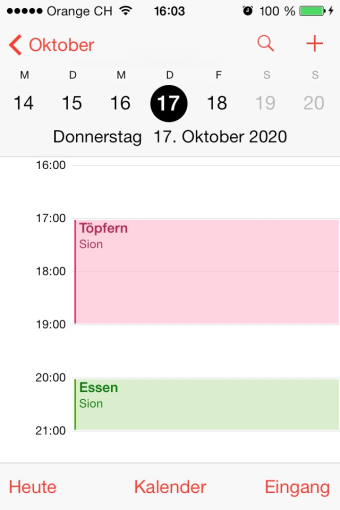
So einfach lassen sich Ihre Outlook Kalender mit iPhone Kalender synchronisieren!
Möchten Sie Ihre iPhone Kalender vom PC aus bearbeiten? Das kann CopyTrans Contacts auch!
Verwalten Sie Ihren iPhone Kalender, löschen Sie den oder übertragen Sie ihn auf den PC / in iCloud nur mit wenigen Klicks mit CopyTrans Contacts!
CopyTrans Contacts kostenlos probieren
Benutzer interessieren sich auch für:
- Outlook Kalender in iCloud übertragen
- Kalender vom iPhone auf Outlook übertragen
- Alle CopyTrans Contacts Anleitungen auf einen Blick