Ab und zu möchte man SMS Verlauf als PDF speichern, um diesen dann für sich zu behalten oder es ausdrucken zu lassen. Das können z.B. iMessages, WhatsApp und Viber Nachrichtenverläufe mit Ihren Freunden, Familienangehörigen und Kollegen sein.
Um iPhone SMS als PDF speichern zu lassen, benutzen Sie das Programm CopyTrans Contacts.
Vorteile von CopyTrans Contacts:
→ kann Nachrichten inklusive Bilder, Sprachnachrichten, etc. in verschiedenen Formaten auf PC exportieren, bearbeiten, lesen oder ausdrucken. Auch mit Emojis 😉
→ kann iPhone Kalender zwischen Outlook, iCloud und Google verwalten
→ kann iPhone Kontakte auf PC exportieren oder umgekehrt
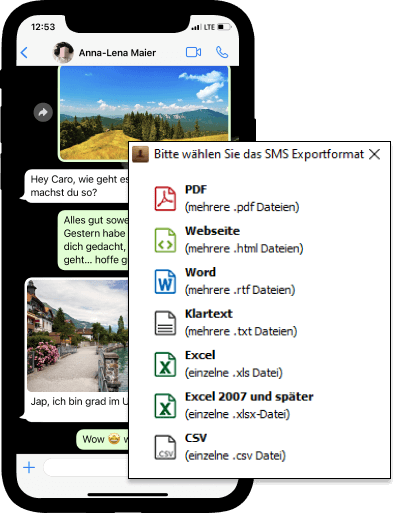
🔔 Sind Ihre Nachrichten nicht mehr am iPhone vorhanden? Aber Sie brauchen diese dringend? Dann können wir Ihre Nachrichten aus einem älteren Backup extrahieren. Hier finden Sie die Lösung:
→ iPhone SMS als PDF aus dem Backup auf PC extrahieren
SMS Verlauf als PDF
Im Weiteren zeigen wir Ihnen, wie Sie SMS, iMessages, WhatsApp und Viber Chats am PC speichern, inklusive aller Mediendateien.
- Falls Sie CopyTrans Contacts noch nicht am PC installiert haben, können Sie es jederzeit von folgender Seite herunterladen:
CopyTrans Contacts downloaden - Folgen Sie den Anweisungen des Installationsassistenten für eine schnelle wie einfache Installation am PC: Installation von CopyTrans Contacts
- Starten Sie CopyTrans Contacts und verbinden Sie Ihr iPhone mit dem PC. Klicken Sie links auf das Nachrichten-Icon. Ihre Nachrichten, die am iPhone verfügbar sind, werden nun im Programm geladen.
- Im oberen Kästchen können Sie zwischen verschiedenen Nachrichtendiensten wählen. Sie können eine beliebige Konversation wählen.
- Haben Sie Ihre Auswahl getroffen, klicken Sie in der oberen Leiste auf „Ausgewählte exportieren“. Hier können Sie „PDF (mehrere .pdf Dateien)“ auswählen.
- Als Nächstes wählen Sie einen Zielspeicherort am PC aus. Haben Sie einen Ordner ausgewählt, klicken Sie auf „OK“.
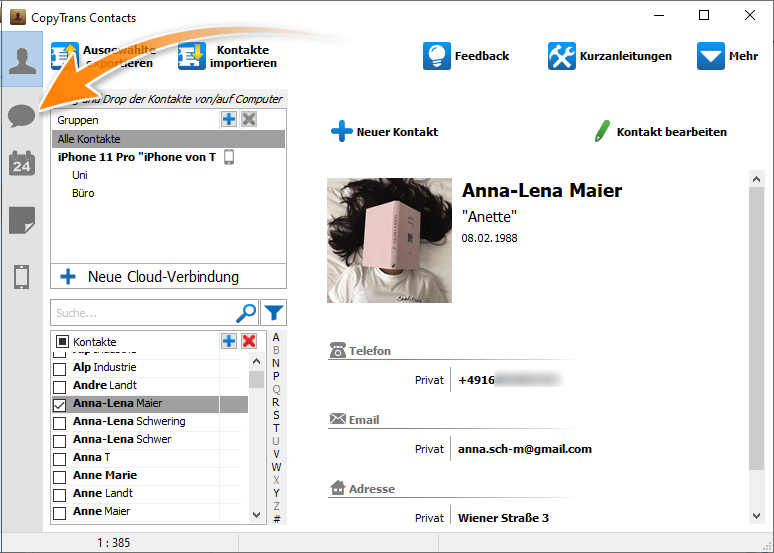
Hinweis: Die Dauer des Ladevorgangs variiert je nach Datenvolumen. Entfernen Sie daher nicht das iOS-Gerät, bevor die Nachrichten komplett im Programm erscheinen. Werden Ihre SMS Nachrichten im Programm nicht angezeigt? Zur Problemlösung lesen Sie bitte Meine Textnachrichten werden im CopyTrans Contacts nicht angezeigt
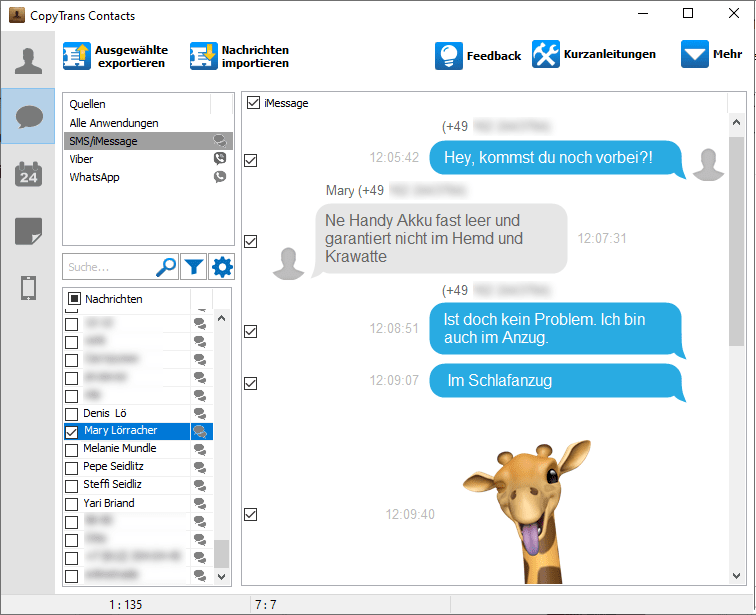
💡 Setzen Sie einen Häkchen bei allen Nachrichten, die Sie gerne exportieren möchten. Um einzelne Nachrichten zu exportieren, klicken auf das kleine Kästchen neben einer Nachricht.
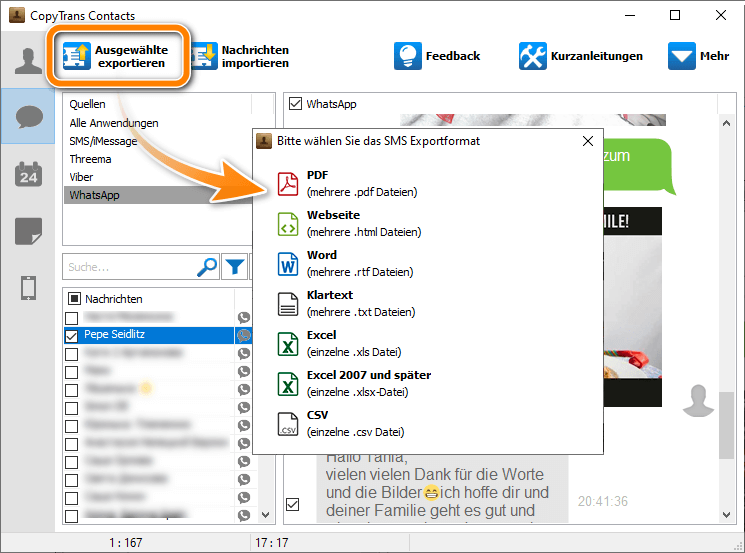
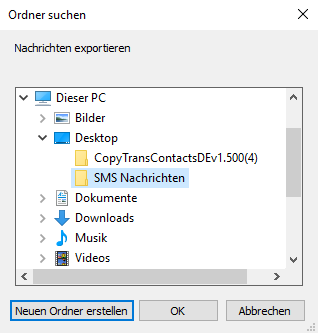
Die Nachrichten werden somit erfolgreich am PC im PDF-Format gesichert. Die Bilder und die anderen Anhänge zu Chatverläufen werden in einen separaten Ordner exportiert.
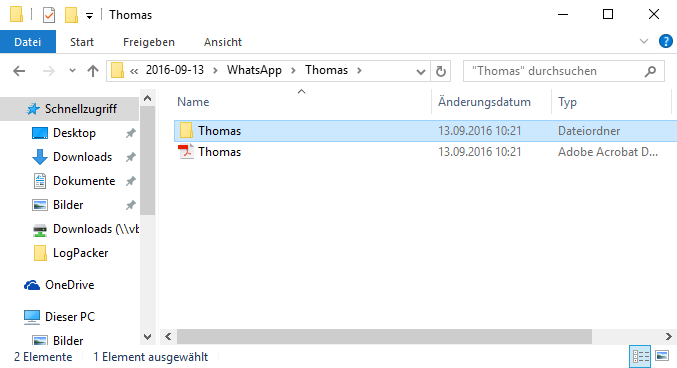
Diese Nachrichten können Sie je nach Bedarf ausdrucken, versenden oder einfach nur als Erinnerung am PC archivieren.
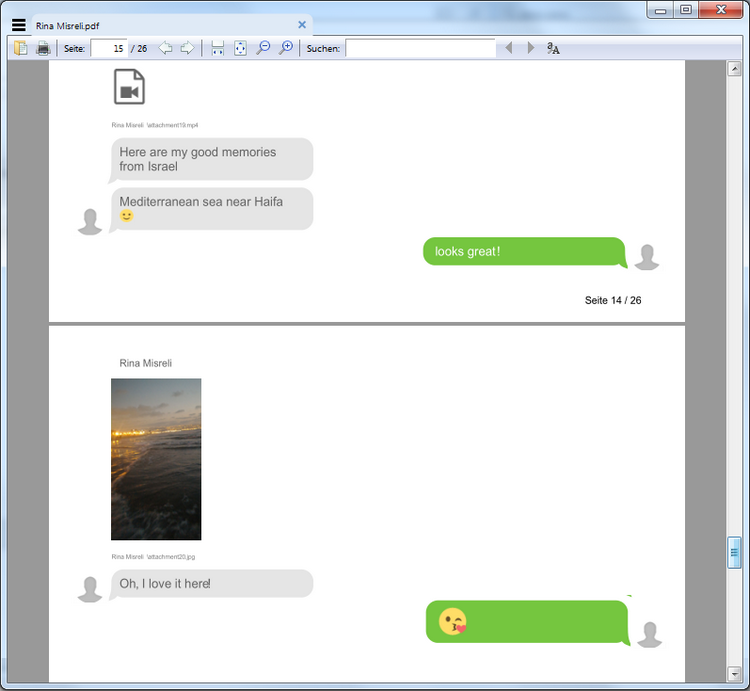
iPhone SMS als PDF speichern: aus einem Backup zum PC extrahieren
- Laden Sie CopyTrans Backup Extractor herunter, installieren Sie es und starten Sie das Programm. CopyTrans Backup Extractor downloaden
- Finden Sie Ihre iOS-Backups, die auf Ihrem PC lokal gespeichert sind. Das Programm macht das automatisch, wobei es auch immer die Möglichkeit besteht, diese manuell zu finden.
- Wählen Sie das Backup, aus dem Sie die Nachrichten wiederherstellen möchten: die Backups sind in einer Liste dargestellt. Für jedes Backup wird der Name und das Erstelldatum angezeigt sowie auch das iPhone Modell. Geben Sie das Passwort ein, falls das Backup verschlüsselt ist.
- Haben Sie das notwendige Backup nicht gefunden oder Sie haben die Backups in iCloud erstellt, dann melden Sie sich bei iCloud an:
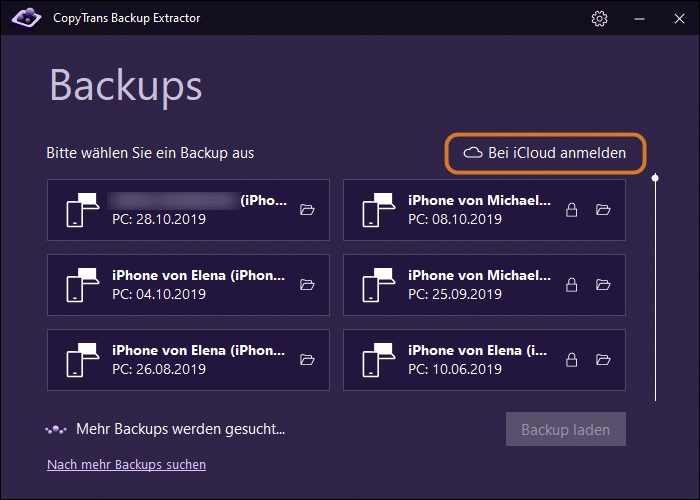
Geben Sie iCloud-Login und Passwort ein. Wenn Sie die Zwei-Faktor-Authentifizierung eingerichtet haben, erhalten Sie den Bestätigungscode, der auch eingegeben werden muss.
- Im nächsten Schritt können Sie sehen, welche Daten im Backup gespeichert sind. Wählen Sie „Nachrichten“ und den Ordner, wo die Daten wiederhergestellt werden.
- Warten Sie, bis die Daten auf Ihren PC extrahiert werden.
- Sobald Sie den Sicherungsinhalt extrahiert haben, können Sie es öffnen. In dem ausgewählten Ordner finden Sie Ihre Nachrichten, die dann ausgedruckt werden können.
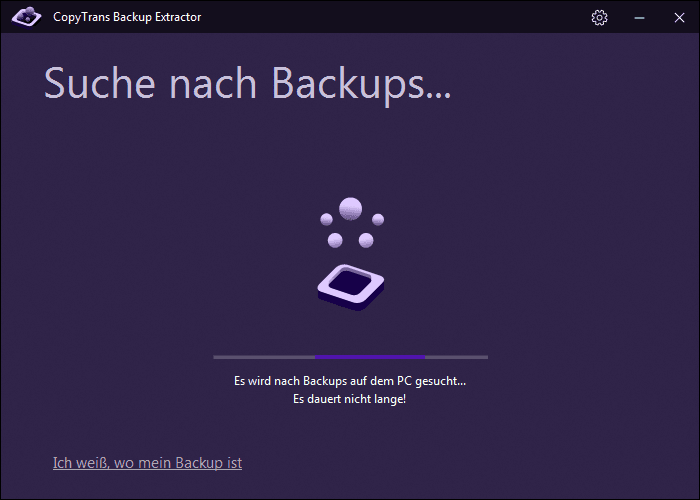
CopyTrans Backup Extractor ist mit allen iOS-Backups kompatibel, die in iCloud, mit iTunes, CopyTrans Shelbee oder einer anderen Drittanbieteranwendung erstellt wurden.
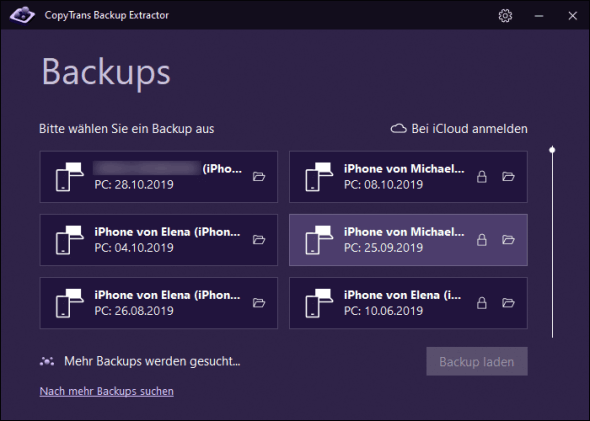
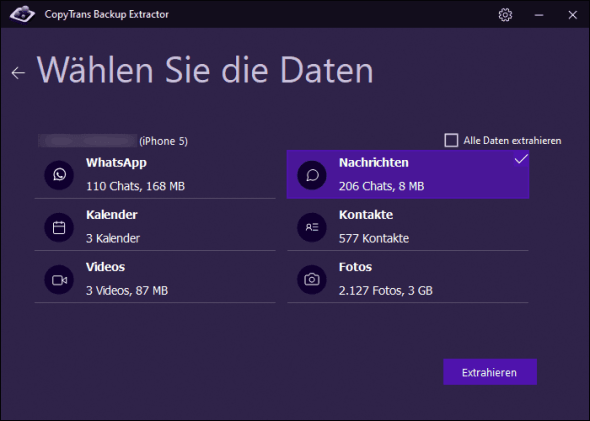
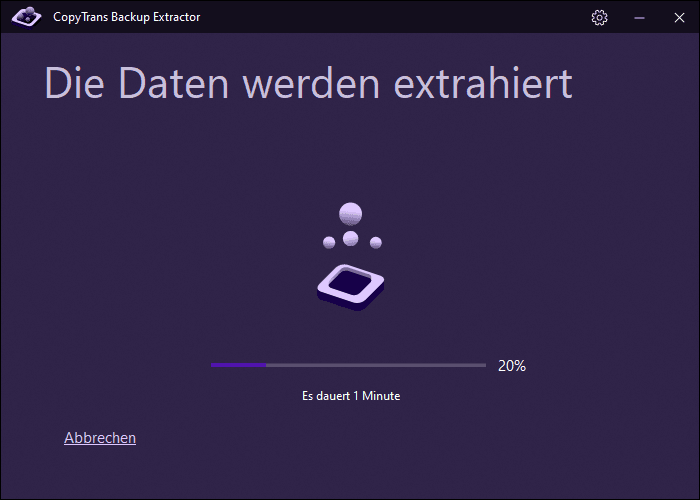
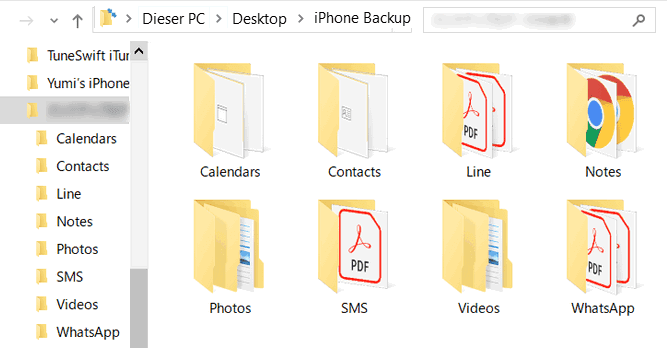
CopyTrans Backup Extractor extrahiert Nachrichten in PDF-Format.
Auf solche Weise werden Ihre gelöschten oder einfach älteren iPhone Nachrichten aus dem Backup am PC wiederhergestellt, damit diese weiter für verschiedene Zwecke benutzt werden könnten. Das ist auch ein Weg, SMS speichern zu lassen, wenn diese schon längst vom iPhone selbst gelöscht wurden oder iPhone verloren wurde. SMS speichern war noch nie so leicht!
Weitere hilfreiche Anleitungen finden Sie unter:
- Alle CopyTrans Contacts Anleitungen auf einen Blick
- iPhone Notizen am PC sichern
- YouTube Video-Anleitungen zu CopyTrans Contacts