Da iOS- und Android-Betriebssysteme miteinander nicht verbunden sind, fällt es schwer die Daten zwischen ihnen auszutauschen. Mit einer passenden Software ist es aber durchaus möglich. Es gibt einige Wege, wie man Kontakte von iPhone auf Samsung leicht übertragen kann.
TIPP: Wenn Sie Ihre Kontakte im Backup gespeichert haben (iTunes- oder iCloud-Backup), können diese Daten OHNE iPhone auf Samsung übertragen werden. Hier zeigen wir, wie das geht >>
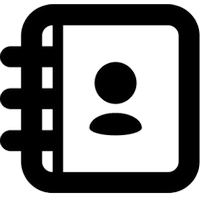
→ So können Sie gratis prüfen, ob Sie Backups haben und ob diese Backups Ihre Kontaktdaten enthalten.
Kontakte von iPhone auf Samsung übertragen
Verwendung von Google-Konto
Wenn Sie gerne Ihre Daten mit Cloud-Diensten synchronisieren, dann können Sie Ihre Kontakte leicht über Google-Konto von iPhone auf Samsung übertragen.
So geht es:
- Melden Sie sich mit dem Google-Konto auf Ihrem iPhone. Dafür gehen Sie auf iPhone zu Einstellungen > Apps > Kontakte > Kontakteaccount > Account hinzufügen. Ihre iPhone Kontakte sollen dann mit dem Google-Konto synchronisiert werden.
- Synchronisieren Sie dann Ihre Kontakte mit dem Google-Konto auf Samsung. Gehen Sie auf Samsung zu Einstellungen > Konten und Sicherung > Konten. Wähle dein Google-Konto. Die Kontakte sollen auf dem Samsung in der App Kontakte erscheinen.
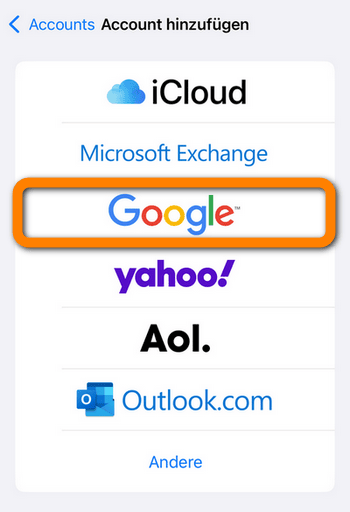
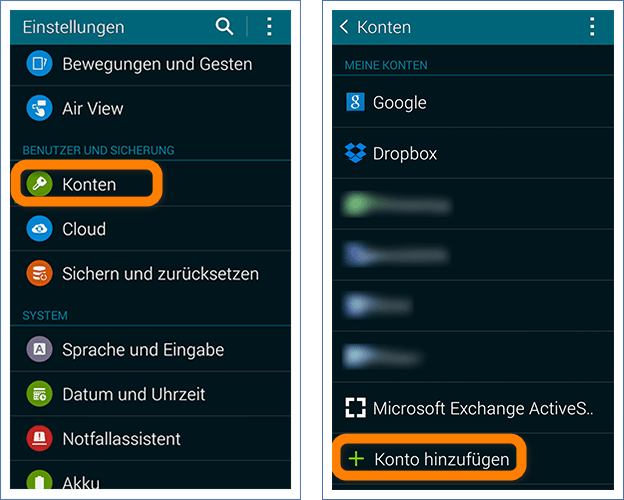
TIPP: Wenn die Synchronisierung nicht funktioniert oder Sie nicht gerne Ihre persönlichen Daten in Cloud-Diensten speichern, dann können Sie die Kontakte mit dem PC ganz ohne Internet übertragen.
iPhone Kontakte auf Samsung mit Smart Switch übertragen
Samsung bietet eine eigene App namens Smart Switch, die helfen soll iPhone-Daten auf Samsung zu übertragen.
Wichtig: Mit Smart Switch werden die iPhone-Daten auf ein komplett neues / zurückgesetztes Samsung Smartphone übertragen. Wenn Sie Ihre Daten später nachträglich übertragen möchten, werden die vorhandenen Samsung-Daten überschrieben.
So übertragen Sie Ihre iPhone-Kontakte auf Samsung mit Smart Switch:
- Erstellen Sie ein aktuelles iCloud-Backup auf Ihrem iPhone: Einstellungen » Ihr Name » iCloud » iCloud-Backups » Backups jetzt erstellen.
- Starten Sie die App Smart Switch auf Ihrem Samsung-Smartphone, lesen Sie die Nutzungsbedingungen und tippen Sie auf zustimmen. Wählen Sie Daten empfangen » iPhone/iPad. Klicken Sie auf drahtlos mit iCloud verbinden.
- Melden Sie sich mit Ihrer Apple ID. Wählen Sie Daten, die Sie kopieren möchten und klicken Sie auf Importieren.
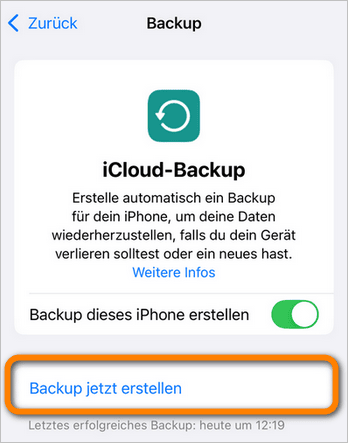
TIPP: iCloud-Backup kann nicht erstellt werden, wenn Sie nicht ausreichen Speicher in der iCloud haben. Sie können entweder den zusätzlichen iCloud Speicher kaufen oder unwichtige iPhone-Daten löschen.
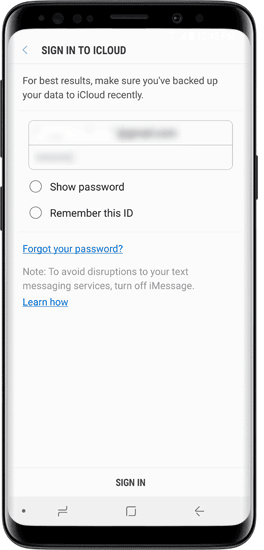
HINWEIS: Wenn die Übertragung unterbrochen wird oder gar nicht startet, hier finden Sie ein paar Tipps: Smart Switch funktioniert nicht.
Kontakte von iPhone auf Samsung über PC übertragen
Wenn Sie Ihre persönlichen Daten nicht gerne mit Cloud-Diensten synchronisieren bzw. Daten in der Cloud speichern, dann lohnt es sich Kontakte über den PC zu speichern. Zum Übertragen von Kontakten von iPhone zu Samsung eignet sich am besten CopyTrans Contacts.
So geht es:
- Installieren Sie CopyTrans Contacts. Sollten Sie Hilfe bei der Installation brauchen, folgen Sie bitte diesen Schritten: Installation von CopyTrans Contacts CopyTrans Contacts kostenlos* herunterladen
- Nach der Installation starten Sie CopyTrans Contacts und verbinden Sie Ihr iPhone mit dem PC. Warten Sie kurz, bis Ihre iPhone Kontakte in CopyTrans Contacts aufgelistet wurden.
- Wählen Sie die Kontakte aus, die Sie vom iPhone auf Samsung übertragen möchten. Wählen Sie einzelne oder alle Kontakte aus und klicken Sie auf „Ausgewählte exportieren“.
- Im nächsten Fenster wählen Sie das Speicherformat, in dem die Kontakte auf PC zwischengespeichert werden. Da Sie Ihre Kontakte auf Samsung Galaxy übertragen, wählen Sie bitte „Android“.
- Wählen Sie noch den Speicherort zum Sichern Ihrer iPhone Kontakte.
- Ihre Kontakte werden im vCard Format (.vcf) auf PC gesichert.
- Um die Kontakte auf Samsung zu importieren, schließen Sie CopyTrans Contacts und verbinden Sie Ihr Samsung Smartphone mit dem PC. Dieses wird als externes Laufwerk erkannt. Ziehen Sie einfach den Ordner, in dem sich die iPhone Kontakte befinden, vom PC auf Ihr Samsung-Gerät.
- Auf Ihrem Samsung öffnen Sie die App namens „Kontakte“. Gehen Sie zum Menü und wählen Sie „Importieren/Exportieren“.
- Wählen Sie dann „Import von USB-Speicher“ und im Anschluss Kontakt speichern in „Gerät“.
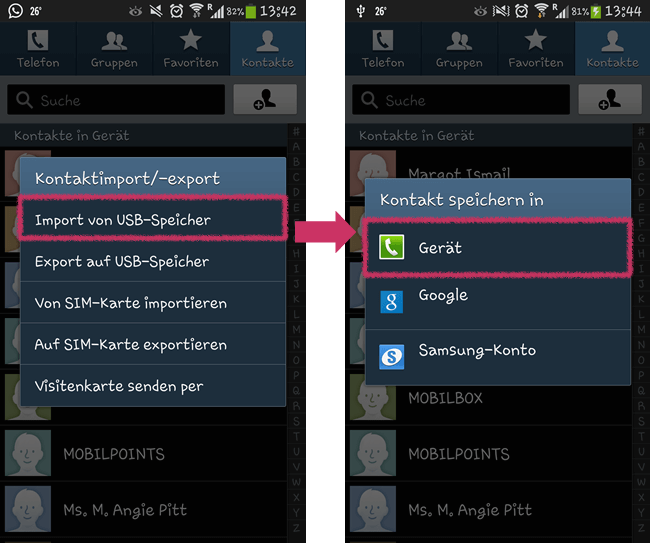
- Damit alle Kontakte importiert werden, wählen Sie schlussendlich „Visitenkartendateien importieren“ und bestätigen Sie mit „OK“.
- Schon haben Sie erfolgreich alle Kontakte übertragen! 💪
* Das Programm wird in der kostenlosen Probeversion installiert. So hat der User die Möglichkeit, alle Funktionen des Tools zu prüfen.
HINWEIS: Wenn nicht alle Kontakte angezeigt werden, melden Sie sich im Programm bei der iCloud an. Vielleicht werden Ihre Kontakte mit iCloud synchronisiert.
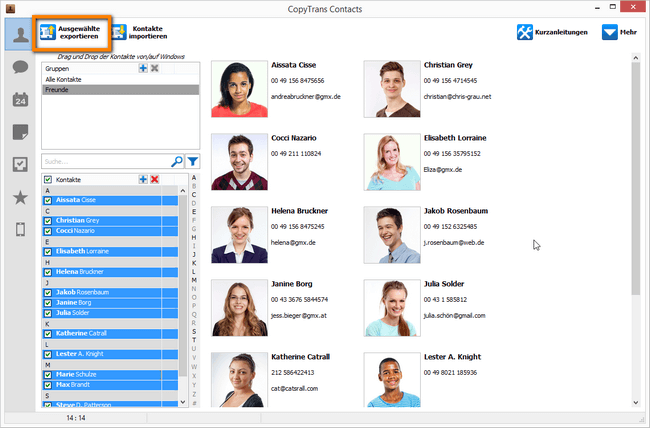
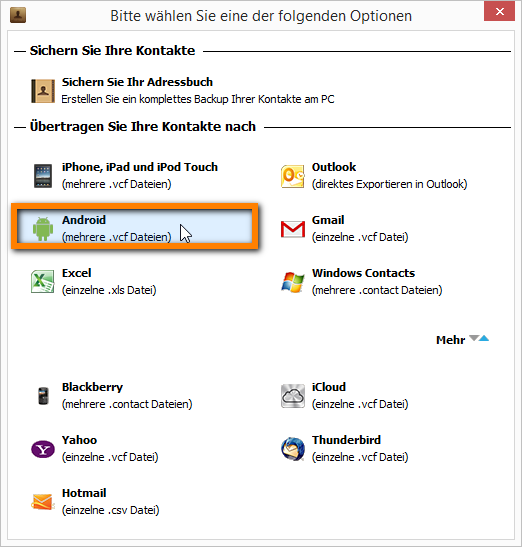
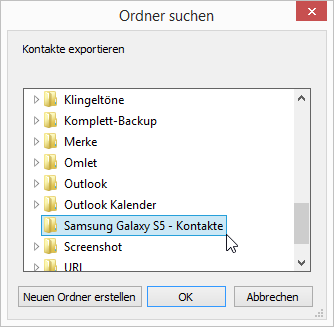
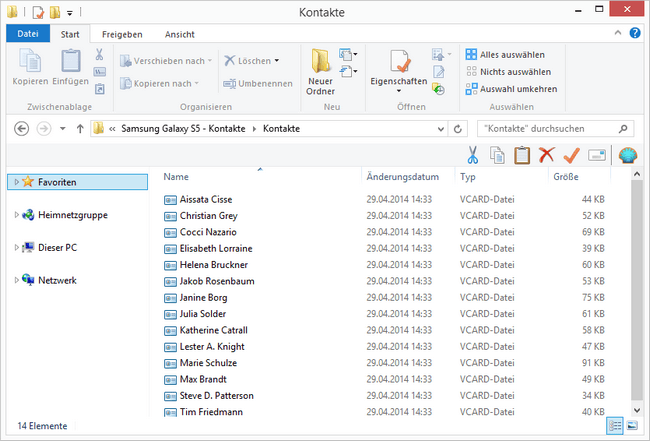
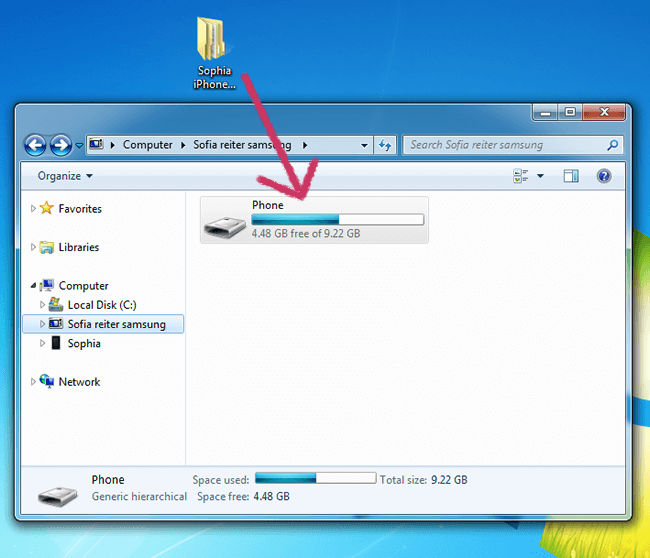
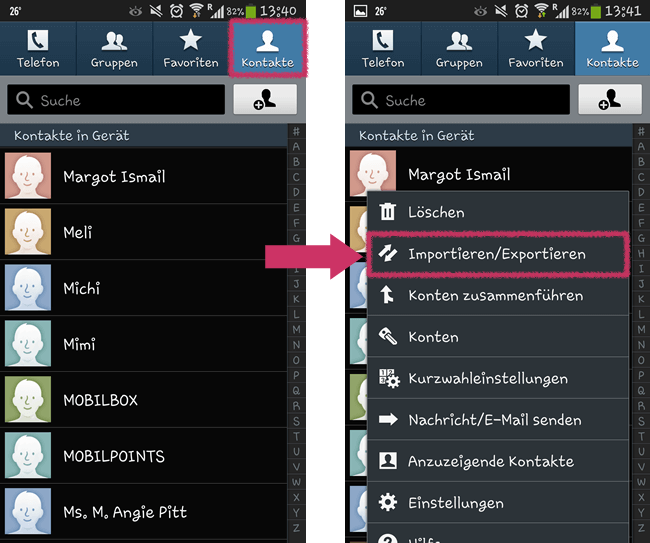
💡 Hinweis: Sie verwenden ein neueres Samsung-Modell? Gehen Sie in diesem Fall zu Kontakte > Mehr > Einstellungen > Kontakte importieren/exportieren und wählen Sie „Importieren“. Im Anschluss folgen Sie den unterstehenden Anweisungen.
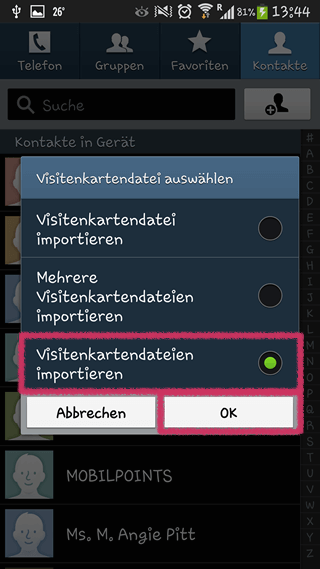
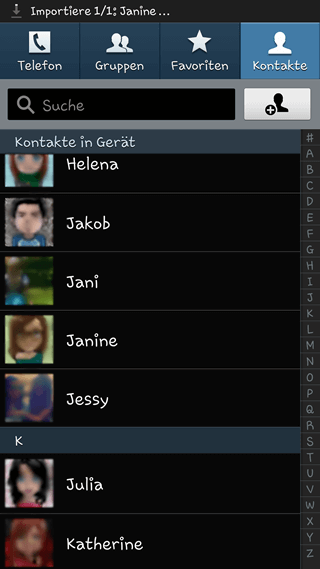
Vorteile von CopyTrans Contacts:
→ kann Nachrichten inklusive Bilder, Sprachnachrichten, etc. in verschiedenen Formaten auf PC exportieren, bearbeiten, lesen oder ausdrucken. Auch mit Emojis 😉
→ kann iPhone Kalender zwischen Outlook, iCloud und Google verwalten
→ kann iPhone Kontakte auf PC exportieren oder umgekehrt
→ kann iPhone Notizen auf PC exportieren
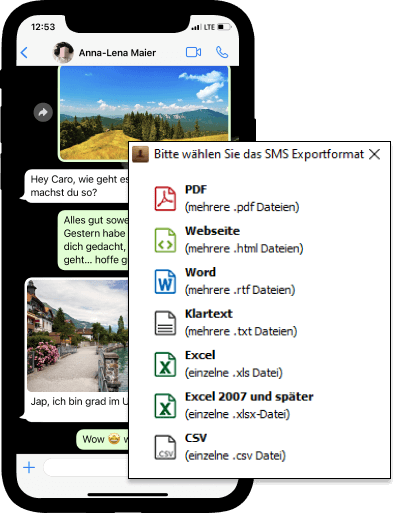
Kontakte von iPhone auf Samsung
YouTube Video Guide
Wenn Sie lieber eine Video-Anleitung schauen, dann ist dieses kurze Video für Sie!
iPhone Kontakte auf Samsung übertragen
Ihre Kontakte finden Sie in Backups, falls Sie diese erstellt haben. Egal, ob es um ein iCloud-, iTunes- oder ein Backup von dem Drittanbieter geht.
- Extra Tipp
Sie können Ihre Backups nach den gewünschten Daten durchsuchen, indem Sie die kostenlose Demoversion von CopyTrans Backup Extractor benutzen. Das Tool findet alle Backups automatisch und zeigt die enthaltenen Daten an.
So können Sie Ihre Kontakte aus dem Backup extrahieren und diese Daten von iPhone auf Samsung übertragen:
- Laden Sie CopyTrans Backup Extractor herunter und installieren Sie es. Falls es nötig ist, hier finden Sie Hilfe bei der Installation. CopyTrans Backup Extractor herunterladen
- Starten Sie das Tool. Klicken Sie auf „Nach Backups suchen“, um alle Backups auf PC zu finden.
*Falls Sie iPhone Daten in iCloud-Backup gespeichert haben, melden Sie sich bei iCloud an. Klicken Sie dafür auf „Für mehr Backups melden Sie sich bei iCloud an“. - Dann wird Ihnen die Liste aller Backups angezeigt. Finden Sie die gewünschte Sicherung, geben Sie das Backup Passwort ein, falls es verschlüsselt erstellt wurde. Klicken Sie auf „Backup laden“.
- Markieren Sie Kontakte und klicken Sie auf „Extrahieren“. Geben Sie den Speicherort ein.
- Die Kontakte finden Sie dann im gewünschten Ordner gespeichert. Die Daten werden als separate VCF-Dateien gesichert.
- Jetzt können Sie diese iPhone Daten auf Samsung übertragen. Wie das geht, wurde im Artikel oben beschrieben ⬆️⬆️
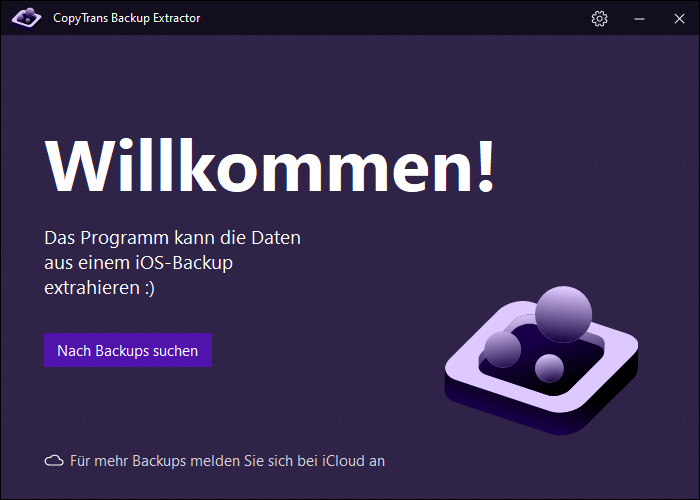
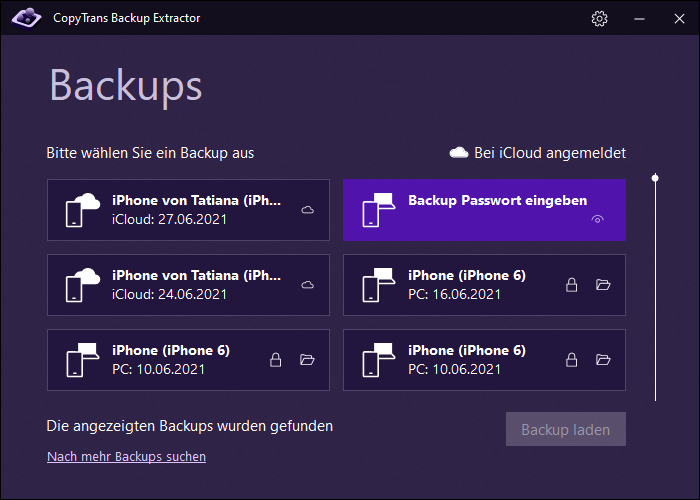
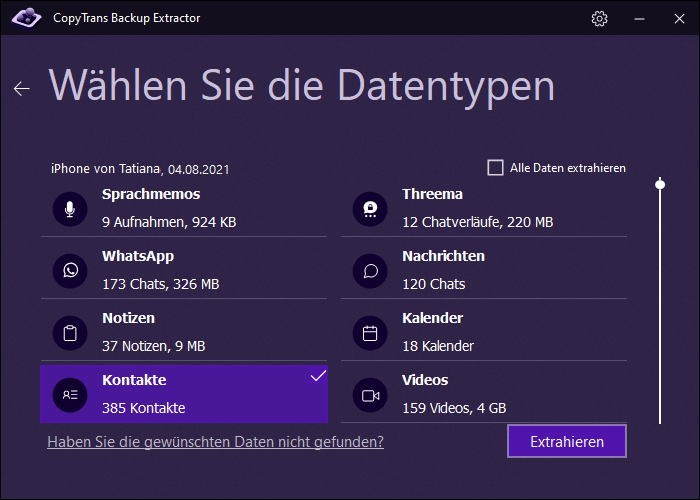
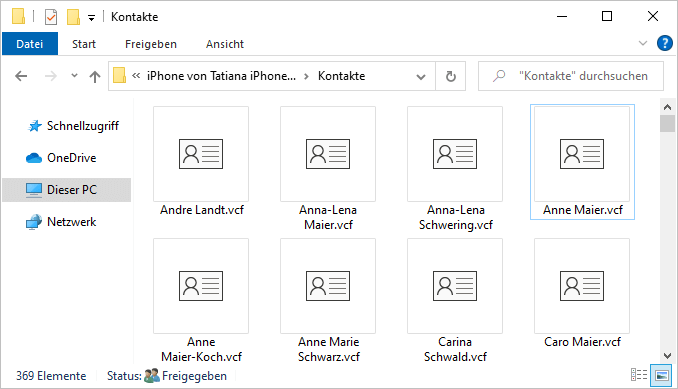
TIPP: Sie können auch andere iPhone Daten auf Samsung übertragen, indem Sie die passende Software einsetzen.
→ Mehr dazu finden Sie in dem Artikel: Übertragung der Daten von Android auf iPhone und umgekehrt