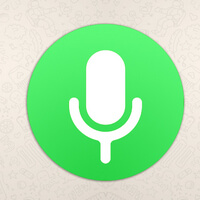Mit WhatsApp können nicht nur Texte versendet werden, sondern auch WhatsApp Sprachnachrichten, Bilder, Videos oder der aktuelle Standort in Echtzeit. Durch den schnellen Austausch mit WhatsApp häufen sich viele persönliche Erinnerungen und Daten an.
Damit diese wertvollen Daten nicht verloren gehen, können Sie die WhatsApp Sprachnachrichten einfach am PC speichern.
💡 Dazu können Sie auch Ihre alten WhatsApp Sprachnachrichten von iTunes-Backup oder iCloud-Backup extrahieren und diese auf PC speichern.
In diesem Artikel zeigen wir Ihnen, wie Sie Ihre WhatsApp Sprachnachrichten von iPhone oder aus Backup am PC speichern können.
WhatsApp Sprachnachrichten am PC sichern
- Falls Sie CopyTrans Contacts noch nicht installiert haben, können Sie es von folgender Seite herunterladen: Jetzt CopyTrans Contacts herunterladen!
- Installieren Sie das Programm. Sollten Sie Hilfe bei der Installation brauchen, folgen Sie einfach diesen Schritten: Installation von CopyTrans Contacts.
- Verbinden Sie Ihr iPhone mit dem PC. Ihre Daten werden nun geladen. Um Ihre WhatsApp Nachrichten im Programm anzuzeigen, klicken Sie bitte links aufs Nachrichten-Symbol.
- Wurden Ihre Nachrichten vollständig geladen, können Sie nun eine Konversation auswählen. Die Sprachnachrichten werden wie folgt im Programm angezeigt.
- Wählen Sie nun alle Sprachnachrichten aus, die Sie exportieren möchten und klicken Sie auf der oberen Programmleiste auf „Ausgewählte exportieren“.
- Sie können nun zwischen verschiedenen Exportformaten wählen. In unserem Fall wählen wir “Webseite (mehrere .html Dateien)“.
- Als Nächstes wählen Sie noch einen Zielordner am PC aus und klicken Sie auf „OK“.
- Und schon können Sie Ihre Sprachnachrichten als .html-Datei aufrufen…
- …oder im Dateiordner, welchen Sie auch im Zielordner finden werden.
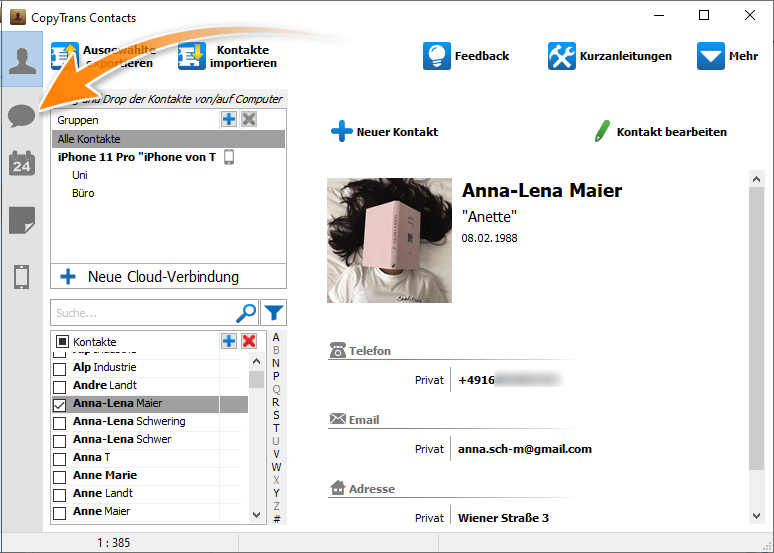
Hinweis: Bitte beachten Sie, dass die Dauer des Ladevorgangs je nach Größe der Daten am iPhone variieren kann. Wir bitten Sie daher um einen Moment Geduld. Werden Ihre SMS Nachrichten im Programm nicht angezeigt? Zur Problemlösung lesen Sie bitte Meine Textnachrichten werden im CopyTrans Contacts nicht angezeigt.
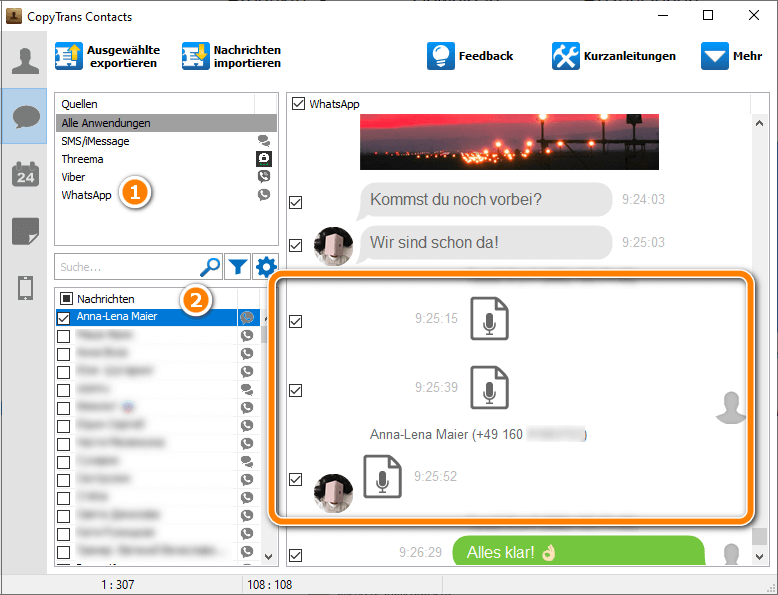
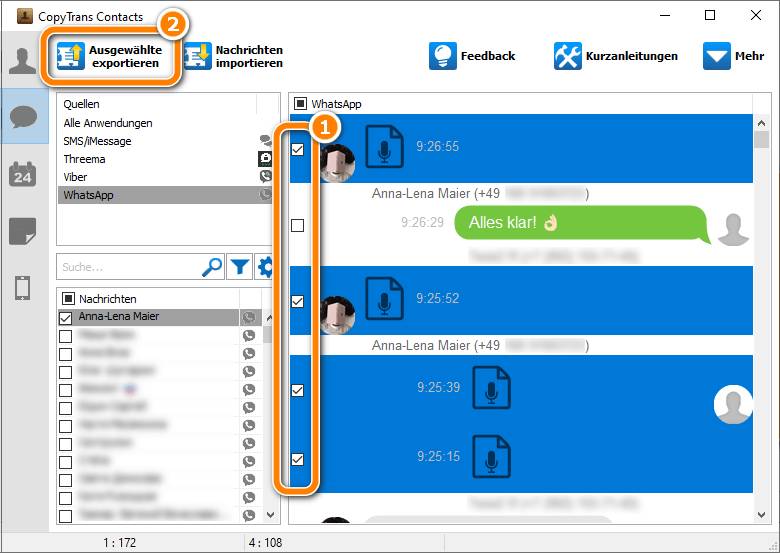
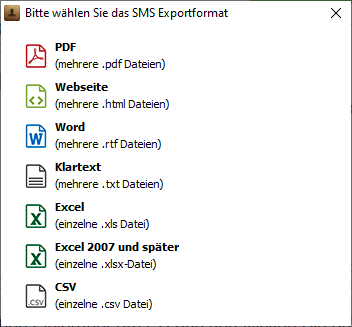
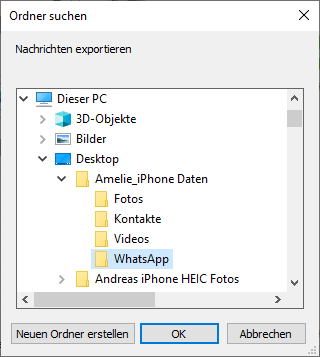
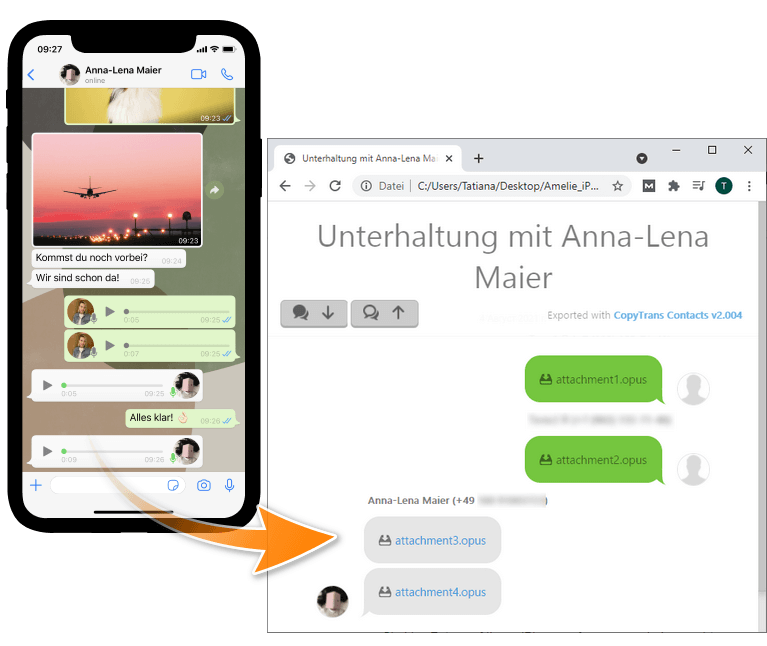
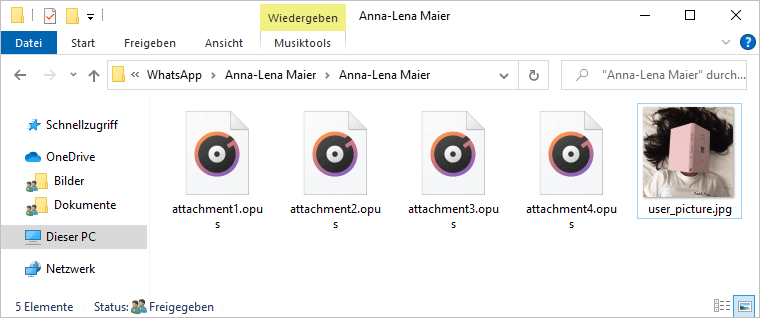
Das war’s auch schon. Mit CopyTrans Contacts können Sie nicht nur die WhatsApp Sprachnachrichten exportieren, sondern gleich alle empfangenen Nachrichtenverläufe, Bilder und Videos. Das Programm ermöglicht zudem das Sichern, Übertragen und Verwalten Ihrer iPhone Kontakte, Kalender, Notizen uvm. Weitere Informationen zu CopyTrans Contacts finden Sie unter folgendem Link: Produktinformation CopyTrans Contacts
WhatsApp Sprachnachrichten aus Backup exportieren
Wenn Sie Ihre alten WhatsApp Sprachnachrichten aus einem iTunes-Backup oder iCloud-Backup wiederherstellen und am PC speichern möchten, können Sie unser CopyTrans Backup Extractor benutzen.
Danach kann man einige WhatsApp Chats löschen und dadurcuh den iPhone-Speichern und auch den iCloud-Speicher wesentlich entlasten.
- Laden Sie das Programm von dem Link herunter, installieren und starten Sie es: CopyTrans Backup Extractor herunterladen
- Wenn Sie Hilfe bei der Installation brauchen, folgen Sie bitte der schrittweisen Anleitung zur Programm-Installation.
- Nach dem Start des Programms klicken Sie auf „Nach Backups suchen„, wenn Sie ein iTunes-Backup verwenden möchten.
- Melden Sie sich bei iCloud mit Ihrer Apple-ID und dem Passwort an. CopyTrans Backup Extractor wird nun nach Backups in iCloud suchen.
- Nun wählen Sie das passende Backup aus. Im Programm werden das Erstelldatum und das Gerät der Sicherung angezeigt. Die iCloud Backups werden mit dem Wolke-Zeichen markiert.
- Nun wählen Sie „WhatsApp“ und klicken Sie unten auf „Extrahieren“. Sie werden auch nach dem Speicherordner gefragt. Geben Sie es ein.
- Jetzt können Sie den Ordner auf dem PC öffnen, um sicher zu stellen, dass alle Daten fehlerfrei extrahiert wurden. Die Anhänge und Medien wie Bilder, Videos, Sprachnachrichten werden in einem separaten Ordner gesichert – diese können Sie leicht finden und löschen.
Sollte Ihr Backup in iCloud liegen, klicken Sie unten auf „Für mehr Backups melden Sie sich bei iCloud an“. Wenn Sie dabei gefragt werden, iCloud für Windows herunterzuladen, dann bestätigen Sie den Vorgang mit „Herunterladen“. Das Programm wird nun iCloud für Windows im Hintergrund installieren.
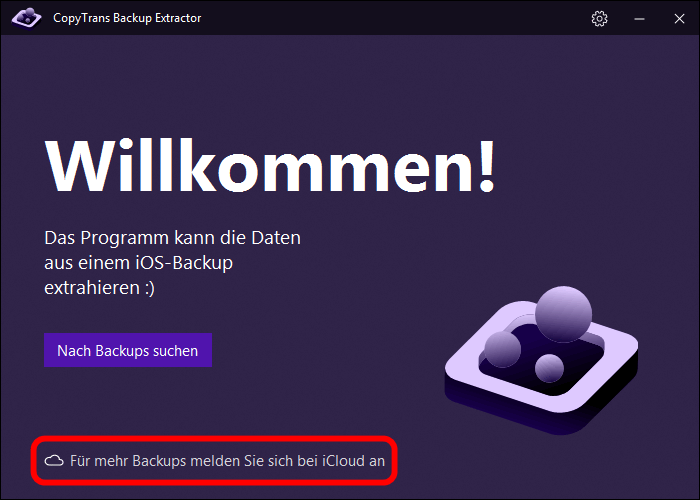
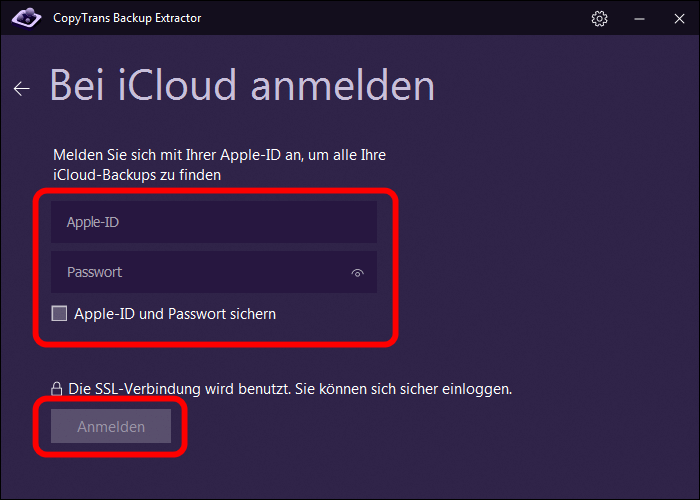
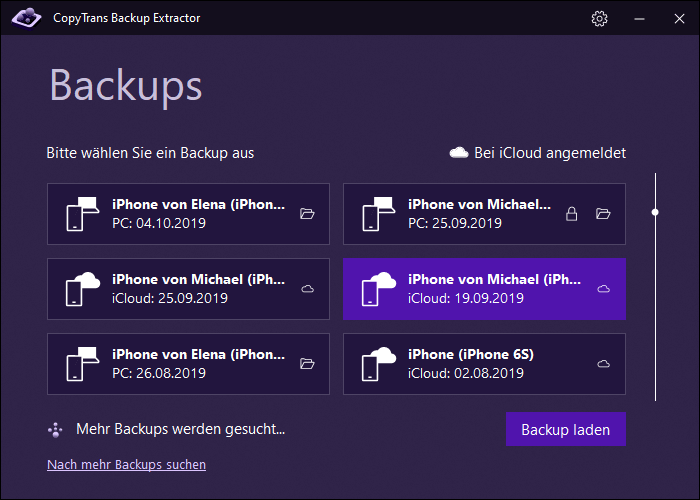
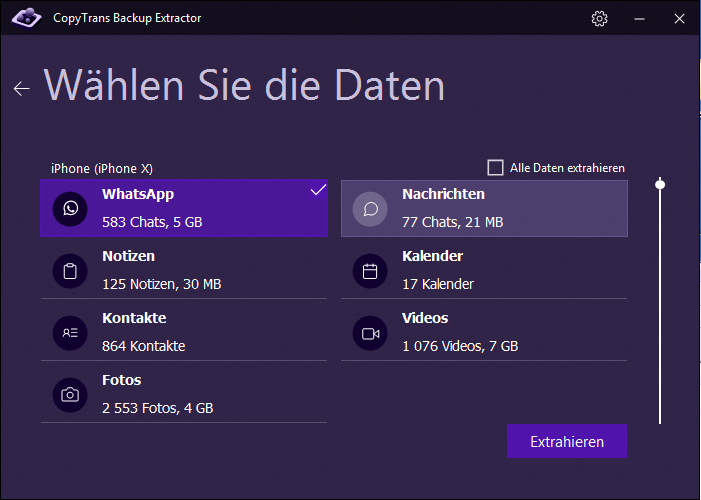
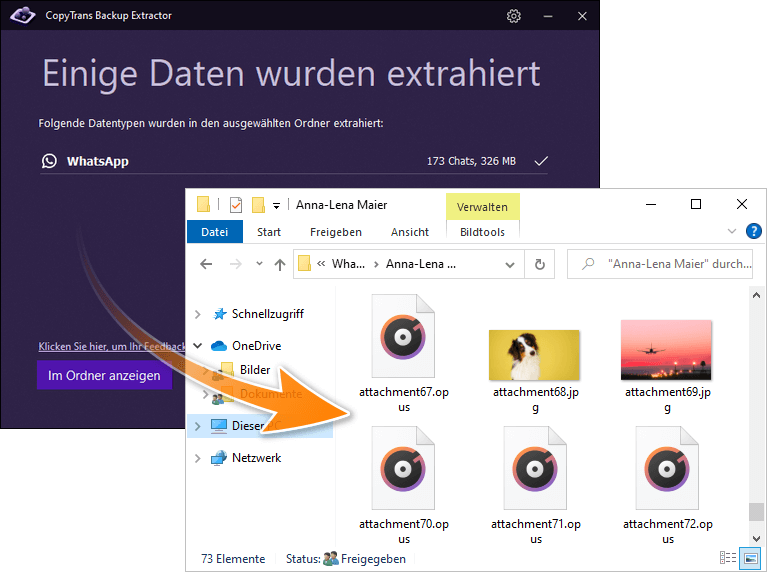
WhatsApp aus Backup extrahieren: YouTube Video Guide
Weitere hilfreiche Anleitungen:
- Alle CopyTrans Contacts Anleitungen auf einen Blick
- Wie kann ich meine iPhone WhatsApp Nachrichten sichern?