Seit iOS 7 hat Apple bei der ersten Verbindung eines iOS Gerätes mit einem PC eine Sicherheitsabfrage eingerichtet, die verhindern soll, dass Hacker über nicht originale USB Stecker Malware auf Ihr iPhone laden und dass der Schutz für iPhone aufgehoben wird. Sie werden daher bei der ersten Verbindung Ihres iOS Gerätes mit einem Computer dazu aufgefordert, Bildschirm Ihres iOS Geräts zu entsperren und gegebenenfalls dem mit Ihrem iPhone, iPad oder iPod Touch verbundenen Computer zu vertrauen.
Die positive Bestätigung dieser Frage ist Voraussetzung dafür, dass der Inhalt Ihres iOS-Gerätes am PC gelesen und verwaltet werden kann.
Es spielt dabei keine Rolle, ob Sie Ihr Gerät mit iTunes oder einem der CopyTrans Programme verwalten, die Sicherheitsabfrage erscheint ohne Ausnahme bei der ersten Verbindung Ihres Gerätes mit dem Computer.
Entsperren Sie Ihr iPhone/iPad und vertrauen Sie dem Computer
Die Hinweise in den CopyTrans Programmen
-
Wenn Sie die CopyTrans Programme öffnen, werden Sie zuerst aufgefordert, Ihr iPhone, iPad oder Ihren iPod Touch mit dem PC zu verbinden. Verwenden Sie dabei das mit dem Gerät erhaltene USB Kabel und einen der USB Stecker am PC.
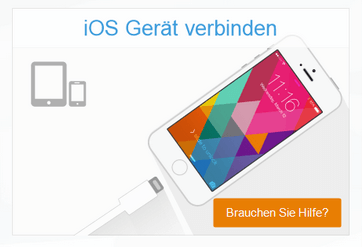
-
Falls Sie einen Sperr-Code am iPhone verwenden, oder Ihr iPhone das erste Mal mit dem Computer verbinden, erscheint folgende Meldung:
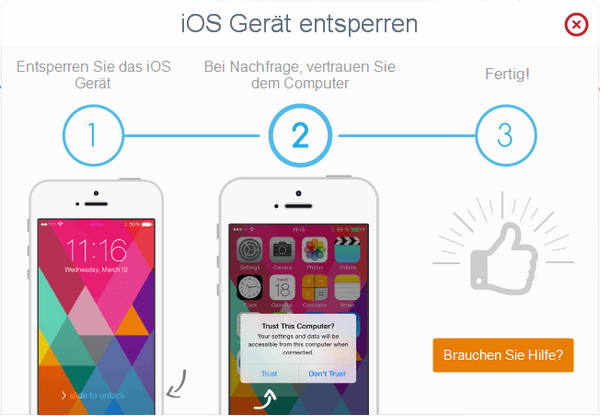
-
Folgen Sie den drei am Bild angegebenen Schritten, damit ihr iPhone oder iPad am PC erkannt wird.
iPhone entsperren und dem Computer vertrauen
Wie entsperrt man ein iPhone, wird im Folgenden beschrieben:
-
Entsperren Sie Ihr Gerät: Nehmen Sie Ihr iPhone, iPad oder Ihren iPod Touch zur Hand und wischen Sie mit dem Finger von links nach rechts über „Zum Entsperren streichen“. Wenn Sie über Face ID verfügen, tippen Sie einfach auf den Bildschirm und wischen Sie nach oben – das iPhone erkennt Ihr Gesicht. Wenn Sie Touch ID eingerichtet haben, erkennt das iPhone Ihren Fingerabdruck. Wenn Face ID bzw. Touch ID in den Einstellungen deaktiviert sind, geben Sie im Anschluss Ihren iPhone Sperr-Code ein, um zum Home-Bildschirm zu gelangen.
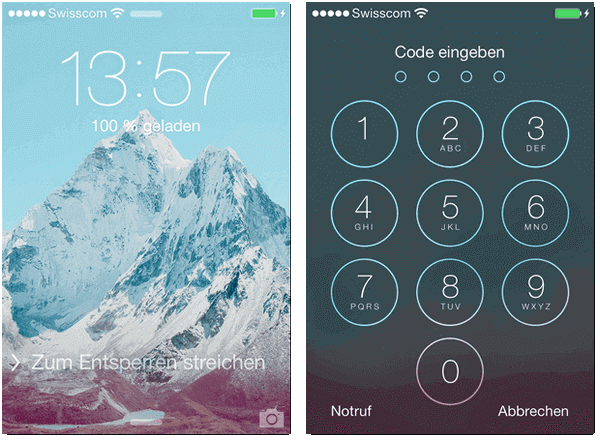
-
Wenn aufgefordert, vertrauen Sie dem PC: Falls auf Ihrem Homebildschirm die Frage „Diesem Computer vertrauen“ erscheint, bestätigen Sie diese bitte durchs Antippen von „Vertrauen“.
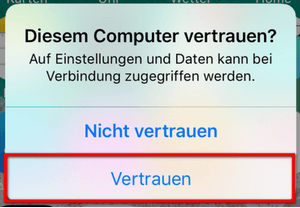
-
Fertig! Warten Sie ein paar Sekunden, bis Ihr iOS Gerät neu vom PC erkannt wird und dessen Inhalt in CopyTrans Programmen geladen wird. iPhone Computer vertrauen ist erfolgreich erledigt.
Sie können Ihr iPhone ohne Code entsperren, wenn Sie diesen in den Einstellungen deaktiviert haben.
iPhone „Computer vertrauen“ rückgängig machen
iPhone merkt sich alle vertrauenswürdigen Computer. Wenn Sie einem PC nicht länger vertrauen und die Einstellung „Diesem Computer vertrauen“ rückgängig machen möchten, sollen Sie die Datenschutzeinstellungen auf dem iPhone, iPad oder iPod touch zurücksetzen.
1. Dafür gehen Sie zu Einstellungen > Allgemein > iPhone übertragen/zurücksetzen > zurücksetzen.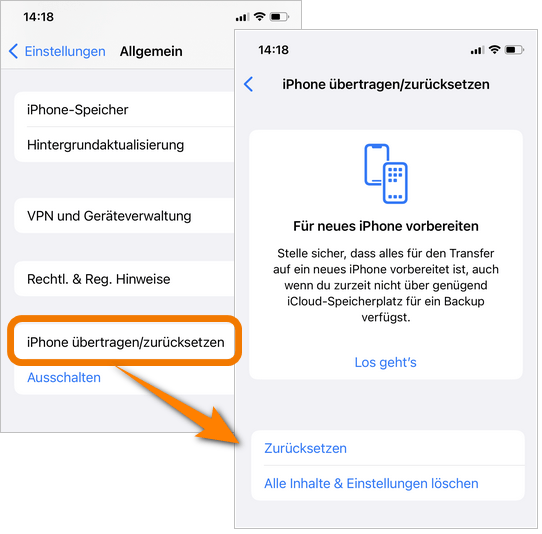
2. Im nächsten Fenster wählen Sie Standort und Datenschutz aus. 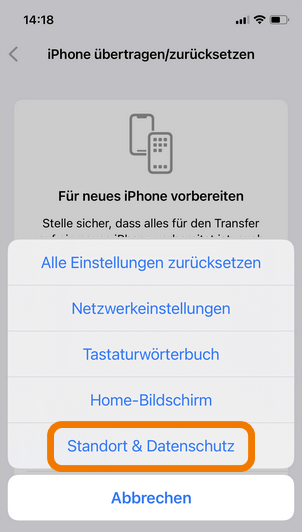
- Hinweis:
Wenn Sie iOS 14 oder älter haben, dann gehen Sie am iPhone zu Einstellungen > Allgemein > Zurücksetzen > Standort und Datenschutz. 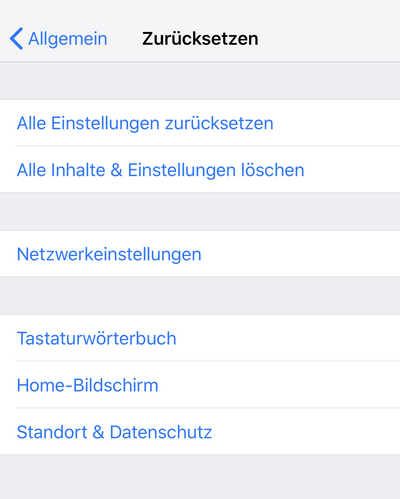
Wenn Sie Ihr iPhone mit dem PC verbinden, bekommen Sie erneut den Warnhinweis „Diesem Computer vertrauen?“ angezeigt.
iPhone wieder vertrauenswürdig machen
Es kann passieren, dass Sie aus Versehen auf „Nicht vertrauen“ getippt haben. Keine Panik! Sie erhalten jedes Mal die Vertrauenswarnung, wenn Sie das Gerät mit dem PC verbinden. Wenn die Vertrauenswarnung nicht angezeigt wird, starten Sie Ihren PC neu und schließen Sie das Gerät erneut an.
iPhone „Computer vertrauen“ kommt nicht
Wenn Vertrauen kaputt ist und wenn der Warnhinweis „Сomputer vertrauen“ auf iPhone nicht angezeigt wird, dann versuchern Sie die folgenden Schritte durchzuführen:
- Installieren Sie die neueste iTunes Version. Wenn das nicht nicht gewünscht ist, installieren Sie die Apple-Treiber mit CopyTrans Drivers Installer.
- Starten Sie das iPhone neu.
- Starten Sie den Computer neu.
- Trennen Sie Ihr iOS-Gerät vom Computer und verbinden Sie es erneut.
- Versuchen Sie einen anderen Verbindungskabel und eine andere USB-Buchse zu benutzen.
- Probieren Sie es, die Vertrauenseinstellung „diesem Computer vertrauen“ zurückzusetzen
Falls das keine Besseung bringt, setzen Sie die Netzwerkeinstellungen zurück, indem Sie auf iPhone unter Einstellungen > Allgemein > Zurücksetzen auf Netzwerkeinstellungen tippen.
⚠️ Dadurch werden auch alle zuvor verwendeten WLAN-Netzwerke und Passwörter, Mobilfunkeinstellungen und VPN-/APN-Einstellungen zurückgesetzt.
Weitere hilfreiche Anleitungen finden Sie unter:
- Warum wird mein iPhone, iPad, oder iPod nicht erkannt/angezeigt?
- Mein Windows PC erkennt mein iPhone, iPad oder iPod nicht
- MeinWie installiere ich die iPhone, iPod und iPad Treiber ohne iTunes?