Die CopyTrans Programme wurden an und für sich für die Verwendung auf Windows Computern entwickelt, lassen sich jedoch mit ein paar Tricks auch auf Mac OS verwenden.
Damit Sie Ihre CopyTrans Programme und auch andere Windowssoftware auf Mac Computern verwenden können, benötigen Sie eine so genannte virtuelle Maschine die Windows auf Ihrem Mac emuliert, sprich nachahmt. Es gibt hierbei verschiedene virtuelle Maschinen und in dieser Anleitung erklären wir Ihnen wie Sie „Virtual Box“ oder „Parallels Desktop“, die beiden gängigsten virtuellen Windows-Systeme für Mac, installieren können.
VirtualBox (Freeware) auf Ihrem Mac installieren
-
Für die Installation benötigen Sie eine bootbare CD/DVD des Windows Betriebssystems oder Image-Datei (.iso). Laden Sie hierzu die beliebige Windows-Version von der Microsoft-Webseite (Sie können hierfür auch jede andere Version von Windows verwenden, wir empfehlen Ihnen jedoch Windows 10).
-
Laden Sie Virtual Box auf Ihren Mac. Stellen Sie sicher die neueste Mac-Version aus der verfügbaren Liste auszuwählen und laden wie installieren Sie diese.
-
Öffnen Sie VirtualBox und klicken Sie auf den „New“ bzw. „Neu“ Button um eine neue virtuelle Maschine zu erstellen. Unter „Name“ tippen Sie bitte den neuen Systemnamen ein z.B. Windows 7 oder Windows 10. Wählen Sie dann das Betriebssystem „Microsoft Windows“ und die entsprechende Version, in diesem Beispiel „Windows 7 (64 bit)“. Klicken Sie dann auf „Continue“ bzw. „Weiter“.
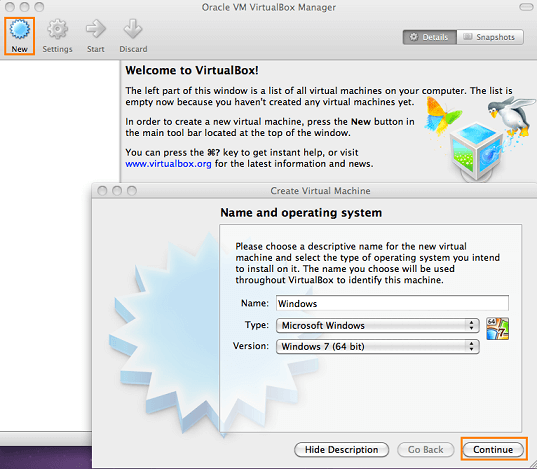
-
Im nächsten Schritt werden Sie Ihrem neuen virtuellen PC, etwas Arbeitsspeicher zur Verfügung stellen müssen. Zwischen 512 und 1024 MB für Windows 7 (1518 Mb und 2048 Mb für Windows 10)sollten ausreichen. Klicken Sie dann wieder auf „Weiter“.
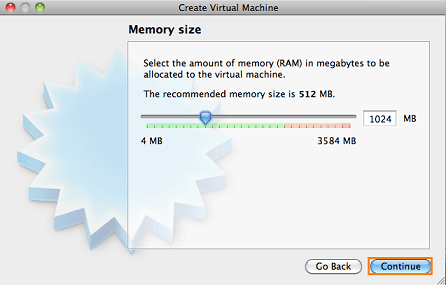
-
Wählen Sie nun „Eine virtuelle Festplatte bzw. virtuelles Laufwerk erstellen“ und klicken Sie „Weiter“. Wählen Sie dann „VDI (VirtualBox Disk Image)“ und klicken Sie wieder auf „Weiter“.
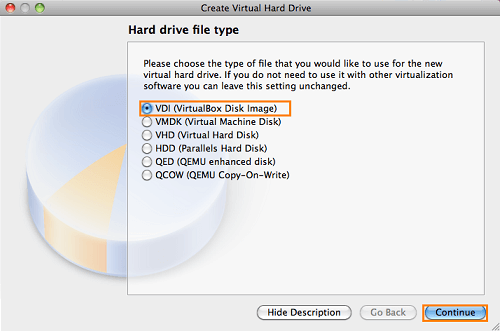
Wählen Sie jetzt „Dynamische Zuordnung“ (dynamically allocated) und klicken Sie „Weiter“. Schlussendlich wählen Sie bitte noch einen Namen für Ihr neues virtuelles Laufwerk und wählen Sie eine Größe, 20-25 GB sind ausreichend. Klicken Sie nun auf den „Erstellen“ Button.
-
Im nächsten Schritt laden und installieren Sie nun bitte die neueste Version des „VirtualBox Extension Pack“ von der VirtualBox Binärliste. Sowie Sie den Virtual Manager geöffnet haben, klicken Sie auf die soeben erstellte virtuelle Maschine und klicken Sie auf den „Einstellungen“ Button (Settings). Vom Einstellungsfenster gehen Sie dann zum Reiter „Ports“ und setzen Sie einen Haken bei „USB 2.0 (EHCI) Controller aktivieren“. Klicken Sie „OK“. Ihr virtueller PC ist nun startbereit.
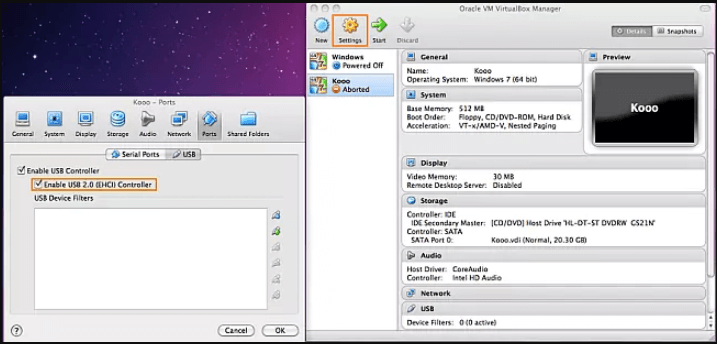
-
Wenn Sie Installations-CD/DVD haben: Legen Sie nun Ihre Windows Installations-CD/DVD in Ihrem Mac ein. Das Windows-System erscheint auf der linken Seite im VirtualBox Manager Fenster. Per Doppelklick auf den Windows-Systemeintrag starten Sie es (bitte ignorieren Sie eventuelle Fehlermeldungen die Sie während dem Start-Prozess erhalten). Ihre Windows-Maschine bootet nun von der Windows Installations-CD. Folgen Sie nun den Anweisungen des Installationsassistenten um Windows 7 richtig zu installieren.
Wenn Sie Windows ISO-Datei haben: Wählen Sie Ihre bereitserstellte virtuelle Maschine, klicken Sie auf „Ändern“. Dann auf den „Massenspeicher“-Tab und klicken Sie auf „Controller: SATA“. Um die ISO-Datei einzufügen, klicken Sie auf Disk-Plus-Zeichen und wählen Sie Ihre ISO-Datei aus. Im Tab „System“ legen Sie die Boot-Reihenfolge „DVD“ – „Platte“ fest.
Nach der Installation von Windows, konfigurieren Sie bitte noch Ihre Internetverbindung. Falls diese nicht automatisch konfiguriert wurde, richten Sie diese über die Windows-Systemsteuerung manuell ein. Hierzu gehen Sie in Windows zum Start Menü > Systemsteuerung > Netzwerkstatus und -aufgaben anzeigen. Klicken Sie auf das „rote X“ unter „Zeigen Sie die grundlegenden Informationen zum Netzwerk an und richten Sie Verbindungen ein“. Windows wird nun versuchen, die Netzwerkverbindung zu konfigurieren.
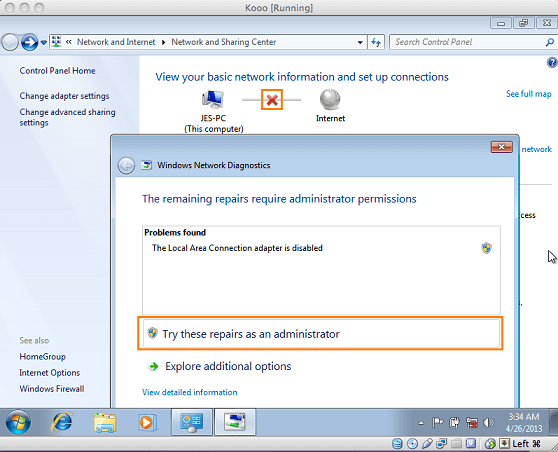
Sowie Ihre Internetverbindung erfolgreich eingerichtet wurde und läuft, ist Ihr virtueller Windows PC bereit für die Verwendung!
So installieren Sie die CopyTrans Programme für Windows am Mac
Nach der erfolgreichen Installation Ihrer virtuellen Windows Maschine auf Ihrem Mac, können Sie nun die CopyTrans Programme installieren. Folgen Sie hierzu diesen Schritten:
-
Damit das Windows System Ihre iOS Geräte wie iPhone, iPad und iPod Touch richtig erkennt, müssen die von Apple mit der iTunes Installation gelieferten iOS Driver installiert werden. Wenn Sie nicht iTunes selbst am Windows System installieren möchten, können Sie die Driver anhand unseres CopyTrans Drivers Installers installieren. Den Drivers Installer sowie die Anleitung für die Installation der Driver finden Sie hier: iPhone, iPad und iPod Touch Driver ohne iTunes am PC installieren
-
Nach der Installation der Driver öffnen Sie z.B. Internet Explorer und laden Sie die CopyTrans Programme von folgender Seite herunter: Download der CopyTrans Programme. Folgen Sie den Anleitungen des Installationsassistenten für eine erfolgreiche Installation der Programme auf Ihrer virtuellen Windows Maschine.
-
Führen Sie nun das gewünschte Programm aus indem Sie es im CopyTrans Control Center anklicken.
-
Verbinden Sie nun Ihr iPhone, iPad oder Ihren iPod Touch anhand des USB Kabels mit Ihrem Computer. Gehen Sie dann im Kopfleistenmenü Ihrer virtuellen Maschine zu „Geräte > USB Geräte“ und wählen Sie dann das passende Gerät – in diesem Fall ein iPhone – aus.
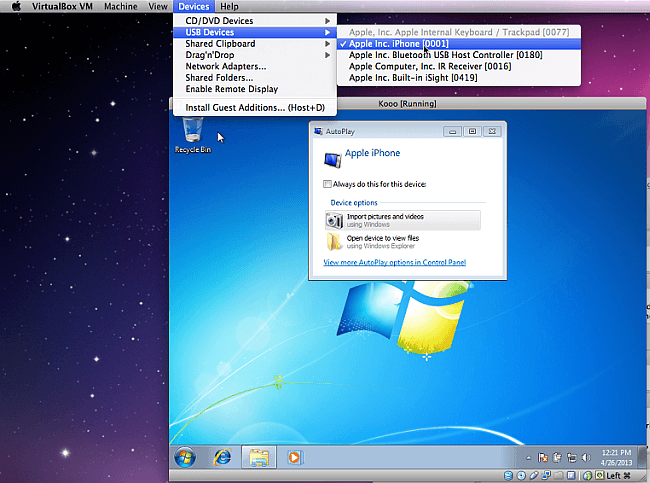
Das war’s auch schon, Sie können die CopyTrans Programme wie CopyTrans Contacts, CopyTrans Manager und andere auf Ihrem Mac verwenden.
Die CopyTrans Programme am Mac mit Parallels (kostenpflichtig)
Neben der VirtualBox ist auch Parallels Desktop eine populäre virtuelle Maschine die es Ihnen ermöglicht, Windows am Mac zu emulieren. Fürs Einrichten von Parallels Desktop folgen Sie bitte den nachstehenden Schritten:
-
Laden Sie die iso-Datei von Windows, wie im ersten Schritt der VirtualBox Installationsanleitung beschrieben, herunter.
-
Laden und installieren Sie Parallels Desktop. Folgen Sie dem Installationsassistenten für eine erfolgreiche Installation am Mac.
-
Nach der Installation starten Sie Parallels Desktop und wählen Sie „Windows oder ein anderes OS von der DVD oder der Imagediskette installieren.“ Wählen Sie die iso-Datei und fahren Sie fort. Im nächsten Schritt, wählen Sie bitte „Wie ein PC“. Belassen Sie alle weiteren Einstellungen wie vorgegeben. Parallels Desktop wird Windows nun automatisch installieren. Das war’s auch schon, Windows am Mac ist bereit für die Verwendung.
-
Im nächsten Schritt installieren Sie bitte die iOS Driver, die von Windows benötigt werden um Ihr iPhone, iPad oder Ihren iPod Touch korrekt zu erkennen. Hierzu folgen Sie bitte dieser Anleitung: iPhone, iPad und iPod Touch Driver ohne iTunes am PC installieren.
-
Nach der Installation der Driver öffnen Sie bitte Internet Explorer oder einen anderen Browser in Ihrer virtuellen Windows Maschine und laden Sie die CopyTrans Programme herunter. Folgen Sie den Anweisungen des Installationsassistenten für eine schnelle und erfolgreiche Installation der CopyTrans Programme auf Ihrer virtuellen Windows Maschine.
-
Führen Sie das gewünschte Programm aus.
-
Verbinden Sie Ihr iPhone, iPad oder Ihren iPod Touch mit Ihrem Mac und wählen Sie im erscheinenden Fenster „Windows 7“.
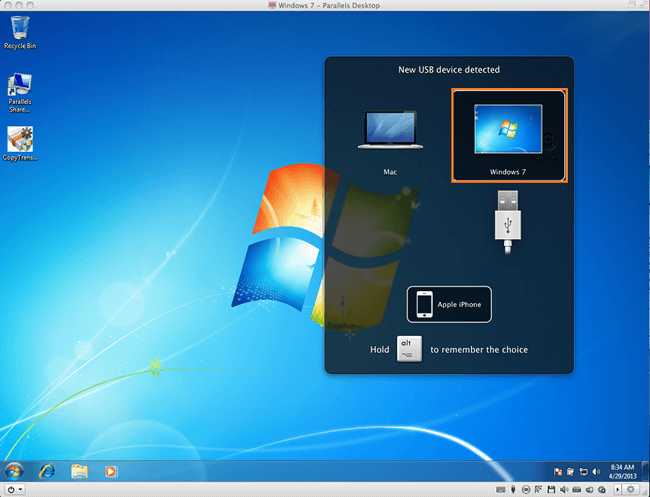
Schon haben Sie die virtuelle Maschine Ihrer Wahl installiert und können die CopyTrans Programme ohne Einschränkungen auf Ihrem Mac weiterverwenden.