Diese Anleitung erklärt, wie man Proxy-Einstellungen für alle CopyTrans Programme ausschließlich CopyTrans Control Center konfigurieren kann. Wenn Sie die Proxy-Einstellungen für CopyTrans Control Center konfigurieren möchten, bitte folgen Sie dieser Anleitung.
CopyTrans Proxy-Einstellungen
-
Öffnen Sie das CopyTrans Programm und gehen Sie zur Einstellungen (drei horizontale Linien oben rechts).
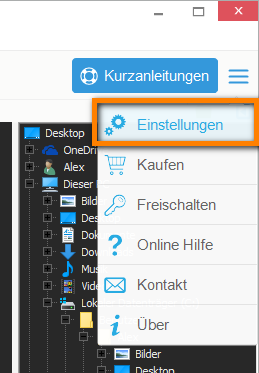
-
Klicken Sie auf „Erweiterte Einstellungen…“.
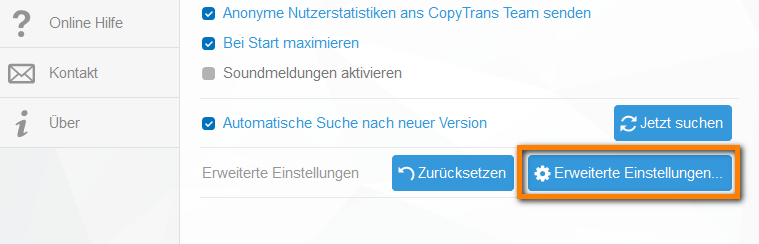
-
Im Fenster der erweiterten Einstellungen, geben Sie „proxy“ im Suchfeld ein, um alle zugehörigen Parameter zu filtern.
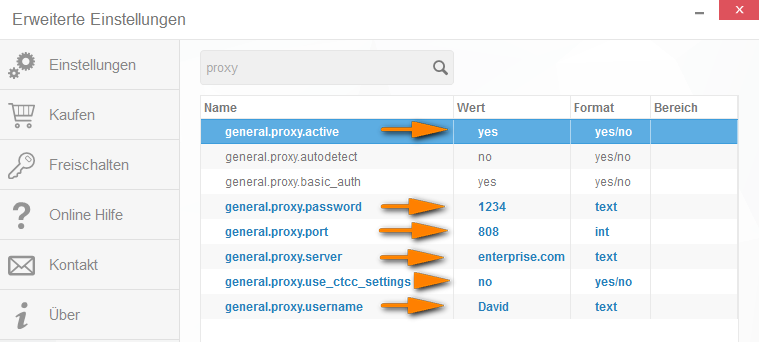
-
Konfigurieren Sie die Proxy-Einstellungen und anschließend ändern Sie „general.proxy.active“ auf „yes“. Starten Sie das Programm neu, um die Einstellungen zu aktivieren.
-
general.proxy.active – wenn Sie die Proxy-Einstellungen eingeben möchten
-
general.proxy.server
-
general.proxy.port
-
general.proxy.username
-
general.proxy.password
-
general.proxy.auto_detect – stellen Sie „yes“ ein, um die Proxy-Einstellungen von Windows zu bekommen – alle anderen Werte werden ignoriert
-
general.proxy.use_ctcc_settings – stellen Sie „yes“ ein, um die Proxy-Einstellungen von CopyTrans Control Center zu bekommen – alle anderen Werte werden ignoriert
-
general.proxy.basic_auth – Standardauthentifizierung
Weitere hilfreiche Anleitungen finden Sie unter folgendem Link: