In diesem Artikel zeigen wir Ihnen, wie Sie Ihr iPhone als Diktiergerät benutzen bzw. iPhone Audio aufnehmen können. Wenn es nötig ist, können Sie danach jedes Sprachmemo von iPhone auf PC leicht übertragen. Dabei haben Sie mehrere Möglichkeiten. Welcher Weg passt Ihnen am besten, finden Sie weiter in diesem Artikel.
Wie Sie iPhone Tonaufnahme auf PC kopieren, hängt von der iOS-Version ab, die auf Ihrem iDevice installiert ist.
TIPP: Wenn wichtige Sprachmemos aus Versehen gelöscht wurden, kann man diese iPhone Aufnahmen doch wiederherstellen.
Audio aufnehmen iPhone
Wenn Sie ein Audio bzw. ein Sprachmemo aufnehmen wollen, können Sie es mit der Sprachmemo App auf dem iPhone, iPad oder iPod Touch leicht tun. So geht es:
- Öffnen Sie auf iPhone, iPad oder iPod Touch die App namens „Sprachmemos“.
- Nachdem Sie die App geöffnet haben, werden Sie gefragt, ob die App „Sprachmemos“ Ihren Standort verwenden darf. Entscheiden Sie sich für eine Option und dann können Sie eine Audioaufnahme iPhone erstellen. Tippen Sie dafür auf den roten Button, um die Sprachaufnahme zu starten.
- Sobald Sie auf den Button geklickt haben, wird iPhone Sprachmemo aufgenommen. Sowie Sie zu Ende gesprochen haben, klicken Sie auf den roten Stop-Button.
- Nach dem Beenden der Sprachaufnahme wird die Liste aller Sprachmemos angezeigt.
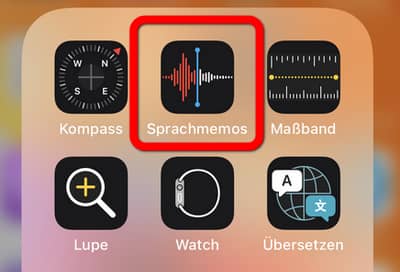
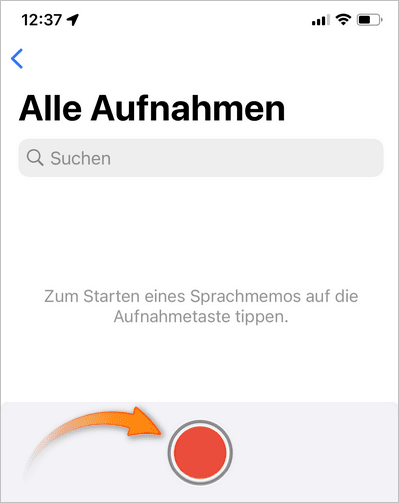
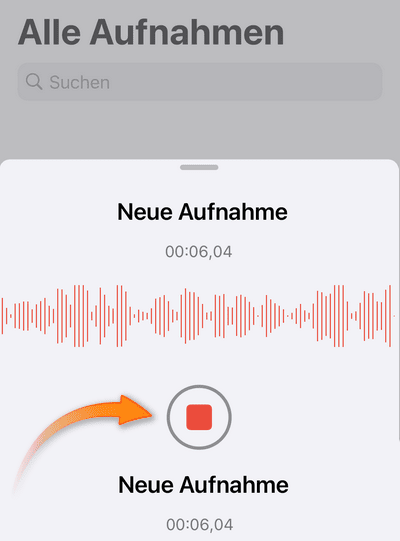
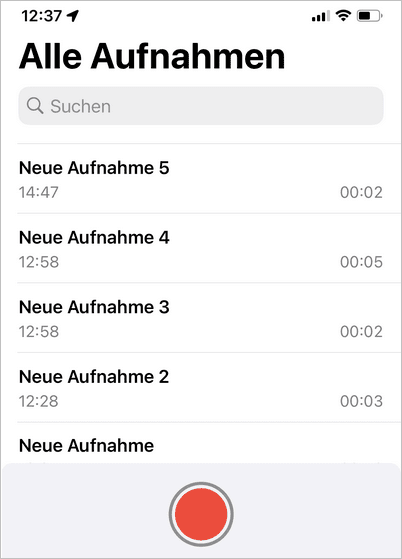
- Weitere Tipps
Das aufgenommene Audio bearbeiten
Um eine Sprachaufnahme zu bearbeiten, klicken Sie auf drei Punkte, dann auf „Aufnahme bearbeiten“. Zum Umbenennen klicken Sie auf den Namen des Sprachmemos. Zum Speichern drücken Sie auf Enter auf der Tastatur und dann auf „Fertig“.
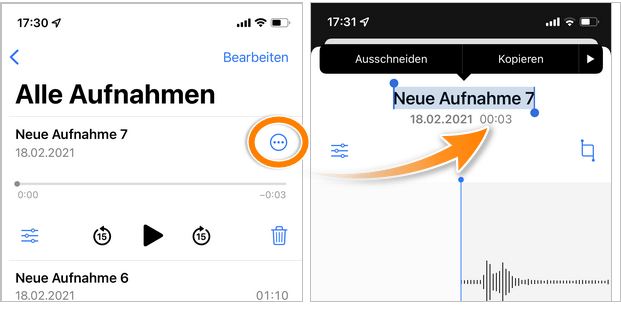
Sprachmemos iPhone wo gespeichert
Die iPhone Tonaufnahmen werden immer in der iOS-App Sprachmemos gespeichert. Aber sie können auch in einer beliebigen von App Store installierten App gesichert werden.
Um ein aufgenommenes Sprachmemo als separate Datei in eine App zu speichern, drücken Sie auf drei Punkte oben rechts vom Namen des Sprachmemos (oder markieren Sie die gewünschten Sprachaufnahmen) und dann auf „in Dateien sichern“. Unter „Auf meinem iPhone“ finden Sie eine Liste aller Apps, die Sie zum Speichern benutzen können. In unserem Fall speichern wir Sprachmemos in der VLC-App.
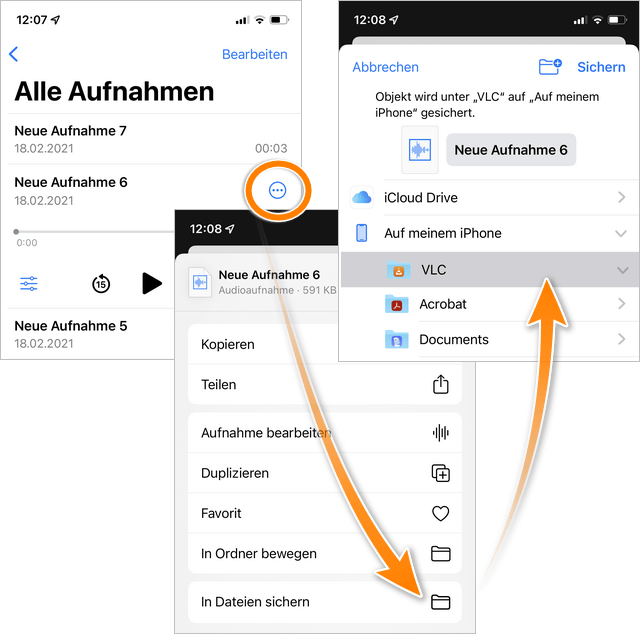
💡 Somit lässt sich Ihr iPhone als Diktiergerät ersetzen. Wenn Sie aber Ihre Sprachmemos vom iPhone auf PCs kopieren möchten, brauchen Sie dazu eine zusätzliche Software.
In diesem Abschnitt zeigen wir Ihnen, wie Sie Sprachaufnahme iPhone auf PC übertragen können. Es gibt einige Unterschiede zwischen der Übertragung von Sprachmemos auf iOS 15 und später und iOS 14 und früher.
Extra Tipp:
Möchten Sie das Sprachmemo von einer Person zu deren Kontakt als Klingelton einstellen?
So geht es: iPhone Sprachmemo als Klingelton einstellen.
Sprachmemo von iPhone auf PC
Unter iOS 15
Mit der Veröffentlichung der iOS-Version 15 hat Apple einige Beschränkungen eingeführt, die den Zugriff auf die Sprachmemos blockieren und dadurch die Funktionalität von CopyTrans Programm negativ beeinflusst haben.
Den Usern bleibt nicht viel übrig: Sprachmemos lassen sich immer noch mit iCloud synchronisieren, aber nicht auf Windows-PC speichern.
Wir haben aber doch ein paar Lösungen herausgearbeitet, wie man ein (oder auch mehrere) Sprachmemo vom iPhone auf PC speichern kann:
Audioaufnahmen von iPhone auf PC (gratis)
Die Übertragung läuft in 2 Schritten: zuerst werden iPhone Sprachmemos in eine Drittanbieter-App gespeichert, danach mit dem kostenlosen Tool CopyTrans Filey auf PC kopiert. So geht es:
Hinweis: dazu brauchen Sie auf Ihrem iPhone eine von App Store installierte Musik- oder Dokumenten-App. Als Beispiel wird die VLS-App genommen.
- Öffnen Sie die Sprachmemos-App und klicken Sie oben rechts auf „Bearbeiten“. Markieren Sie dann alle gewünschten Sprachaufnahmen und dann auf „Teilen-Icon“ unten links. Scrollen Sie nach unten, wählen Sie „In Dateien sichern“. Unter „Auf meinem iPhone“ finden Sie die VLS-App. Klicken Sie darauf und dann zum Speichern auf „Sichern“.
- Laden Sie das kostenlose Programm CopyTrans Filey herunter und installieren Sie es.
CopyTrans Filey herunterladen
Starten Sie das Tool und wählen Sie Ihre App unter „Alle Apps“ aus. Markieren Sie alle Sprachmemos und klicken Sie auf „Speichern“. Die Daten werden in dem ausgewählten Ordner gesichert.
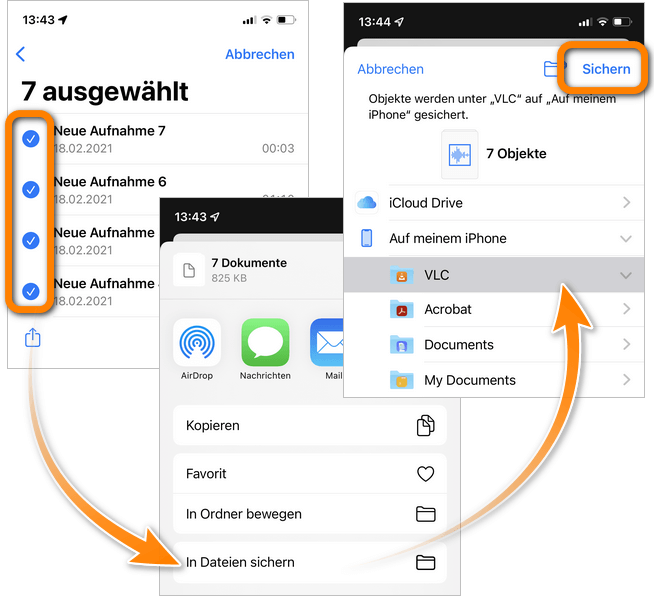
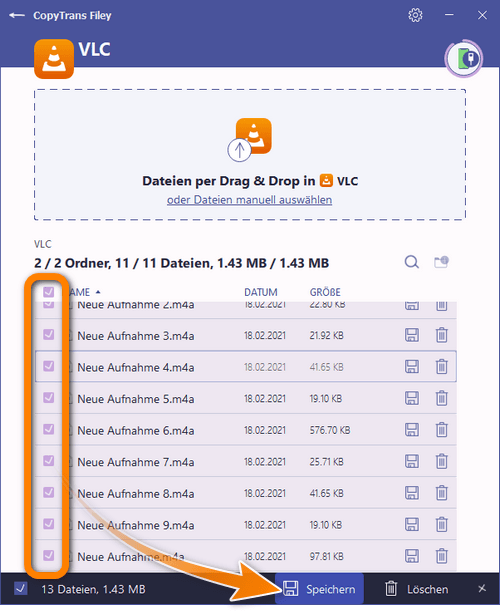
Sprachmemos vom iPhone auf PC über iPhone Notizen
Die zweite Lösung wäre Sprachmemos in der App Notizen zu speichern, um diese dann mit CopyTrans Contacts auf PC zu exportieren. So machen Sie es:
- Öffnen Sie die Sprachmemos-App und klicken Sie auf „Bearbeiten“. Markieren Sie die gewünschten Sprachaufnahmen. Drücken Sie auf „Teilen-Symbol“ und dann auf „Kopieren“.
- Öffnen Sie danach eine iPhone Notiz und setzen Sie die kopierten Inhalte ein.
- Laden Sie CopyTrans Contacts herunter und installieren Sie es.
CopyTrans Contacts downloaden
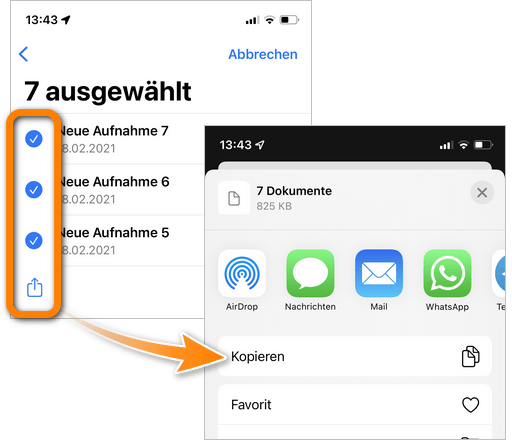
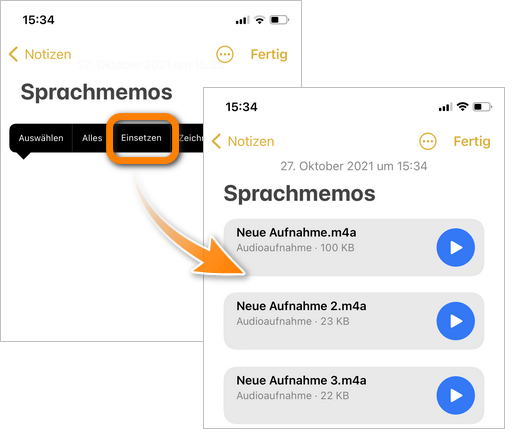
Starten Sie das Tool. Nachdem die Daten geladen wurden, navigieren Sie zu Notizen-Symbol, um alle Notizen anzuschauen. Markieren Sie die gewünschten und wählen Sie „Ausgewählte exportieren“ >> „In eine Datei (alle Notizformate)“ >> den Zielordner zum Speichern. Alle Sprachmemos werden in einem separaten Ordner in M4A-Format gespeichert. 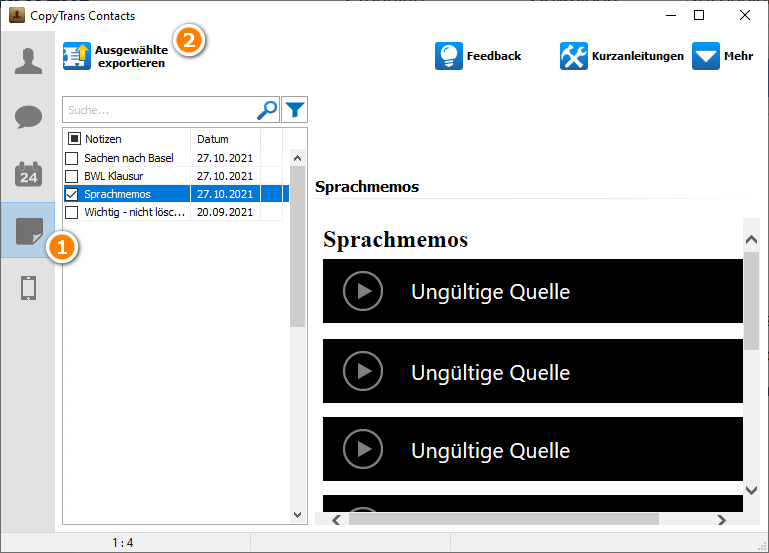
Vorteile von CopyTrans Contacts:
→ kann Nachrichten inklusive Bilder, Sprachnachrichten, etc. in verschiedenen Formaten auf PC exportieren, bearbeiten, lesen oder ausdrucken. Auch mit Emojis 😉
→ kann iPhone Kalender zwischen Outlook, iCloud und Google verwalten
→ kann iPhone Kontakte auf PC exportieren oder umgekehrt
→ kann iPhone Notizen auf PC exportieren
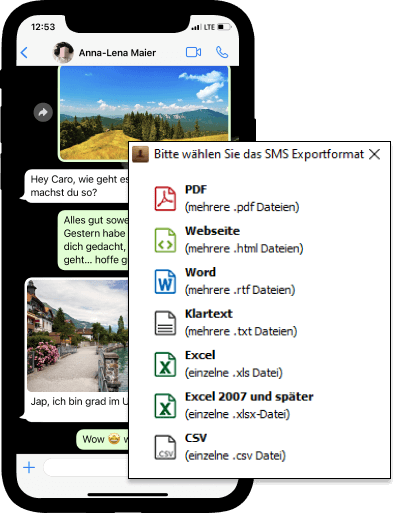
iPhone Sprachmemos auf PC
Unter iOS 14 oder älter
Wenn auf Ihrem iPhone iOS 14 oder älter läuft, dann haben Sie mehr Freiheit zum Verwalten Ihrer Sprachmemos:
- Sprachmemos von iPhone auf PC / in iTunes mit einem Klick speichern
- iPhone Sprachmemo wiederherstellen (von Backup)
Tonaufnahme von iPhone auf PC
Mit iOS 14 oder älteren iOS-Versionen haben Sie eine einfachere Alternative, wie Sie Sprachmemos von iPhone auf PC mit einem Klick speichern können. Das können Sie es leicht mit CopyTrans erledigen. So geht es:
- Laden Sie CopyTrans von folgender Seite herunter: CopyTrans herunterladen
- Installieren Sie das Programm. Sollten Sie Hilfe bei der Installation brauchen, folgen Sie diesen Schritten: Installation von CopyTrans
- Öffnen Sie CopyTrans und verbinden Sie das iPhone mit dem PC. Warten Sie, bis CopyTrans Ihre komplette Musikmediathek geladen hat. Die Sprachmemos finden Sie auf der linken Seitenleiste unter „Sprachmemos“.
- Wählen Sie die gewünschten oder auch alle Sprachmemos aus, die Sie zum PC exportieren möchten.
- Haben Sie Ihre Wahl getroffen, navigieren Sie auf der oberen Programmleiste zu „Manuelles Backup“ und klicken auf „Ordner“.
- Wählen Sie den Backupordner aus und bestätigen Sie es mit dem Klick auf „OK“. In unserem Fall „Sprachmemos“.
- Klicken Sie auf das blaue Stift-Symbol, wenn Sie den gewünschten Ablageort ändern möchten, dann klicken Sie auf „Backup starten“.
- Wurden Ihre Memos erfolgreich auf den PC übertragen, so klicken Sie auf „Fertigstellen“.
- Und schon haben Sie Ihre Sprachmemos iPhone auf PC übertragen.
Um das Programm im klassischen Modus zu benutzen, welcher in dieser Anleitung beschrieben ist, und auf alle Funktionen zu zugreifen, wechseln Sie „Zum klassischen Modus“ im Hauptfenster:
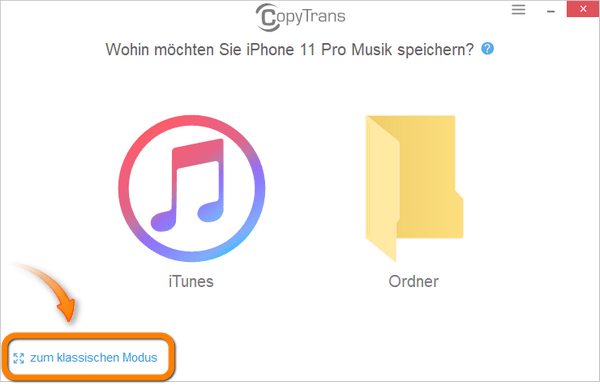
Hinweis:
Wenn Sie immer das Programm sofort im klassischen Modus öffnen möchten, gehen Sie bitte zu den Einstellungen und markieren Sie „Klassischen Modus beim Programmstart zeigen“.
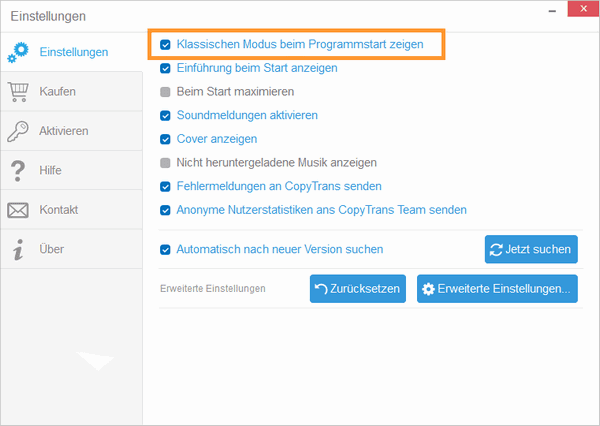
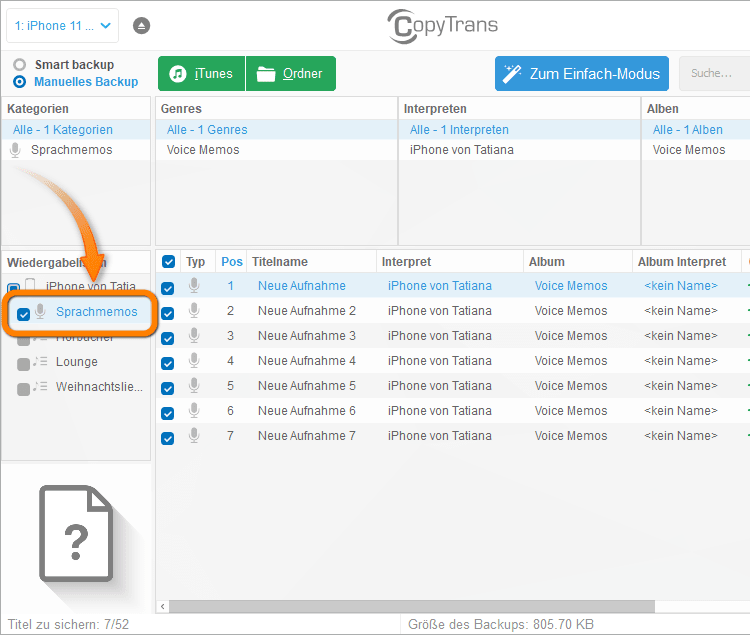
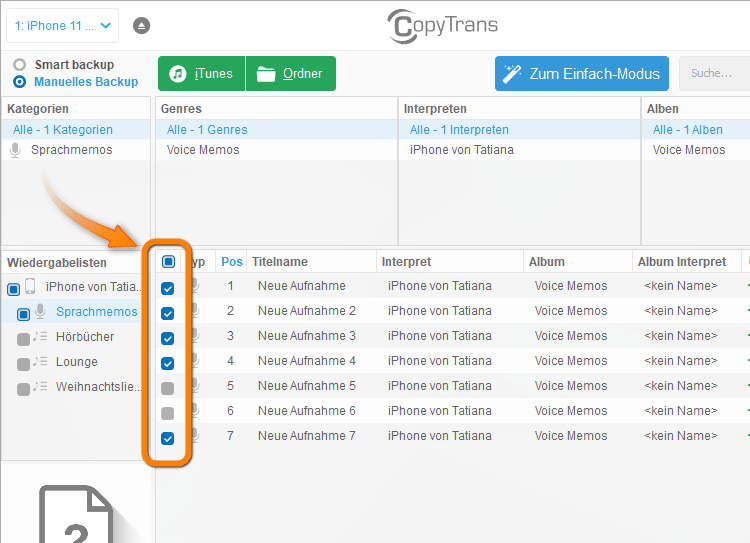
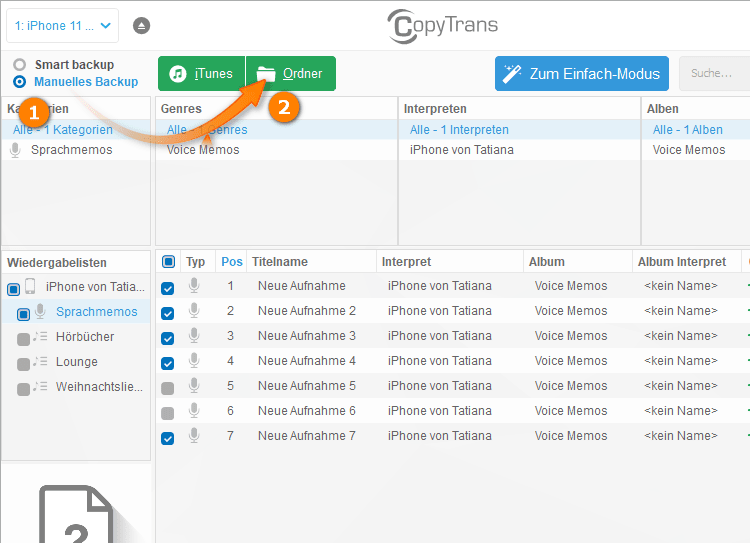
TIPP: Um Sprachmemos in iTunes zu speichern, wählen Sie „Smart Backup“ und klicken Sie dann auf „Backup starten“.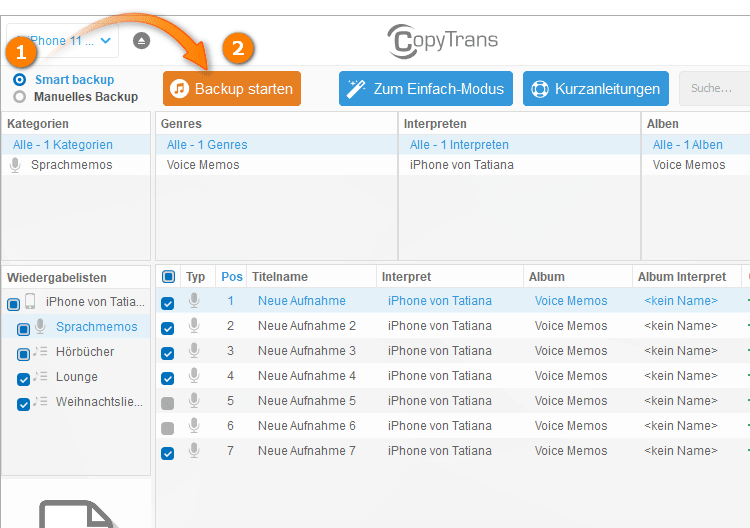
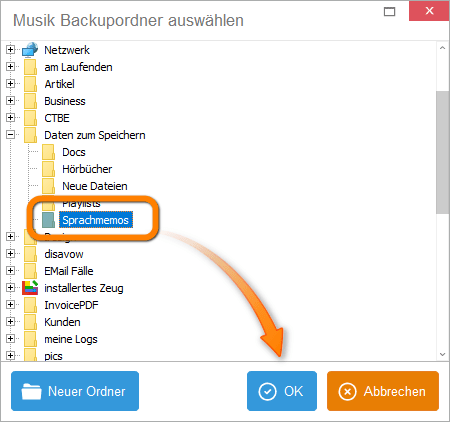
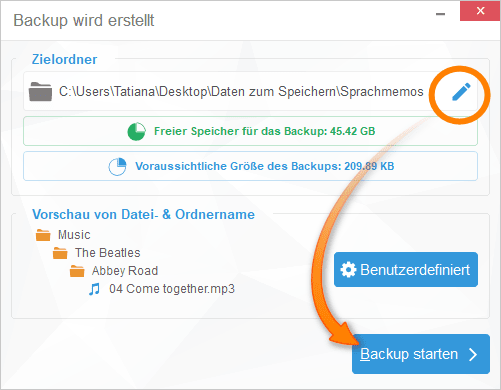
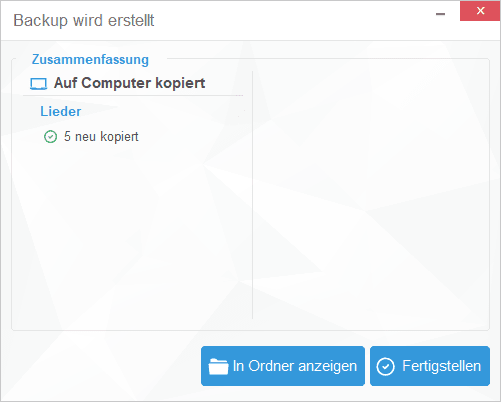
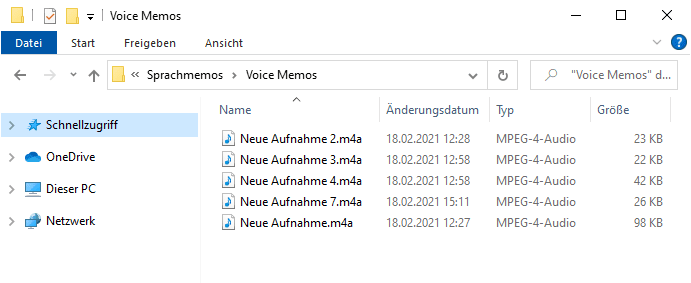
iPhone Sprachmemo wiederherstellen
Sie haben eine wichtige Vorlesung mit iPhone Sprachmemos aufgenommen und am nächsten Tag lassen Sie Ihr iPhone verloren gehen/ins Wasser fallen /in die Bootschleife stecken. Ihre Vorlesung können Sie aber immer noch retten, wenn Sie vor dem Unfall ein Backup erstellt haben.
Das Programm CopyTrans Backup Extractor findet automatisch alle Ihre Backups und extrahiert die Sprachaufnahmen auf den PC. Mit einem Klick. So geht es:
- Laden Sie CopyTrans Backup Extractor, indem Sie auf den Button klicken.
CopyTrans Backup Extractor herunterladen - Installieren und starten Sie das Programm. Drücken Sie auf „Nach Backups suchen“, um die automatische Suche zu starten.
- Dann wird Ihnen die Liste aller am PC gefundenen Sicherungen angezeigt. Wählen Sie das Backup, das Ihre Sprachaufnahmen beinhaltet. Wenn Ihr Backup verschlüsselt erstellt wurde, dann geben Sie das Passwort ein. Drücken Sie auf „Backup laden“.
- Jetzt sehen Sie alle Dateien, die Ihre Sicherung enthält. Klicken Sie auf „Sprachmemos“ und dann auf „Extrahieren“, um die Aufnahmen auf dem PC zu speichern. Wählen Sie dabei den gewünschten Ordner.
- Geschafft! Um die gespeicherten Sprachmemos schnell zu finden, klicken Sie auf „Im Ordner anzeigen“.
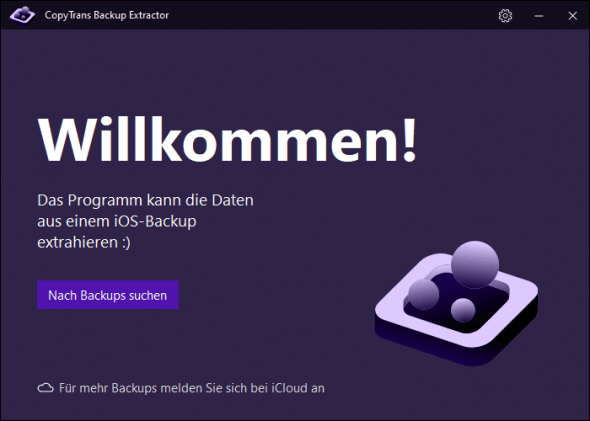
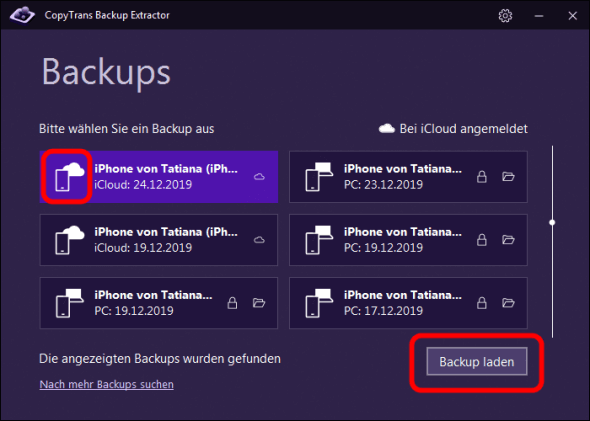
Hinweis: werden Ihre Backups in iCloud gesichert, dann melden Sie sich bei iCloud im Programm an, indem Sie auf „iCloud Backups“ klicken. Dann werden im Programm auch die iCloud Backups und ihre Daten angezeigt:
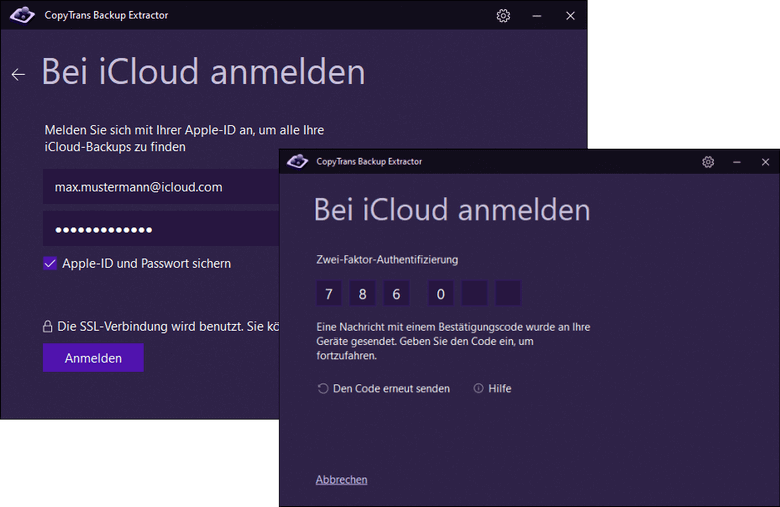
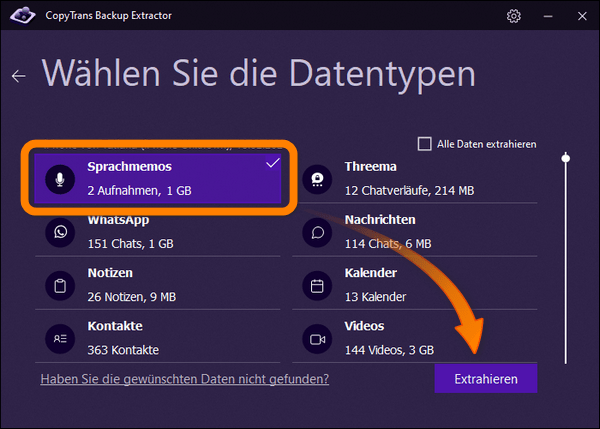
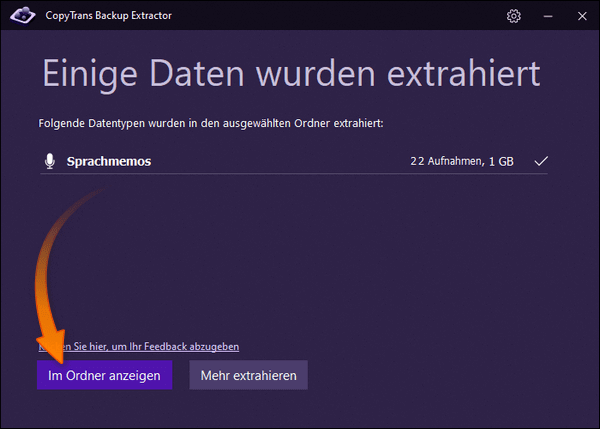
Auf diese Weise kann man auch gelöschte iPhone Sprachmemos wiederherstellen, wenn Sie ein Backup mit den Daten zur Verfügung haben.
Weitere praktische Anleitungen: