CardDAV Server ist eine Kontaktverwaltungsanwendung (in unserem Fall auf Synology), mit der Sie ganz einfach auf Ihr Adressbuch zugreifen und es synchronisieren können. Adressbücher in CardDAV Server können mit jedem CardDAV-Client, wie Mobiltelefonen und Computern (z.B mit CopyTrans Contacts), bearbeitet und angezeigt werden. Alle Änderungen, die an Kontakten durchgeführt werden, werden mit allen CardDAV-Client-Geräten, die mit CardDAV Server verbunden sind, synchronisiert.
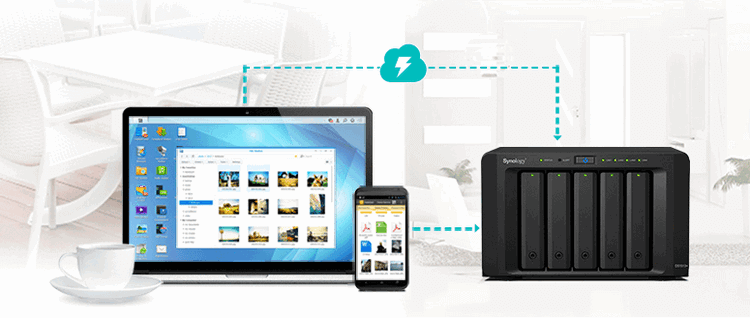
CopyTrans Contacts bietet eine gute Möglichkeit an, Ihre Synology Contacts zu verwalten und auf iPhone, iPad oder iPod touch oder in iCloud/Gmail/Outlook zu übertragen.
CopyTrans Contacts downloadenIn dieser Anleitung benutzen wir Synology Modell DS713+ mit dem Betriebssystem DSM 6.0.2.
- CardDAV Server auf Synology installieren
- CardDAV über das Internet verfügbar machen
- Synology CardDAV auf iPhone benutzen
- Synology Kontakte mit CopyTrans Contacts verwalten
CardDAV Server auf Synology installieren
- Öffnen Sie das Paket-Zentrum.
- Navigieren Sie zu Dienstprogrammen in der linken Kategorienliste und installieren Sie CardDAV-Server.
- Nachdem CardDAV-Server automatisch installiert und gestartet wurde, können Sie die Anwendung öffnen.
- Wir empfehlen HTTPS zu aktivieren und HTTP zu HTTPS umzuleiten. Wir benutzen den gesicherten Port 8443.
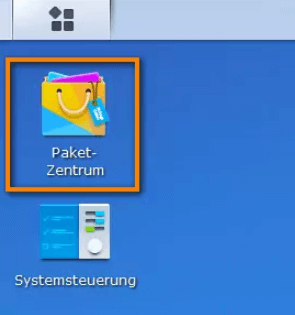
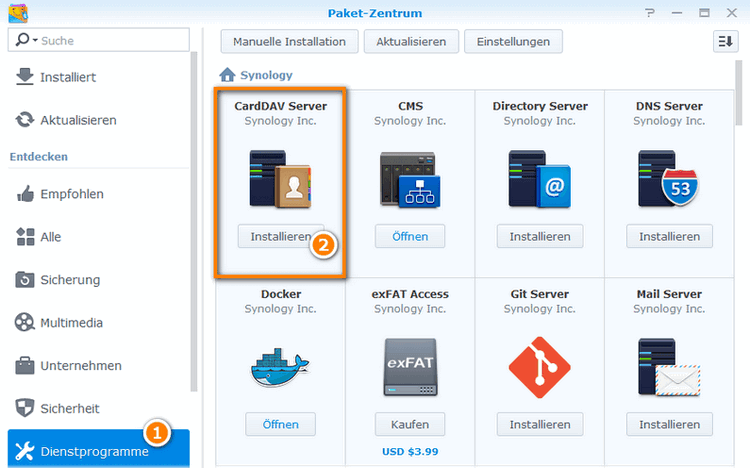
- Einfache Verbindung: http://EXTERNE-IP-EURER-DISKSTATION:8008/addressbooks/users/{BENUTZERNAME}/addressbook/
- HTTPS-Verbindung: https://EXTERNE-IP-EURER-DISKSTATION:8443/addressbooks/users/{BENUTZERNAME}/addressbook/
CardDAV über das Internet verfügbar machen
Jetzt stellen wir sicher, dass Sie Ihr Adressbuch auf Synology über das Internet erreichen können.
- Als Administrator gehen Sie zur Systemsteuerung > Info-Center > Registerkarte Dienst.
- Klicken Sie auf CardDAV in der Rubrik Pakete.
- Der Dienst soll bereits aktiviert werden. Aktivieren Sie auch „Durch Firewall zulassen“. Speichern Sie die Änderungen und testen Sie die Verbindung. In der Zeile ganz rechts soll „Internet zugänglich“ erscheinen.
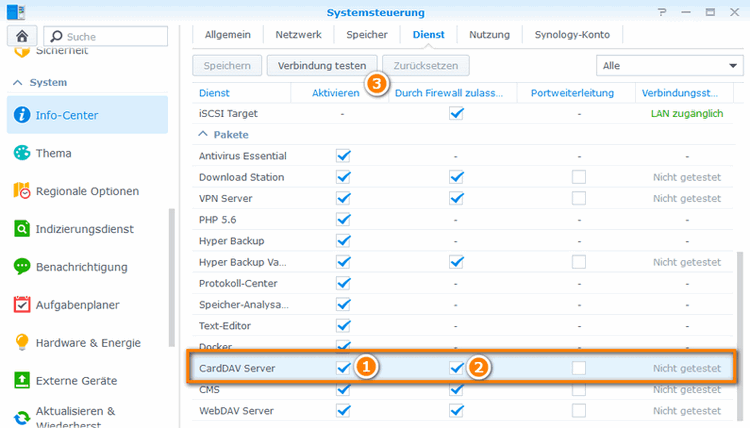
![]()
Sollen Sie ein anderes Testergebnis bekommen, z.B. LAN zugänglich, dann muss man die Portweiterleitung an Ihrem Router einrichten. ![]()
Portweiterleitung am Router einrichten
- Gehen Sie zum Verwaltungsinterface von Ihrem Router.
- Suchen Sie den entsprechenden Menüeintrag, nachdem Sie sich bei Ihrem Router angemeldet haben.
- Richten Sie die Weiterleitung für die gesicherten HTTPS-Anfragen auf TCP Port 8443 von außen auf den Port 8443 von Synology (lokale IP-Adresse).
- Testen Sie die Verbindung in Synology erneut.
Synology CardDAV auf iPhone benutzen
- Für iOS 10 Benutzer und später: Öffnen Sie die Einstellungen > Kontakte > Accounts > Account hinzufügen > Andere > CardDAV-Account hinzufügen.
Für iOS 9, 8, 7 Benutzer: Öffnen Sie die Einstellungen-App > Mail, Kontakte, Kalender > Account hinzufügen > Andere > CardDAV-Account hinzufügen. - Geben Sie die Serveradresse (externe IP-Adresse von Synology), Benutzernamen und das Passwort ein. Als Beschreibung haben wir Synology eingegeben. Klicken Sie auf Weiter.
- Der Account ist hinzugefügt. Das Gerät selbst wählt den gesicherten Port. Das können Sie in Erweiterten Einstellungen des neu hinzugefügten Accounts überprüfen.
- Die Synology-Kontakte sind jetzt in der Kontakte-App angezeigt. Um nur diese Kontakte anschauen zu können, gehen Sie zu Gruppen.
- Wählen Sie „Alle Synology“ und dann Fertig.
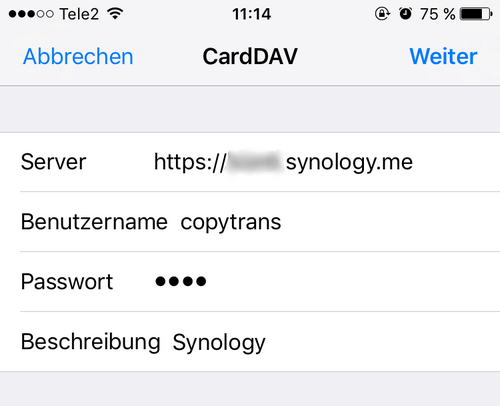
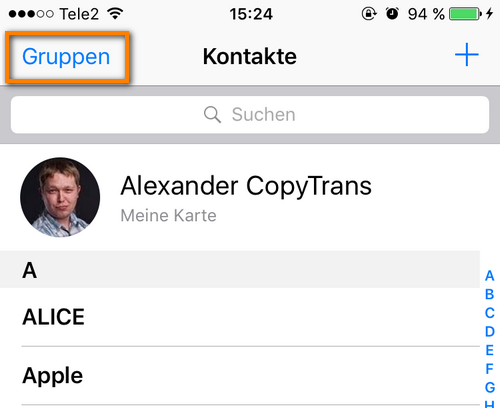
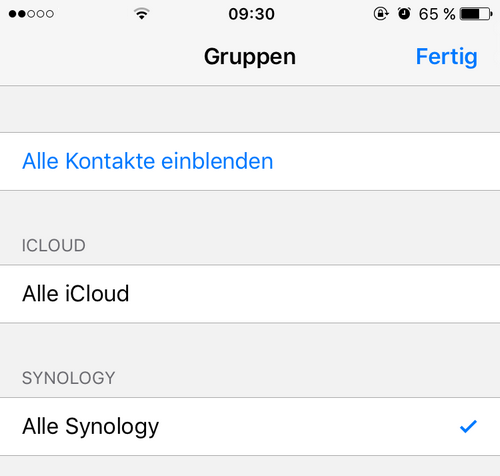
Synology Kontakte mit CopyTrans Contacts verwalten
Wenn Sie den Synology-Zugriff in Ihrem iPhone eingerichtet haben, werden die Synology-Kontakte in CopyTrans Contacts als Kontakte schreibgeschützt angezeigt. So kann man Synology Kontakt auf die Festplatte oder in Outlook exportieren, aber nicht bearbeiten. Um die Kontakte zu bearbeiten, richten Sie bitte die Verbindung zur Synology in Cloud Setup in CopyTrans Contacts ein.
- Öffnen Sie CopyTrans Contacts. CopyTrans Contacts downloaden
- Klicken Sie oben rechts auf Mehr > Cloud Setup.
- Klicken Sie auf „Neue Verbindung“ > Custom.
- In den Feldern E-Mail und Passwort geben Sie Ihre Login-Daten für Synology ein, in der Bezeichnung z.B. Synology und für den Server die Server-Adresse mit dem Port: in unserem Fall https://IP-Adresse:8443. Klicken Sie auf „Konto hinzufügen“.
- Nachdem die Kontakte geladen sind, können Sie diese Kontakte bearbeiten. Um nur die Synology-Kontakte anzuzeigen, klicken Sie auf das Trichter-Zeichen, dann Filter > Synology.
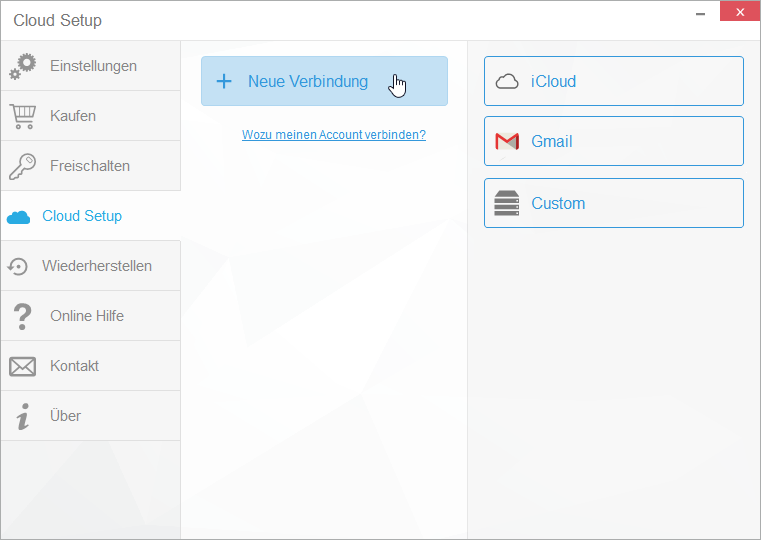
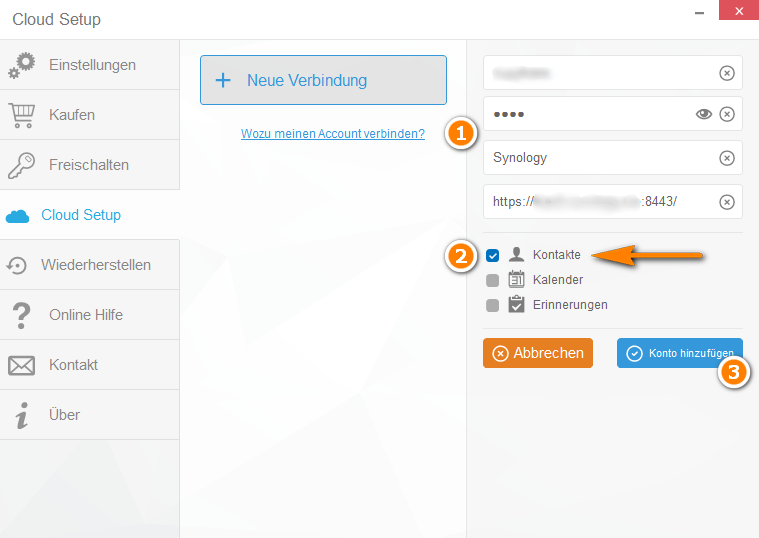
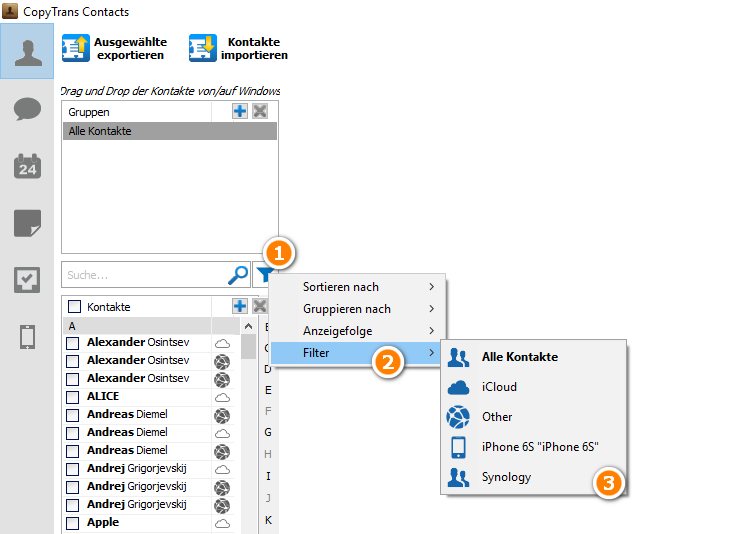
Vorteile von CopyTrans Contacts:
→ kann Nachrichten inklusive Bilder, Sprachnachrichten, etc. in verschiedenen Formaten auf PC exportieren, bearbeiten, lesen oder ausdrucken. Auch mit Emojis 😉
→ kann iPhone Kalender zwischen Outlook, iCloud und Google verwalten
→ kann iPhone Kontakte auf PC exportieren oder umgekehrt
→ kann iPhone Notizen auf PC exportieren
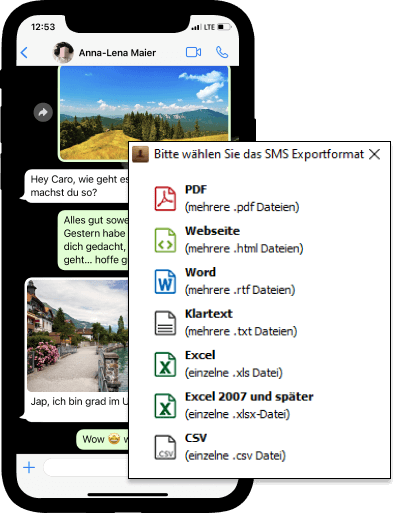
Weitere hilfreiche Anleitungen:
- Alle CopyTrans Contacts Anleitungen auf einen Blick
- YouTube Video-Anleitungen zu CopyTrans Contacts
- Synology-Kalender sicher verwalten