In diesem Artikel werden wir Ihnen zeigen, wie Sie einfach via CopyTrans Ihre Musik vom iPhone auf Windows 10 übertragen können.📱🎵 –> 💻
CopyTrans unterstützt alle iPhone-, iPad- und iPod-Modelle und wurde für Windows 11, 10, 8, 7 entwickelt.
Windows 10 Musik auf iPhone
-
Laden Sie CopyTrans von folgender Seite herunter, um Windows 10 iPhone Musik kopieren zu können:
CopyTrans downloaden -
Installieren Sie das Programm. Sollten Sie Hilfe bei der Installation brauchen, folgen Sie einfach diesen Schritten: Installation von CopyTrans
-
Nachdem Sie das Programm installiert haben, öffnen Sie es und verbinden Sie das iPhone, iPad oder iPod mit dem PC, um Musik von iPhone auf Windows 10 zu übertragen.
Seit der CopyTrans-Version v6.000 bieten wir im CopyTrans den Einfach-Modus an. Das Programm wird automatisch in diesem Modus geöffnet. Dieser Modus dient dazu, Ihre Daten schnell zu speichern. Die vollständige Anleitung finden Sie im Artikel: CopyTrans im Einfach-Modus benutzen.
Um das Programm im klassischen Modus zu benutzen, welcher in dieser Anleitung beschrieben ist, und auf alle Funktionen zu zugreifen, wechseln Sie „Zum klassischen Modus“ im Hauptfenster:
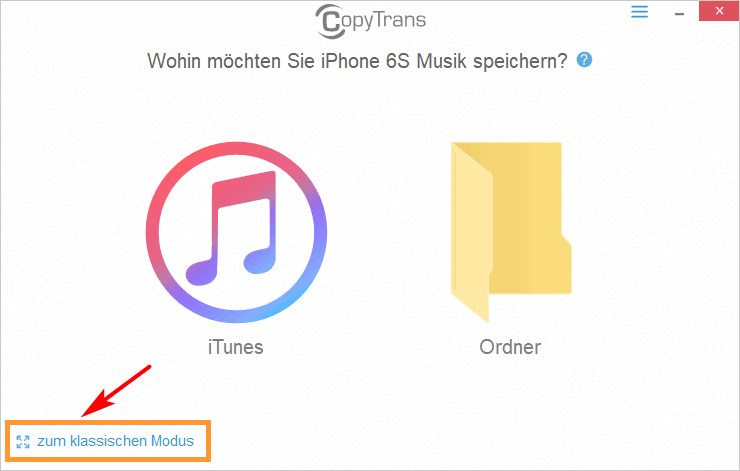
Hinweis:
Wenn Sie immer das Programm sofort im klassischen Modus öffnen möchten, gehen Sie bitte zu den Einstellungen und markieren Sie „Klassischen Modus beim Programmstart zeigen“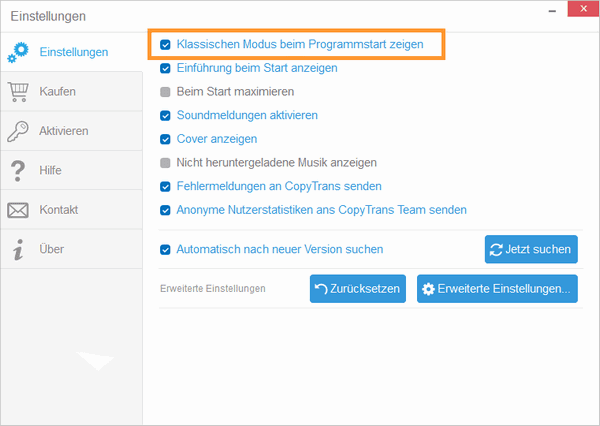
Warten Sie einen Moment, bis Ihre Musik im Programm geladen wird. Sobald Ihre Dateien im Programm angezeigt werden, können Sie alle Medien auswählen, die Sie zum PC übertragen möchten. Ihre Videos befinden sich im Programm unter „Camera Roll“.
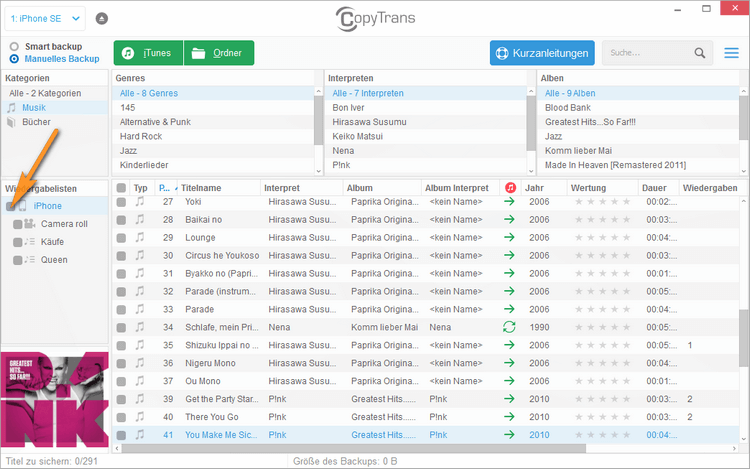
-
Haben Sie Ihre Auswahl getroffen, klicken Sie auf der oberen Programmleiste auf „Manuelles Backup“ und wählen Sie die Option „Ordner“.
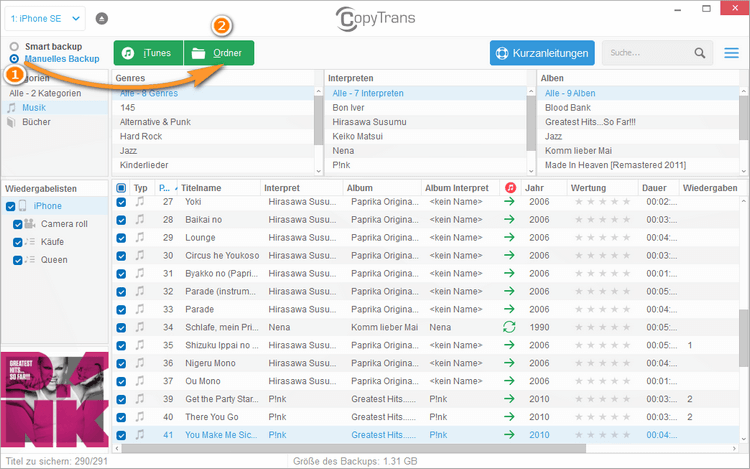
-
Im nächsten Schritt können Sie einen Zielspeicherort Ihrer Wahl auswählen. Klicken Sie dafür auf das blaue Stift-Icon.
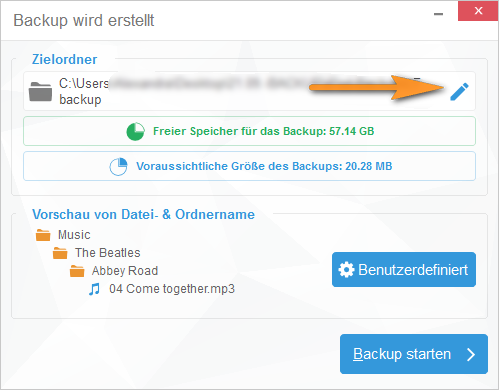
-
Wenn Sie einen Ordner ausgewählt haben, bestätigen Sie Ihre Auswahl mit einem Klick auf „OK“.
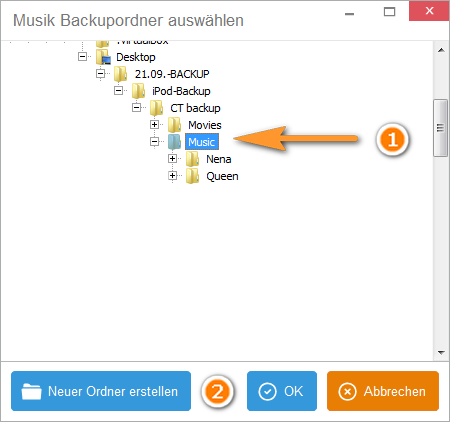
-
Beginnen Sie die Sicherung mit einem Klick auf „Backup starten.
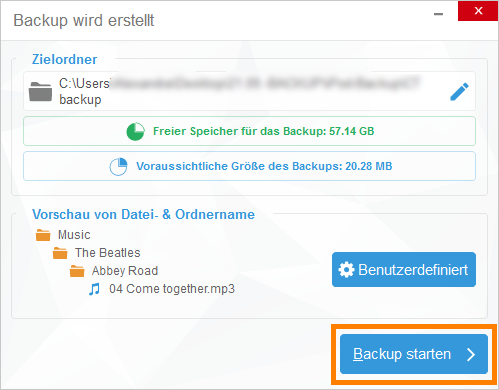
-
Die Dauer der Sicherung kann je nach Datenmenge variieren.
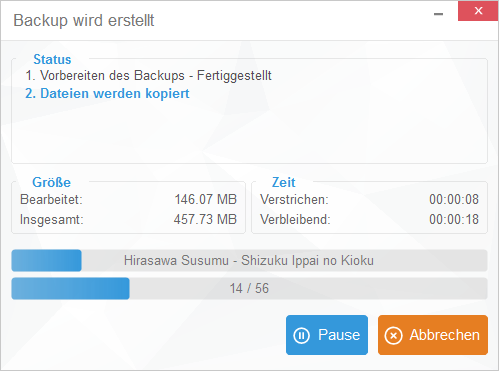
-
Sobald die Sicherung abgeschlossen wurde, klicken Sie auf „Fertigstellen“.
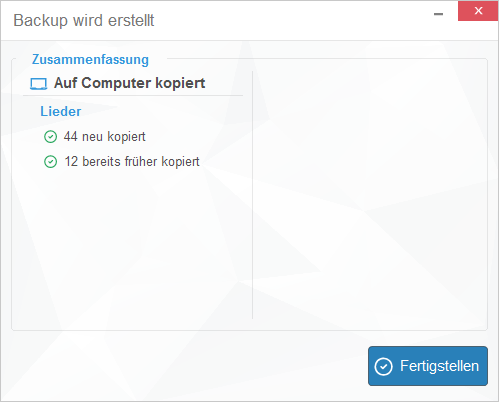
Das war’s auch schon. Mit CopyTrans können Sie Windows 10 iPhone Musik und Videos in wenigen Minuten übertragen.
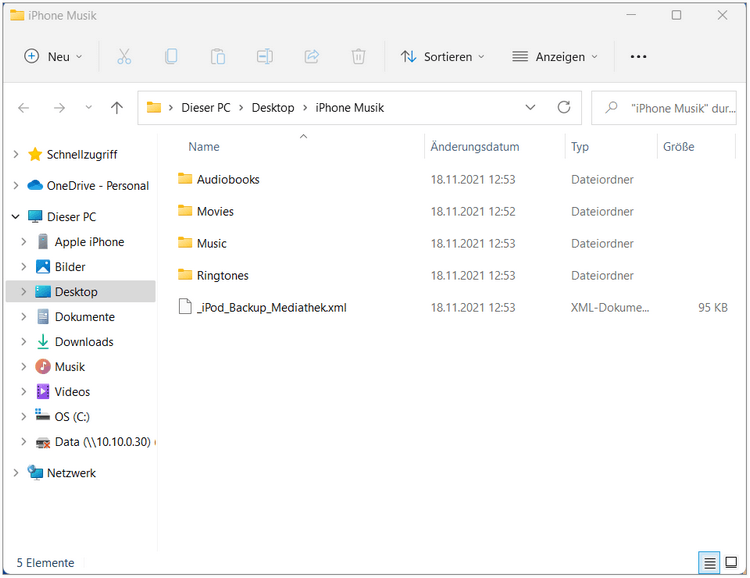
Weitere praktische Anleitungen finden Sie unter: