Manchmal möchten wir unsere Klingeltöne vom iPhone auf PC übertragen, um diese dann weiter zu verschicken oder um diese sicher zu speichern. Das wäre auch dann hilfreich, wenn wir Klingeltöne von einem iPhone auf ein anderes übertragen möchten.
Mit dem passenden Tool lassen sich iPhone Klingeltöne auf PC und / oder in iTunes übertragen. Wie das geht, lesen Sie weiter.
Folgende Auswahlmöglichkeiten stehen Ihnen zur Verfügung:
TIPP: wenn Sie Ihre Klingeltöne vom PC auf iPhone übertragen möchten, können Sie es mit CopyTrans Manager kostenlos tun: Wie kann ich Klingelton auf iPhone übertragen?
iPhone Klingelton auf PC übertragen
Zum Übertragen von Klingeltönen von iPhone auf PC wird das Windows-Programm CopyTrans empfohlen. Alle Musikdateien werden im Programm angezeigt. Man soll nur die gewünschten Dateien markieren und in einen PC-Ordner speichern.
- Laden Sie CopyTrans herunter und installieren Sie es. CopyTrans downloaden
- Nach der Installation öffnen Sie CopyTrans und verbinden Sie das iPhone, iPad oder iPod mit dem PC. Warten Sie einen Moment, bis Ihre Dateien im Programm geladen werden. Klicken Sie unter „Kategorien“ auf „Klingeltöne.
- Markieren Sie die Klingeltöne, die Sie auf PC sichern möchten. Wählen Sie im Anschluss „Manuelles Backup“ und klicken Sie auf „Ordner“.
- Klicken Sie auf das blaue Stift-Symbol, um einen Speicherort Ihrer Wahl am PC auszuwählen.
- Im nächsten Fenster können Sie einen Ordner auswählen. In unserem Fall nehmen wir den Ordner „Klingeltöne“. Haben Sie Ihre Wahl getroffen, bestätigen Sie mit einem Klick auf „OK“.
- Starten Sie die Sicherung mit einem Klick auf „Backup starten“.
- Wurde die Übertragung abgeschlossen, tippen Sie auf „Fertigstellen“.
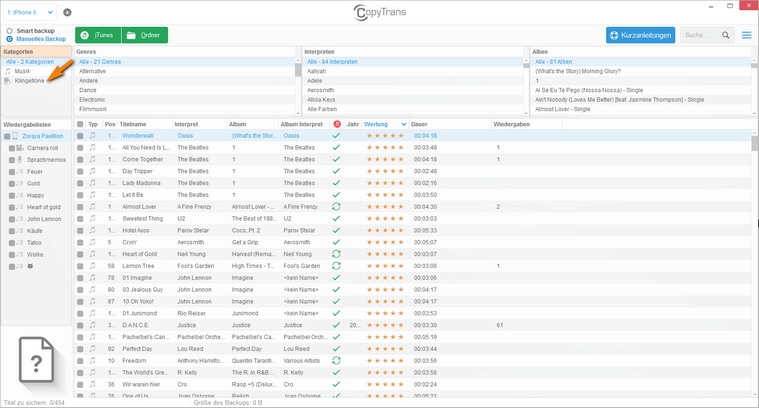
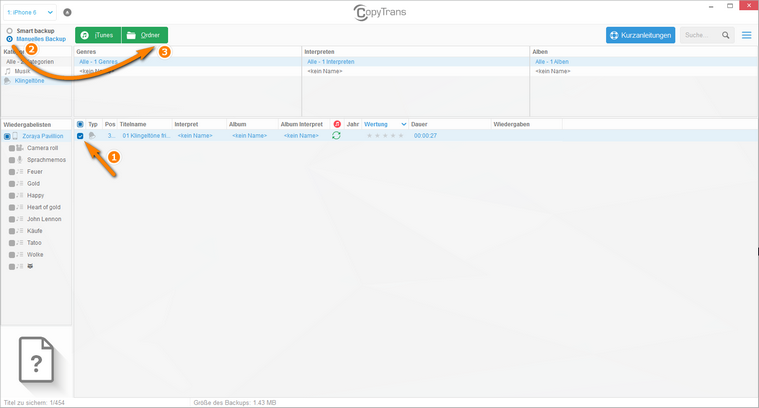
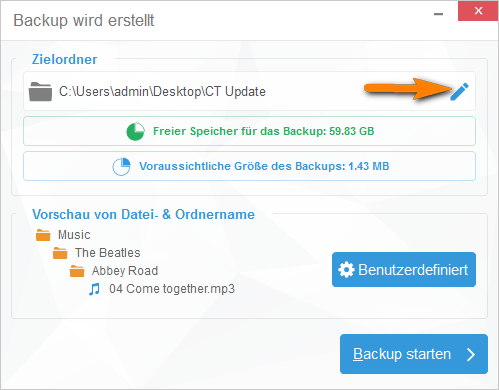
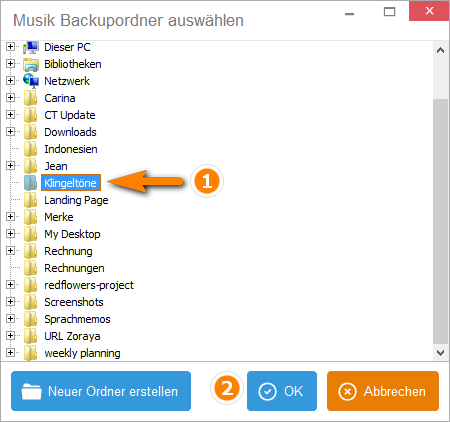
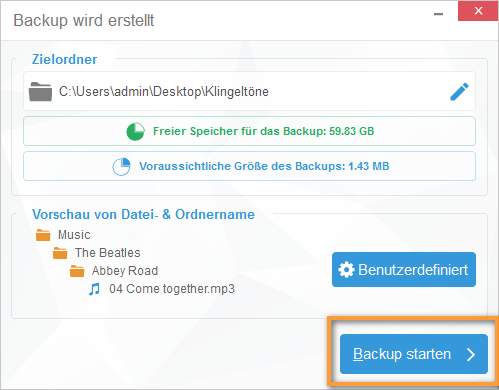
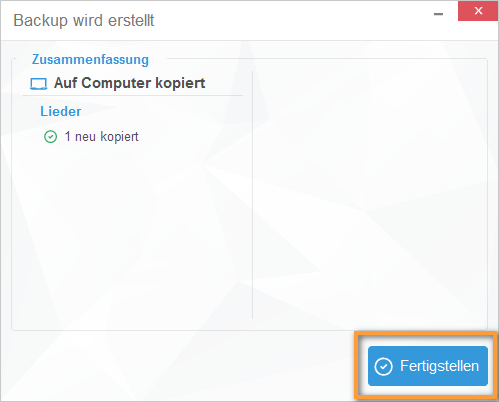
Auf solche Weise können Sie leicht Klingelton vom iPhone auf PC übertragen. Ihre gekauften iOS-Klingeltöne finden Sie im gewünschten Ordner am PC wieder.
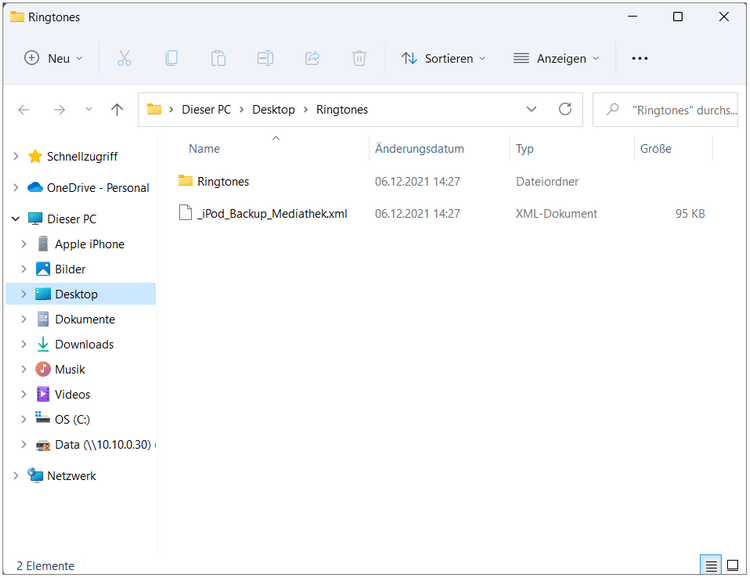
Töne von iPhone auf iTunes übertragen
Mit dem gleichen Tool lassen sich Ihre Klingeltöne im m4r-Format von iPhone in iTunes übertragen.
So geht es:
- Laden Sie CopyTrans herunter und installieren Sie es. CopyTrans downloaden
- Starten Sie das Programm und schließen Sie das gewünschte iOS-Gerät am PC an. Warten Sie einen Moment, bis Ihre Daten in CopyTrans geladen wurden. Unter „Kategorien“ klicken Sie auf „Klingeltöne“.
- Wählen Sie alle iPhone Klingeltöne aus, die Sie in iTunes übertragen möchten. Gehen Sie sicher, dass Sie auf der oberen Programmleiste „Smart Backup“ markiert haben. Beginnen Sie die Sicherung der Klingeltöne mit einem Klick auf „Backup starten“
- Am Ende der Übertragung tippen Sie auf „Fertigstellen“.
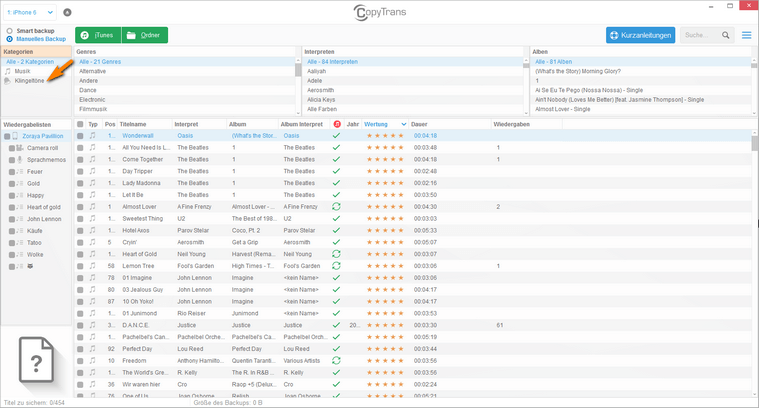
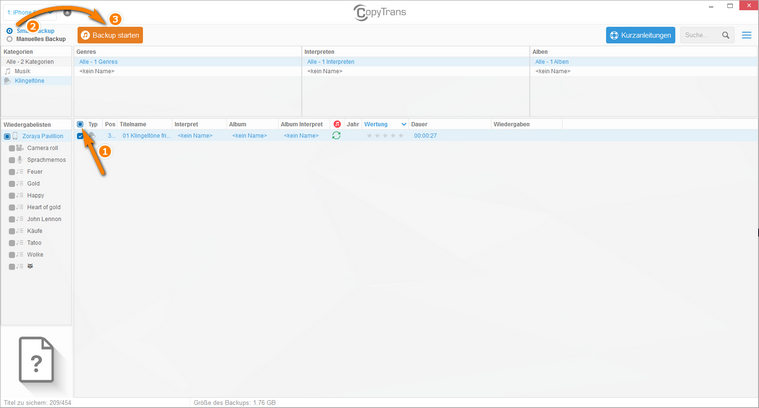
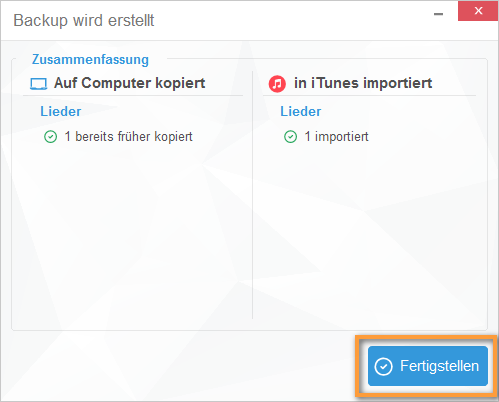
Das war’s auch schon. Mit CopyTrans haben Sie die Möglichkeit, Ihr iPhone Klingelton am PC oder in iTunes zu sichern.
iPhone Klingeltöne auf PC speichern
Häufig gestellte Fragen
◾ Wie übertrage ich Klingeltöne vom iPhone auf den Computer?
→ Um Klingeltöne von iPhone auf den Computer zu übertragen, brauchen Sie die passende Software dazu. Mit CopyTrans muss man nur die gewünschten Dateien markieren und diese in einen beliebigen PC-Ordner zu speichern. Mit einem Klick. So geht es > >
◾ Wo sind Klingeltöne beim iPhone gespeichert?
→ Alle Ihre Klingeltöne finden Sie in Einstellungen > Töne und Haptik > Klingelton. Zur Auswahl stehen vorinstallierte, gekaufte und geladene Klingeltöne.
◾ Kann ich einen Klingelton von meinem iPhone verschicken?
→ Alle iPhone Klingeltöne werden in Einstellungen unter Töne und Haptik gespeichert. Leider lassen sich die Dateien von hier aus nicht verschicken. Das geht aber dann, wenn man die gewünschten Klingeltöne erst auf den PC speichert. Am einfachsten geht es mit CopyTrans. Wählen Sie die gewünschten Titel und speichern Sie diese mit einem Klick in einen beliebigen PC-Ordner. So geht es > >
◾ Wie importiere ich eine m4r-Datei in iTunes?
→ Alle iPhone Klingeltöne werden im m4r-Format gespeichert. Um die m4r-Dateien in iTunes zu übertragen, soll man CopyTrans einsetzen. Mit dem Programm kann man alle gewünschten Titel nur mit einem Klick in iTunes speichern. So geht es > >
Weitere praktische Anleitungen:
- Alle CopyTrans Anleitungen auf einen Blick
- Drei Lösungen zum Erstellen von gratis iPhone Klingeltönen
- Klingelton auf iPhone übertragen