Im heutigen stressigen Leben und in der Hektik des Alltags gibt es viele Sachen, die man zu tun hat und die man nicht vergessen darf, darunter auch Einkaufslisten und wichtige Geschenkideen. Wenn der Tag voller Aufgaben ist und die To-Do Liste schon auch überquillt ist, bestimmend ist auch, die Erinnerungen an wichtigen Sachen rechtzeitig zu bekommen.
Mit der Erinnerungen iPhone App können Sie leicht die Erinnerung erstellen. Die App ist sehr nativ und erinnert Sie an die wichtigen Punkte gerade am Moment des Ereignisses sowie in einer bestimmten Zeit vorher, damit Sie sich ordentlich vorbereiten könnten.
In diesem Artikel erfahren Sie, wie Sie die Erinnerungs-App am iPhone, iPad oder iPod Touch verwenden können, und nämlich: welche Möglichkeiten es gibt, wie Sie Ihre Erinnerungen verwalten können, auch mit Hilfe von PC. Sie erfahren, wie man eine Erinnerung erstellen, hinzufügen, dann diese einstellen, Liste verwalten sowie mit anderen Geräten synchronisieren kann. Auf solche Weise können Sie auch einen wichtigen Termin erstellen und schon nicht darüber vergessen! Eine Erinnerung kann hier leicht Abhilfe schaffen. Auch dann, wenn man mit mehreren Projekten gleichzeitig umgehen muss.
Somit kann die hauseigene iOS-App „Erinnerungen“ als Termin-Erinnerungsapp dienen oder auch als Pillen Erinnerungs-App (im letzten Fall stellen Sie einfach dieselbe Erinnerung mit Wiederholung jeden Tag um eine bestimmte Zeit ein).
Die Erinnerungen App ist auf jeglichen iOS Geräten, wie iPhone, iPad und iPod Touch verfügbar. Die App bietet praktische Optionen zur Erstellung, Bearbeitung und Verwaltung von To-do-Listen mit einigen coolen Features wie ortsabhängige Erinnerungen und vieles mehr.
- Erinnerung hinzufügen
- Neue Liste mit Erinnerungen erstellen
- Markieren Sie Erinnerungen als erledigt
- iPhone Erinnerungen sichern
- iPhone Erinnerungen über den PC bearbeiten
- iPhone Erinnerungen löschen
iPhone Erinnerung hinzufügen
- Um die Erinnerungen App auf Ihrem iPhone, iPad oder iPod Touch zu öffnen, klicken Sie auf „Erinnerungen“ auf Ihrem Home Screen.
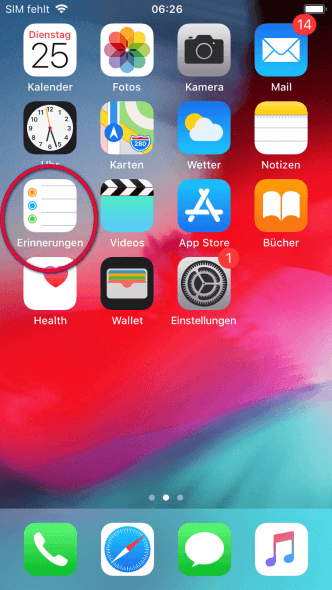
- Die App wird gestartet und eine Liste Ihrer Erinnerungen erscheint auf dem Display.
Um Erinnerungen auf Ihrem iPhone, iPad oder iPod Touch hinzuzufügen, klicken Sie auf den „+“ Button und geben Sie eine neue Erinnerung ein.
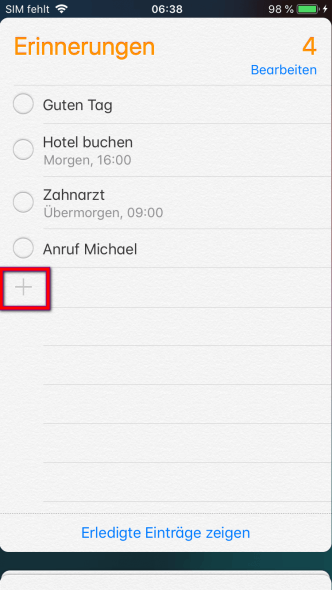
Im sogenannten Listenansicht: ein Plussymbol oben tippen und im unten auftauchenden Fenster „Erinnerung“ wählen.
- Um die Details zu einer Erinnerung hinzuzufügen, tippen sie diese Erinnerung und dann tippen Sie auf
 , um zusätzliche Angaben wie etwa einen Erinnerungsort oder -zeitpunkt hinzuzufügen.
, um zusätzliche Angaben wie etwa einen Erinnerungsort oder -zeitpunkt hinzuzufügen.
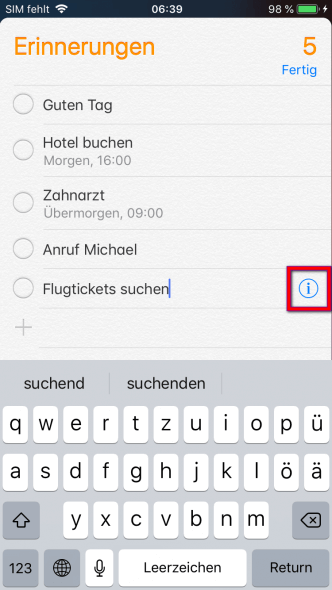
- Aktivieren Sie den Schieberegler bei Tagesabhängig, um eine entsprechende Push-Benachrichtigung zur Erinnerung um einen bestimmten Zeitpunkt zu erhalten, falls es notwendig ist. Dazu tippen Sie auf „Wecker“, stellen Sie das Datum und die gewünschte Uhrzeit für die Erinnerung an. Wahlweise tippen Sie auch auf „Wiederholen“, um die Erinnerung nach bestimmten Intervallen regelmäßig zu erhalten. Das ist ganz bequem, um jedes Jahr die Erinnerung an den Geburtstag von einem Freund um einen bestimmten Zeitpunkt zu bekommen und so vergessen Sie nie, das Geschenk zu kaufen und ihn zu gratulieren.
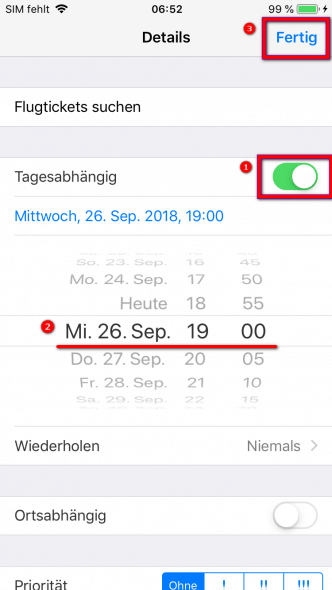
Sie können auch eine Priorität oder eine Notiz hinzufügen und die Erinnerung einer bestimmten Liste zuordnen.
- Wenn Sie fertig sind, tippen Sie auf „Fertig“.
Weitere Optionen:
Sollten Sie ein iPhone 4 oder eines der neueren Geräte nutzen, iPad (4-te Generation mit Mobilfunknetz) oder iPad Mini (Wi-Fi + Mobilfunknetz) können Sie auch eine ortsabhängige Benachrichtigung für Ihre Erinnerungen festlegen. Dies bedeutet, dass Sie benachrichtigt werden, sobald Sie am in der Erinnerung angegebenen Ort ankommen, oder diesen verlassen.
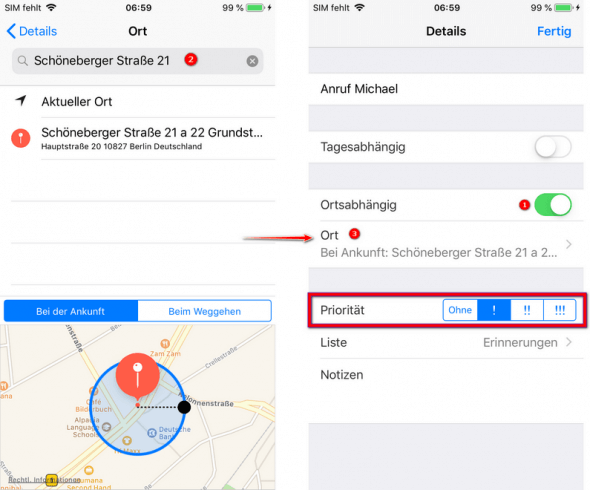
Neue Liste erstellen
Zu viele Erinnerungen, dass Sie sich unter diesen schon verloren fühlen und keinen Überblick mehr haben? Dann kann man alle Erinnerungen unter separaten Listen teilen.
Tippen Sie oben ein Plussymbol und im unten auftauchenden Fenster wählen Sie „Liste“:
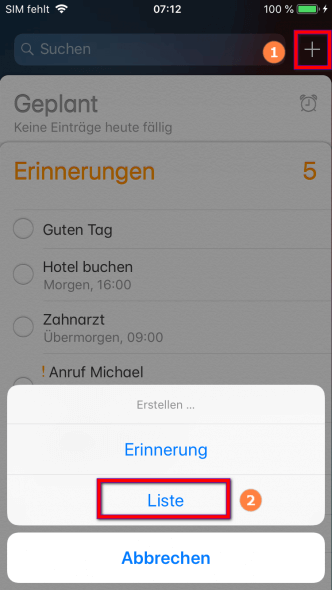
Geben Sie den Namen der Liste ein, wählen Sie die Farbe der Liste und tippen Sie dann auf „Einsetzen“.
Geben Sie wie gewöhnlich die Erinnerungen in die Liste mit Hilfe von Plus-Symbol ein .
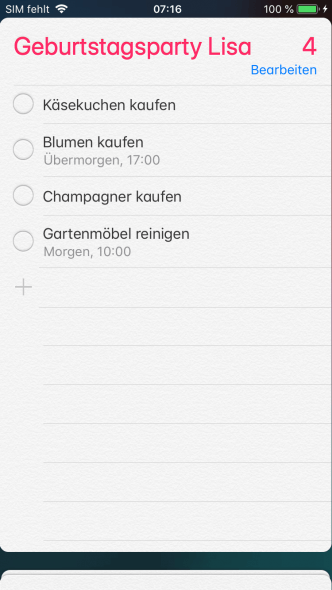
Auf solche Weise können Sie mehrere Listen erstellen, die verschiedenen Themen gewidmet sind.
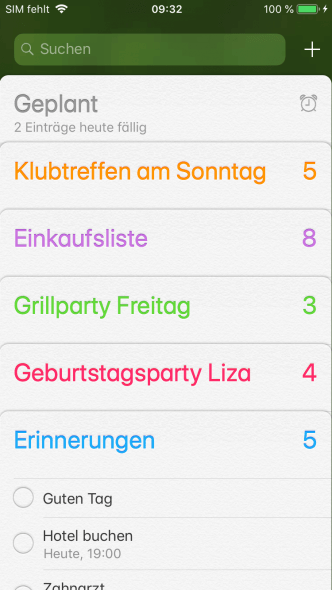
So einfach ist die Verwendung der Erinnerungs-App auf iPhone, iPad und iPod Touch beim Erstellen von Erinnerungen und Erinnerungslisten.
Markieren Sie Erinnerungen als erledigt
Option 1: Wenn Sie eine Aufgabe in Ihrer Erinnerungsliste abgeschlossen haben, können Sie diese als erledigt markieren, indem Sie auf den leeren Kreis neben der entsprechenden Erinnerung tippen. So wird die Erinnerung als abgeschlossen gekennzeichnet.
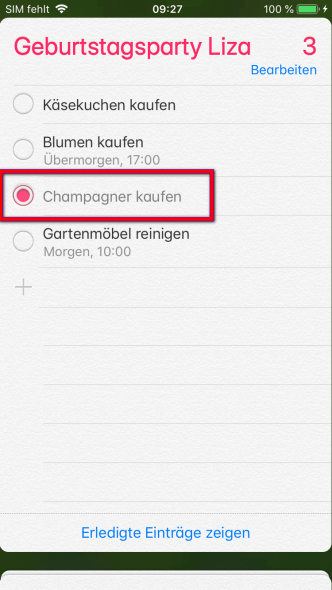
Option 2: Wenn auf dem Bildschirm Ihres Handys eine Erinnerungsmitteilung auftaucht und Sie diese Erinnerung sofort als erledigt markieren möchten, dann streichen Sie auf der Erinnerung nach links und wählen Sie auf Wunsch „Anzeigen / Verwalten oder Entfernen“. Beim Tippen auf Anzeigen sehen Sie mehrere Möglichkeiten, was man mit dieser Erinnerung machen kann: als erledigt markieren oder später wieder daran erinnern.
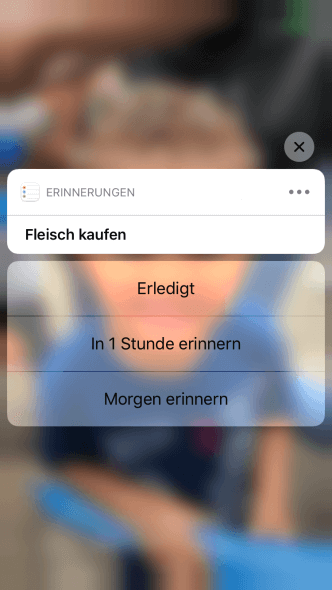
Sobald Sie eine Erinnerung als erledigt markieren, wird diese automatisch in die „Erledigt-Liste“ verschoben. Sie können die erledigten Aufgaben per Klick in jeder Liste auf „Erledigte Einträge zeigen“ ansehen.
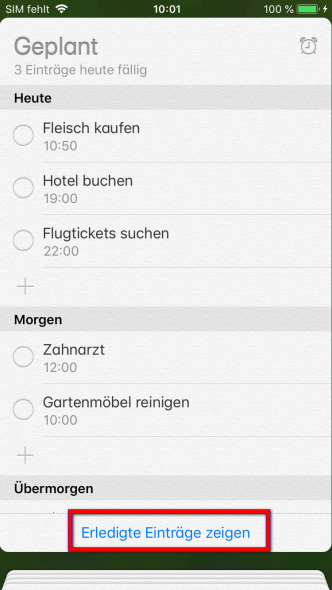
Wie kann ich meine iPhone Erinnerungen sichern?
Sie nutzen die Erinnerungen App auf Ihrem iDevice als Gedächtnisstütze? Dann wäre es praktisch auf Ihre Erinnerungen immer und überall Zugriff zu haben und diese für den Notfall zu sichern.
Es gibt 2 Wege:
- In iCloud – für die, die dem Netz vertrauen
- Mit Hilfe von CopyTrans Contacts – sichern am PC
So sichern Sie Ihre iPhone Erinnerungen (Reminder) in iCloud
In diesem Leitfaden erfahren Sie, wie Sie mithilfe von iCloud Ihre iPad bzw. iPhone Erinnerungen sichern und über jeden beliebigen Webbrowser jederzeit abrufen können.
- Sie haben mithilfe der Erinnerungen App am iPhone oder iPad neue Erinnerungen erstellt.
- Um Ihre iPod, iPhone oder iPad Erinnerungen nun in der iCloud zu sichern, gehen Sie auf Ihrem Apple Gerät zu den Einstellungen > iCloud (unter Ihrem Namen) und aktivieren Sie dort die Option „Erinnerungen“, in dem Sie den Schalter von links nach rechts bzw. von „weiß“ auf „grün“ schieben.
- Alle Erinnerungen, die auf Ihrem iPad bzw. iPhone vorhanden sind, werden nun in die Cloud gesendet. Ob die Sicherung in iCloud erfolgreich war, können Sie in Ihrem Webbrowser am PC überprüfen. Gehen Sie einfach zu https://www.icloud.com und loggen Sie sich mit Ihrer Apple-ID und Passwort ein. Klicken Sie auf Erinnerungen. Ihre Erinnerungen sollten nun auch in der iCloud erscheinen.
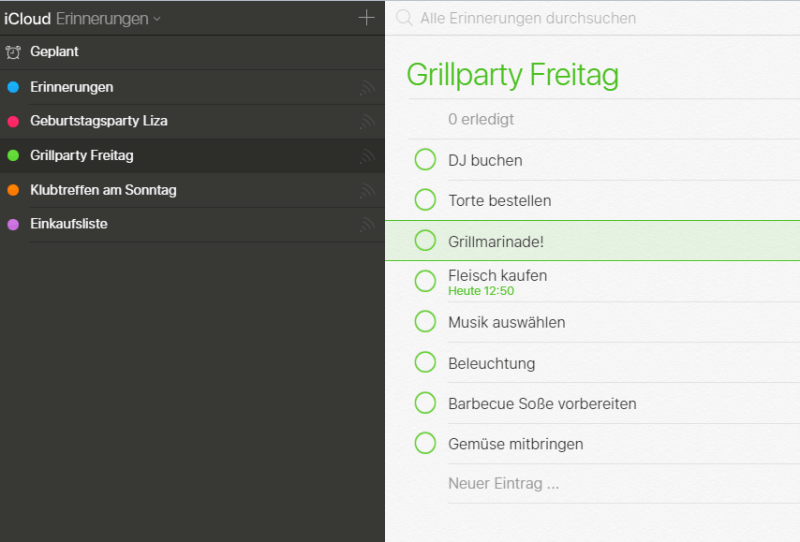
- Durch die Sicherung in der iCloud sollten Ihre Erinnerungen nun auch auf anderen eventuell vorhandenen iOS Geräten sichtbar sein, vorausgesetzt, dass Sie auch dort die iCloud Synchronisation Ihrer Erinnerungen in den Einstellungen aktiviert haben.
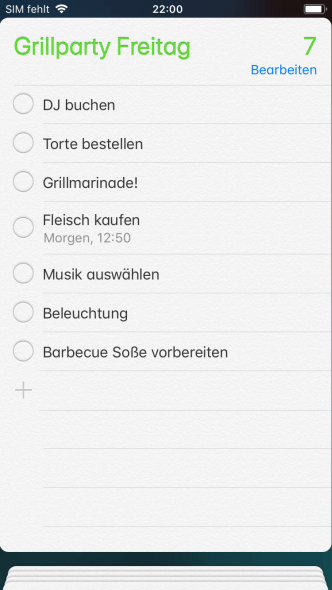
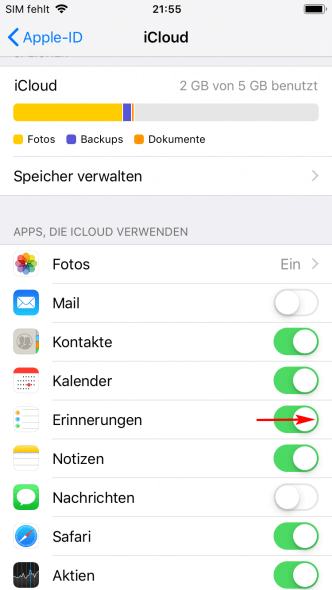
Erinnerungen mit CopyTrans Contacts am PC sichern
Trauen Sie iCloud nicht und möchten Ihre sensitiven Daten nicht im Netz speichern, können Sie Ihre Erinnerungsliste einfach am PC sichern.
- Laden Sie hierzu das Programm von folgender Seite herunter: CopyTrans Contacts kostenlos testen
- Nach der Installation starten Sie CopyTrans Contacts und verbinden Sie Ihr iPhone mit dem PC.
- Falls das Programm um die Verbindung mit iCloud fragt, verbinden Sie sich bitte mit dem Cloud-Account, um Ihre Erinnerungen zu verwalten: Cloud Setup
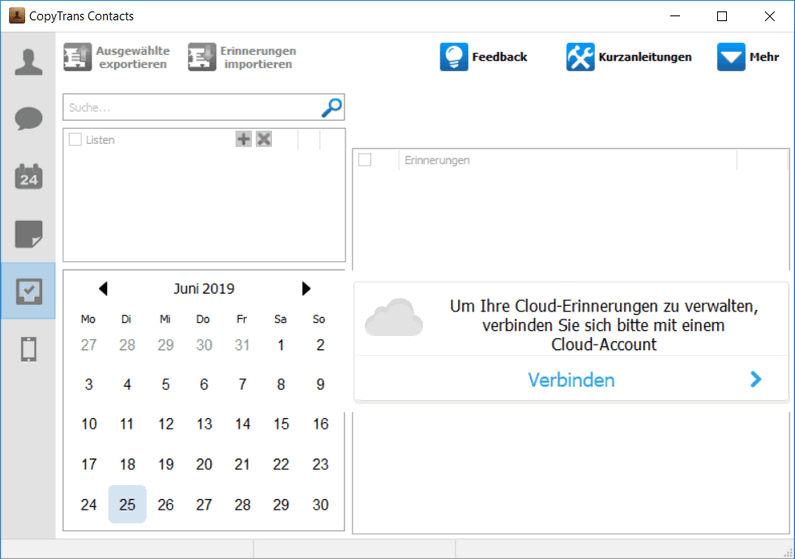
- Wählen Sie in der linken Seitenleiste des Programms „das abgehaktes Kästchen“-Symbol. Ihre am iPhone oder in der Cloud gespeicherten Erinnerungen werden nun im Programm angezeigt.
- Wählen Sie die Erinnerungsliste aus, die Sie auf den PC exportieren möchten. Sie können nun alle oder nur einzelne Aufgaben aus der Liste auswählen. Verwenden Sie hierfür einfach die Checkboxen neben den Tasks. Um die Erinnerungen nun auf den Computer zu übertragen, klicken Sie auf “Ausgewählte exportieren“.
- Im nächsten Schritt wählen Sie bitte den Ordner, in dem Sie die iPhone Erinnerungen speichern möchten.
- Ihre iPhone, iPod Touch oder iPad Erinnerungen werden als ics.-Dateien auf Ihrem PC gespeichert. Diese können Sie nun in jeden beliebigen Kalender importieren.
Folgen Sie dem Installationsassistenten für eine schnelle wie einfache Installation des Programms (max. 1 Minute).
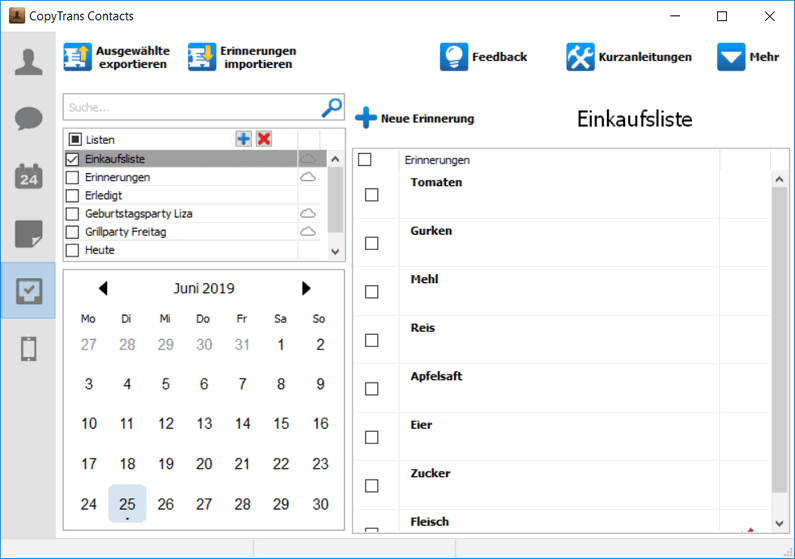
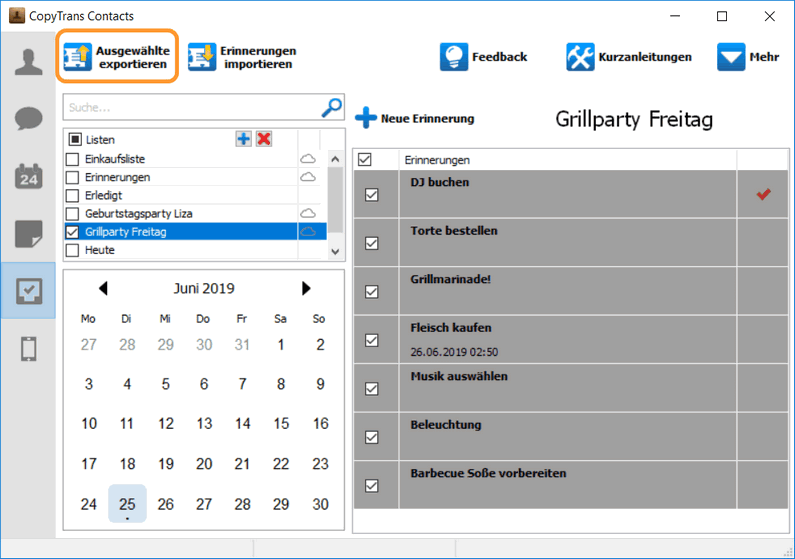
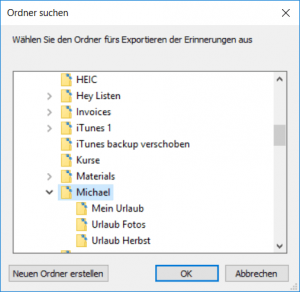
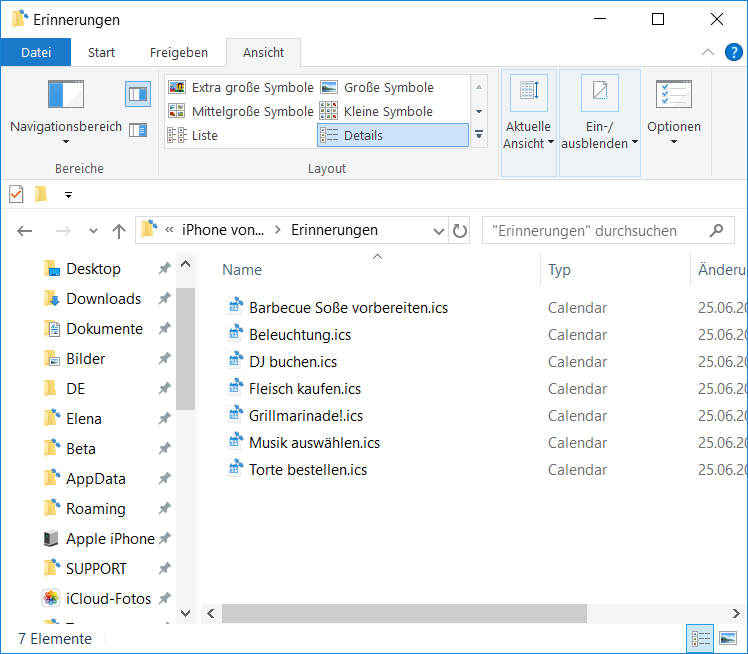
Das war es auch schon. Sie haben erfolgreich ein Backup Ihrer iPhone Erinnerungen am PC erstellt.
Wie kann ich meine iPhone Erinnerungen über den PC bearbeiten?
Sie nutzen die Erinnerungen App auf iPhone wie iPad als Gedächtnisstütze und möchten diese schnell wie komfortabel über die PC Tastatur bearbeiten?
In diesem Leitfaden zeigen wir Ihnen 2 Wege, wie Sie Ihre iPhone oder iPad Erinnerungen ganz bequem am PC verwalten können: mithilfe der iCloud (alles was Sie hierzu benötigen sind Ihr iPhone, iPad oder iPod Touch, Ihren PC inkl. Webbrowser und Ihre Apple ID mit Passwort) und mit CopyTrans Contacts (auf dem PC können Sie auf Ihre iPhone, iPod Touch und iPad Erinnerungen mit diesem Programm zugreifen und diese damit verwalten).
Mehr über CopyTrans Contacts erfahren Sie per Klick auf folgenden Button:
CopyTrans Contacts – was ist das?
iPhone Erinnerungen am PC bearbeiten – mit Hilfe von iCloud
- Öffnen Sie Ihre iPhone oder iPad Erinnerungen App. Die bereits erstellten Erinnerungen sollten darin angezeigt werden.
- Um sicher zu stellen, dass die Erinnerungen in der iCloud gespeichert sind, gehen Sie auf Ihrem iPad oder iPhone zu den Einstellungen > iCloud und aktivieren Sie die Option Erinnerungen, indem Sie den Schalter von links nach rechts schieben.
- Auf Ihrem PC öffnen Sie nun einen Webbrowser wie Firefox, Chrome, Internet Explorer, etc. und gehen Sie zu https://www.icloud.com/. Melden Sie sich dort mit Ihrer Apple ID und dem dazugehörigen Passwort an.
- Klicken Sie dann auf das „Erinnerungen“-Symbol, um zu Ihren in der iCloud gesicherten Erinnerungen zu gelangen.
- Nun können Sie über das iCloud Interface Ihre iPhone Erinnerungen direkt am PC bearbeiten:
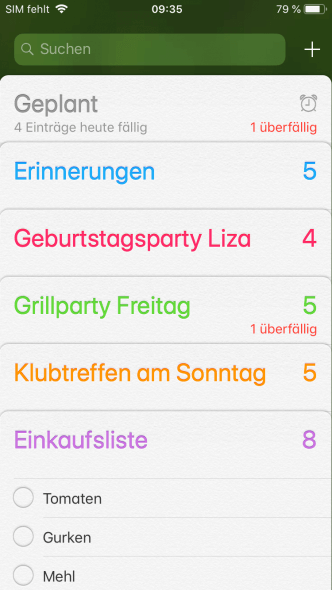
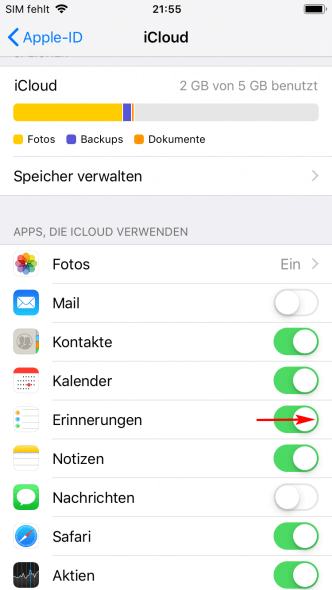
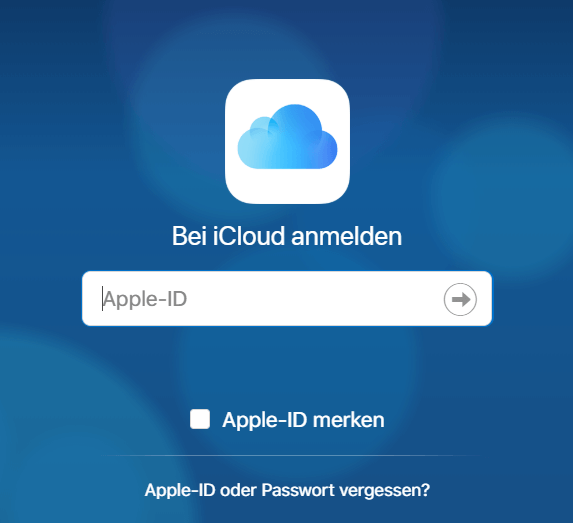
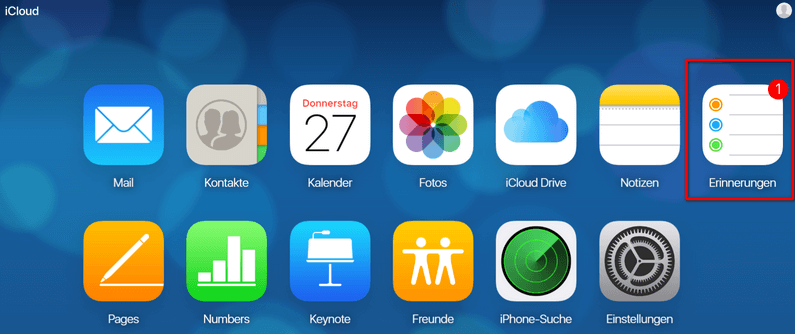
- Plus-Symbol in der linken Seitenleiste bedeutet „neue Liste erstellen“
- Um eine neue Erinnerung der schon existierenden Liste hinzuzufügen, muss man diese einfach in einer neuen Zeile eintippen, wo „Neuer Eintrag…“ steht
- Um Erinnerungsliste zu löschen, einfach Optionen auswählen >Löschen
- Um Erinnerung zu löschen, einfach auf Details klicken >Löschen
- Um Details Ihrer Erinnerung hinzuzufügen, einfach die notwendige Zeile tippen, auch auf Details klicken und dort alle notwendigen Angaben einzugeben.
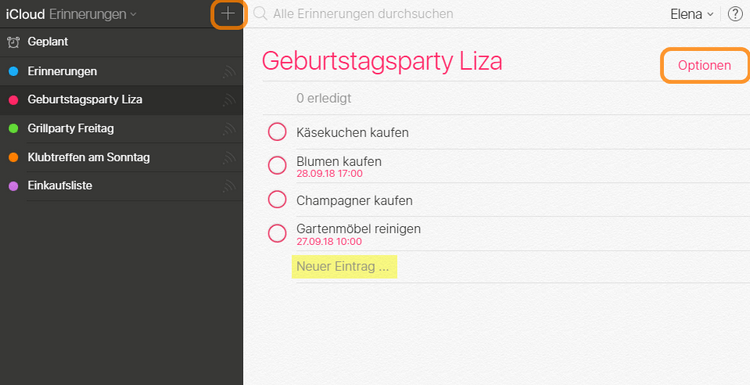
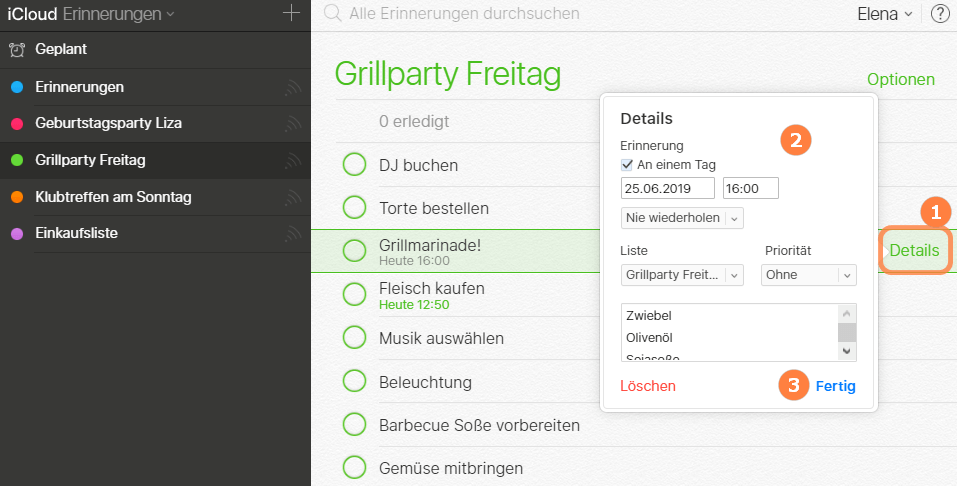
Die über den PC vorgenommenen Änderungen werden durch die iCloud Synchronisation automatisch auf alle Apple Geräte übertragen, auf denen Sie die „Erinnerungen“ unter Einstellungen > iCloud aktiviert haben.
Der Nachteil von dieser Methode ist, dass iCloud oft die Fehler aufweist. Es nervt einerseits, andererseits können auch die Daten verloren gehen, die zu diesem Moment gespeichert wurden.
So bearbeiten Sie Ihre iPhone Erinnerungen am PC – mit Hilfe von CopyTrans Contacts
Trauen Sie iCloud nicht und möchten Ihre sensitiven Daten nicht im Netz speichern, können Sie Ihre Erinnerungsliste einfach am PC sichern.
- Laden Sie hierzu das Programm von folgender Seite herunter: CopyTrans Contacts herunterladen
- Nach der Installation starten Sie CopyTrans Contacts und verbinden Sie Ihr iPhone mit dem PC.
Da die Bearbeitung von Erinnerungen wenig nachgefragt wird, haben wir diese Funktion als Standardbestandteil von CopyTrans Contacts deaktiviert und sie wird nicht weiter entwickelt und untesrstützt. Falls Sie Ihre Erinnerungen weitersehen und verwalten möchten, folgen Sie bitte dieser Anleitung, um die Kategorie wieder zu aktivieren. - Falls das Programm um die Verbindung mit iCloud fragt, verbinden Sie sich bitte mit dem Cloud-Account, um Ihre Erinnerungen zu verwalten:
- Wählen Sie in der linken Seitenleiste des Programms das abgehaktes Kästchen-Symbol. Ihre am iPhone oder in der Cloud gespeicherten Erinnerungen werden nun im Programm angezeigt.
- Um die Erinnerung als erledigt zu markieren, tippen Sie auf den roten Haken neben der Erinnerung.
- Die abgehackten Erinnerungen werden jetzt unter Erledigt angezeigt:
- Falls Sie neue Erinnerung am PC erstellen möchten, klicken Sie auf „Neue Erinnerung“:
- Im neuen Fenster geben Sie alle Daten ein und klicken Sie ausschließlich „Anwenden“
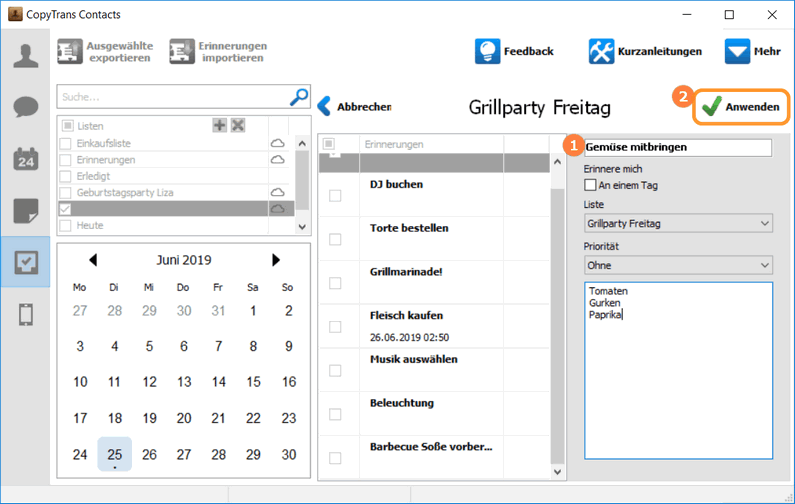
- Sie können auch Erinnerungen direkt vom PC bearbeiten, indem Sie die Erinnerung mit einem Hacken auswählen und „Bearbeiten“ anklicken.
- Wenn die Bearbeitung zu Ende ist, klicken Sie auf „Anwenden“. Es ist auch möglich die Erinnerung zu löschen, indem Sie einfach auf „Löschen“ klicken.
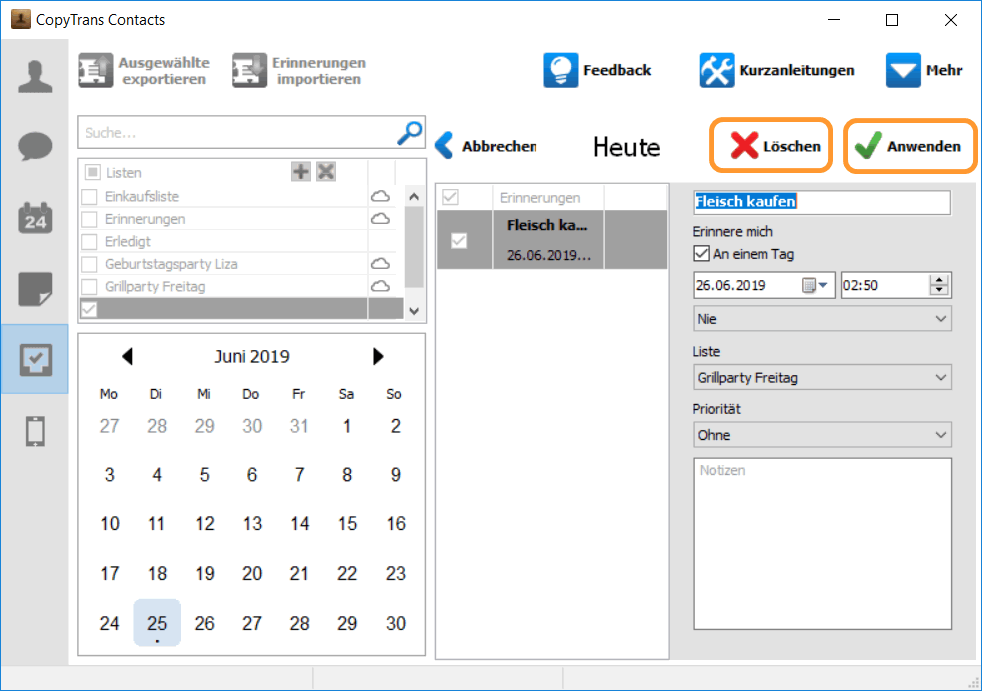
Folgen Sie dem Installationsassistenten für eine schnelle wie einfache Installation des Programms (max. 1 Minute).
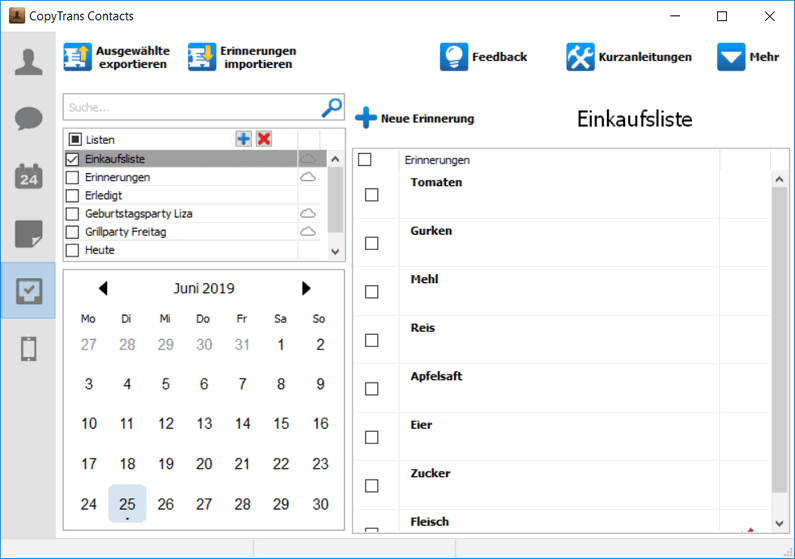
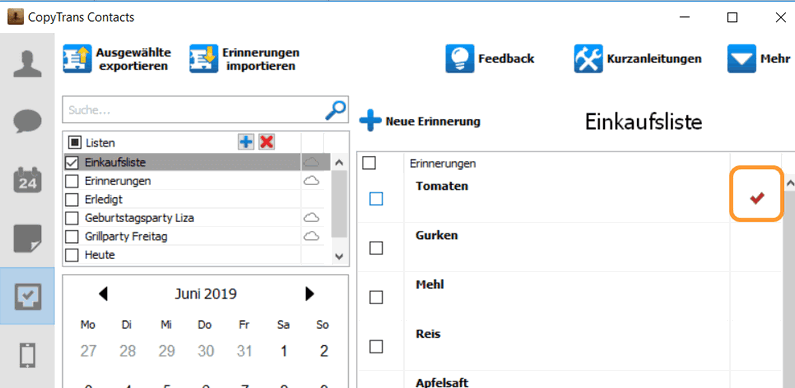
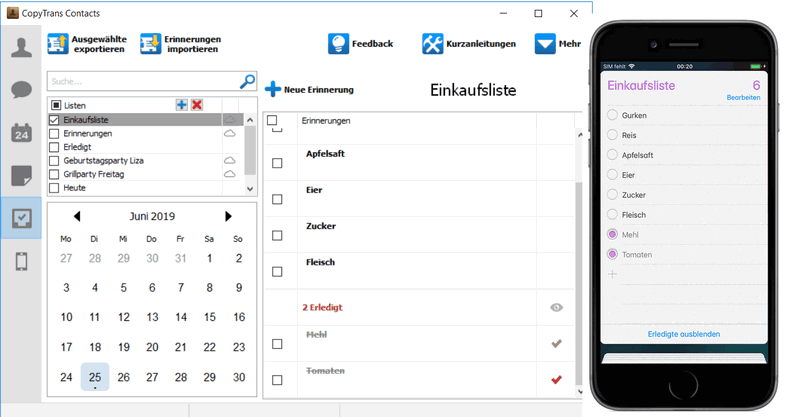
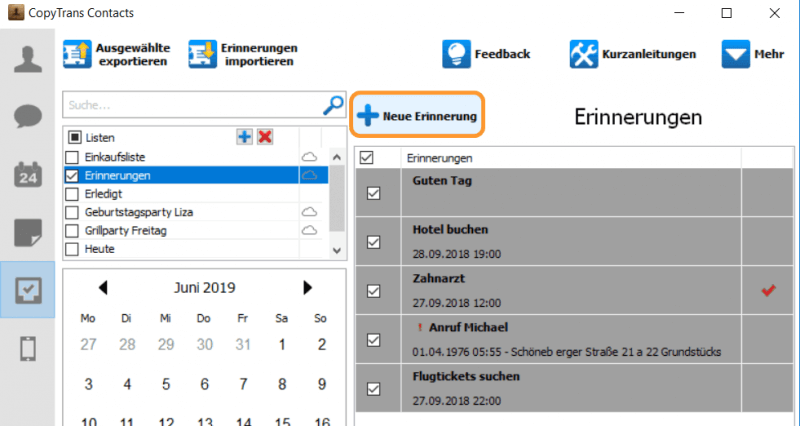
Wie kann ich iPhone Erinnerungen löschen?
Diese kurze Anleitung zeigt Ihnen, wie Sie Erinnerungen am iPhone auf verschiedene Weisen löschen können. Die Methode funktioniert auch für alle anderen iOS-Geräte wie iPad oder iPod Touch.
- iPhone Erinnerungen am iPhone löschen
- iPhone Erinnerungen in Cloud löschen
- Ganz bequem am PC Erinnerungen löschen – mit CopyTrans Contacts
Erinnerung am iPhone löschen
Die Erinnerungen kann man natürlich direkt am iPhone löschen.
Um eine Erinnerung direkt am iPhone zu löschen, tippen Sie oberhalb der Liste mit den Erinnerungen auf „Bearbeiten“, dann auf ![]() und anschließend auf „Löschen“. Auf Wunsch können Sie sofort die ganze Liste löschen.
und anschließend auf „Löschen“. Auf Wunsch können Sie sofort die ganze Liste löschen. 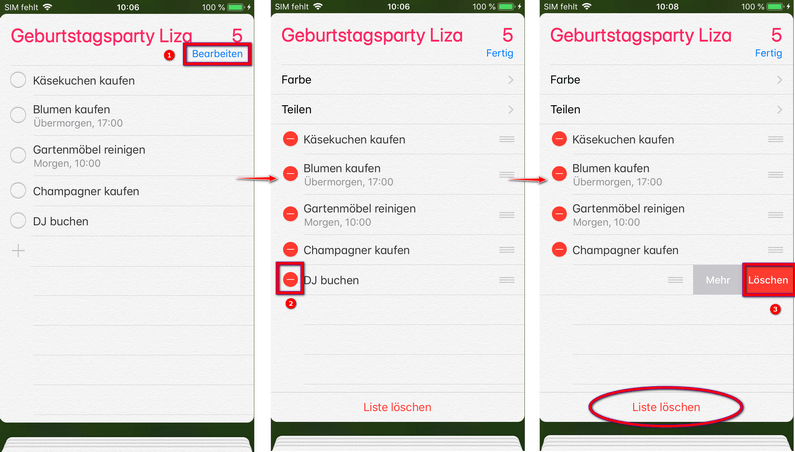
Zweiter Weg – iPhone Erinnerungen in Cloud löschen
Bitte zu beachten: Wenn Sie die Erinnerung in iCloud löschen, wird diese Erinnerung von allen Ihren synchronisierten Geräten auch weggelöscht!
- Tippen Sie auf Erinnerung, die Sie löschen möchten, und gehen Sie dann zu Details.
Dann einfach Löschen anklicken. - Oder markieren Sie einfach die Erinnerung und drücken Sie die „Entfernen“-Taste auf Ihrer Tastatur.
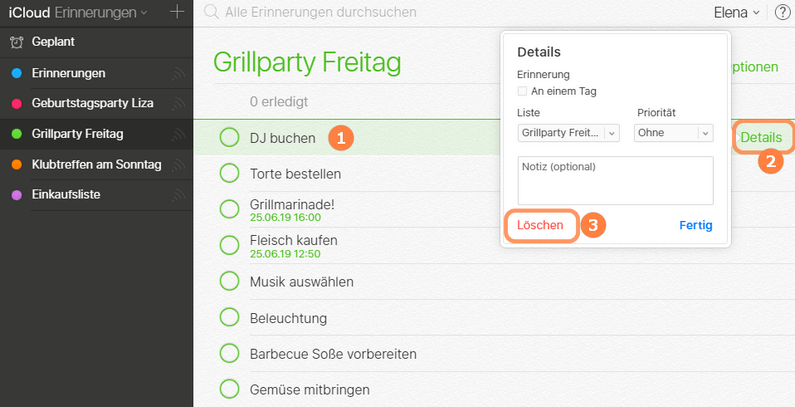
Wie lösche ich alle erledigten Erinnerungen auf einmal?
Eine bequeme Möglichkeit, um alle erledigten Erinnerungen auf einmal am iPhone zu löschen, bietet iCloud. Um das doch zu machen, öffnen Sie die Seite iCloud.com am PC, geben Sie Ihre Apple-ID und Passwort ein und bestätigen Sie danach die Eingabe.
Klicken Sie am Homescreen von iCloud.com auf Erinnerungen.
Wählen Sie die Liste in der Seitenleiste, die Sie entfernen möchten, rechts klicken Sie auf Optionen und dann auf Löschen.
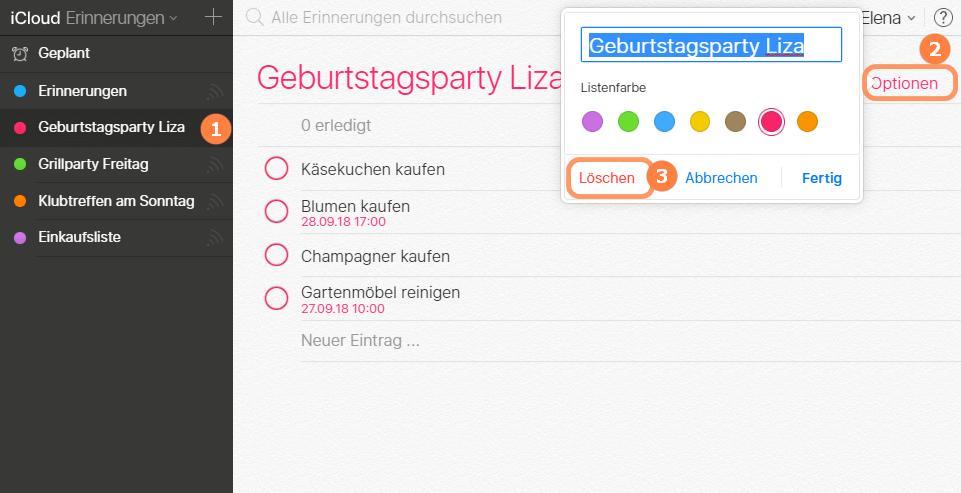
Man kann aber auch nur erledigte Erinnerungen löschen: tippen Sie in der ausgewählten Liste auf „.. erledigt“ und dann auf „Erledigte Einträge löschen“:
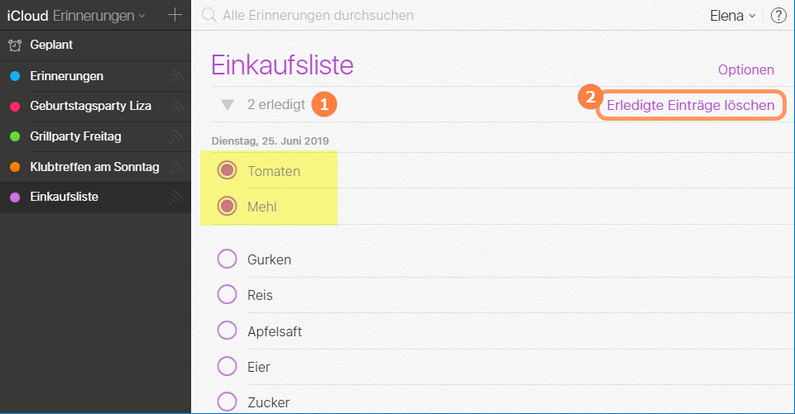
Dann bestätigen Sie diesen Vorgang. So schnell löschen Sie unwiderruflich alle erledigten Erinnerungen.
So löschen Sie Erinnerungen vom iPhone – mit CopyTrans Contacts
Mit CopyTrans Contacts können Sie mehrere Erinnerungen auf Ihrem iPhone gleichzeitig löschen und das Programm ermöglicht Ihnen eine effizientere Verwaltung der iOS Erinnerungen dank der Verwendung des PC-Bildschirms und der PC-Tastatur.
- Falls Sie CopyTrans Contacts noch nicht am PC installiert haben, können Sie es jederzeit von folgender Seite herunterladen:
CopyTrans Contacts downloaden - Folgen Sie den Anweisungen des Installationsassistenten für eine einfache und schnelle Installation am PC.
- Starten Sie CopyTrans Contacts und schließen Sie Ihr iPhone am PC an.
- Falls das Programm um die Verbindung mit iCloud fragt, verbinden Sie sich bitte mit dem Cloud-Account, um Ihre Erinnerungen zu verwalten: Cloud Setup.
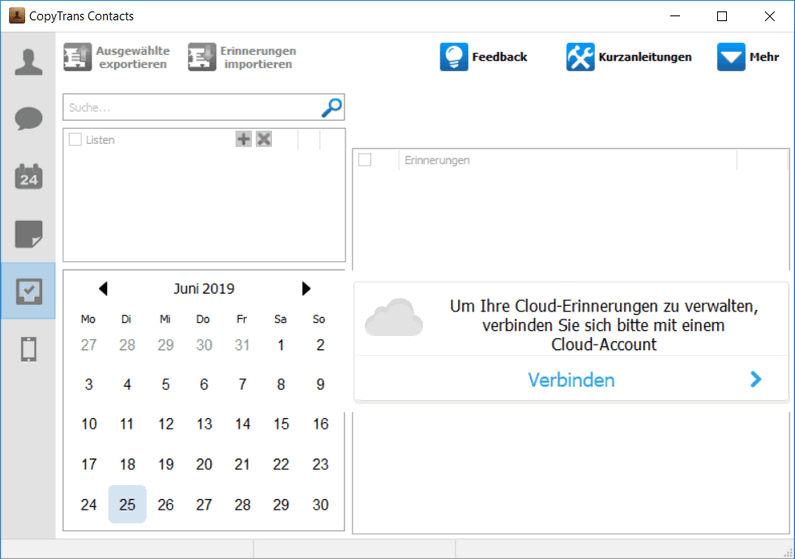
- Sobald alle Daten Ihres iPhones vollständig geladen wurden, klicken Sie auf das Erinnerungen Symbol (ein abgehacktes Kästchen) in der linken Seitenleiste.
- Ihre iPhone Erinnerungen erscheinen nun rechts im Hauptfenster des Programms. Wählen Sie die zu löschenden Erinnerungen aus, indem Sie das Kontrollkästchen neben der jeweiligen Erinnerung anklicken. Klicken Sie dann mit der rechten Maustaste auf eine Erinnerung und klicken Sie auf „Erinnerung(en) löschen“.
- Die ausgewählten iPhone Erinnerungen werden nun von Ihrem Gerät gelöscht.
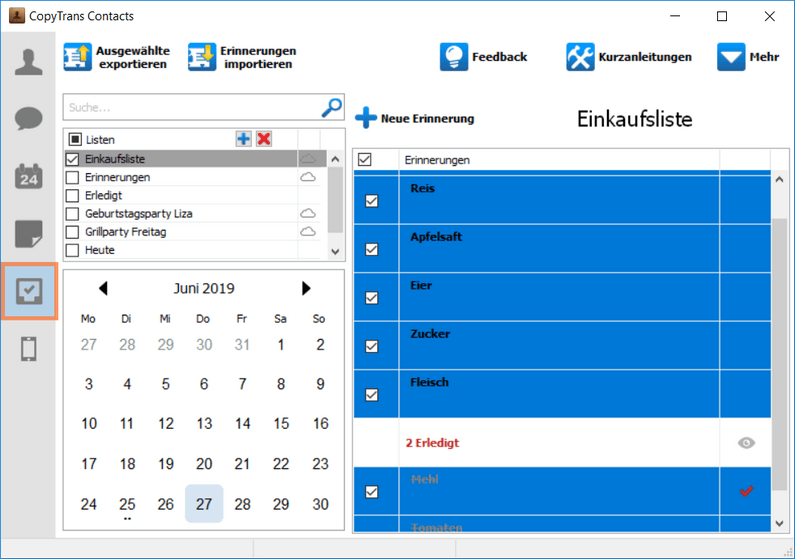
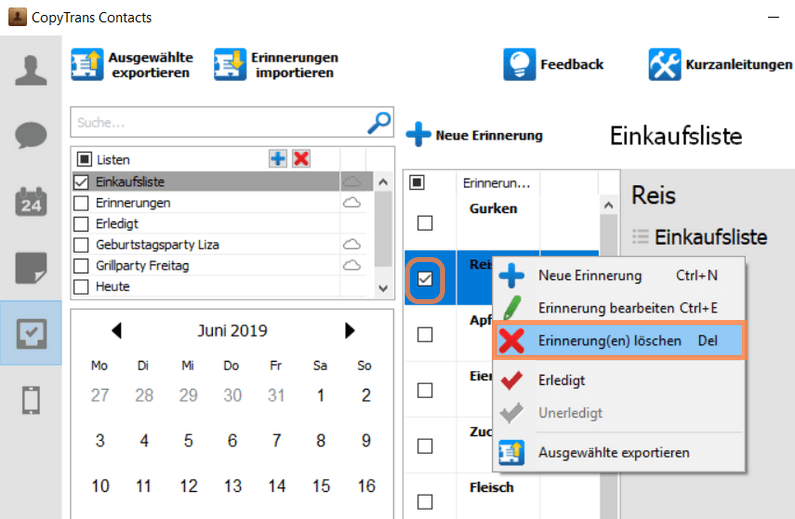
So können Sie Ihre Erinnerungen schnell und einfach von iPhone, iPad oder iPod Touch löschen.