Zur Auswahl stehen:
TIPP: Hier finden Sie eine Liste aller möglichen Probleme, die mit den CopyTrans Programmen verbunden sind, und deren Lösungen: CopyTrans-Fehlerbehebung.
Bearbeiten der mit iCloud synchronisierten iPhone Kontakte und Gruppen
Mit CopyTrans Contacts können Sie auch iPhone Kontakte und Gruppen bearbeiten, die mit iCloud synchronisiert sind. Diese Schritte zeigen Ihnen, wie Sie es machen können:
- Bitte gehen Sie sicher, dass Sie die neueste Version von CopyTrans Contacts verwenden, diese können Sie jederzeit neu von folgender Seite herunterladen: CopyTrans Contacts herunterladen
- Starten Sie CopyTrans Contacts und verbinden Sie das iPhone, iPad oder iPod Touch mit dem Computer.
- Im Hauptfenster gehen Sie bitte zu Mehr > Cloud Setup.
- Gehen Sie auf „Neue Verbindungen“ und klicken auf „iCloud“.
- Als Nächstes geben Sie Ihre iCloud-Daten ein und fügen Sie Ihr iCloud Account hinzu.
- Nun können Sie Ihre iCloud Kontakte aus Ihrem iPhone bearbeiten. Klicken Sie auf die rechte Maustaste und wählen Sie dann „Kontakt(e) bearbeiten“.
- FERTIG!
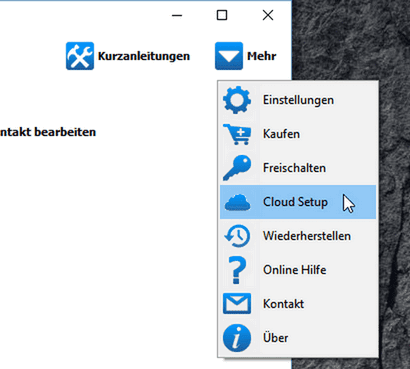
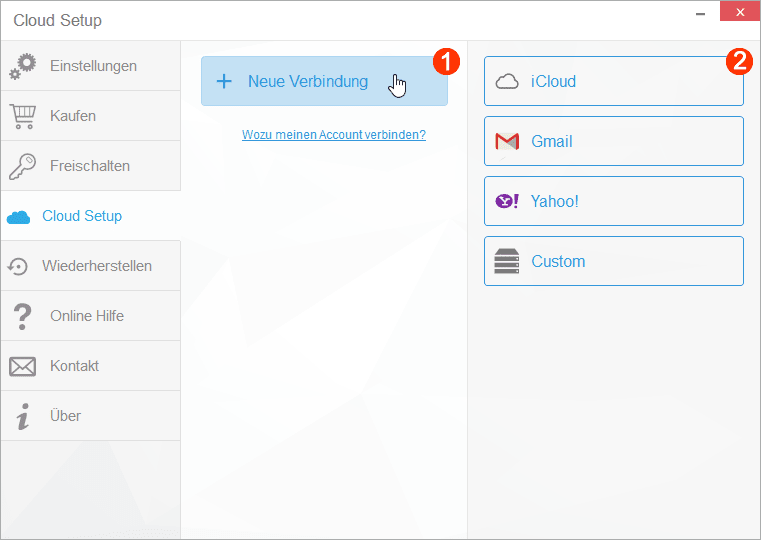
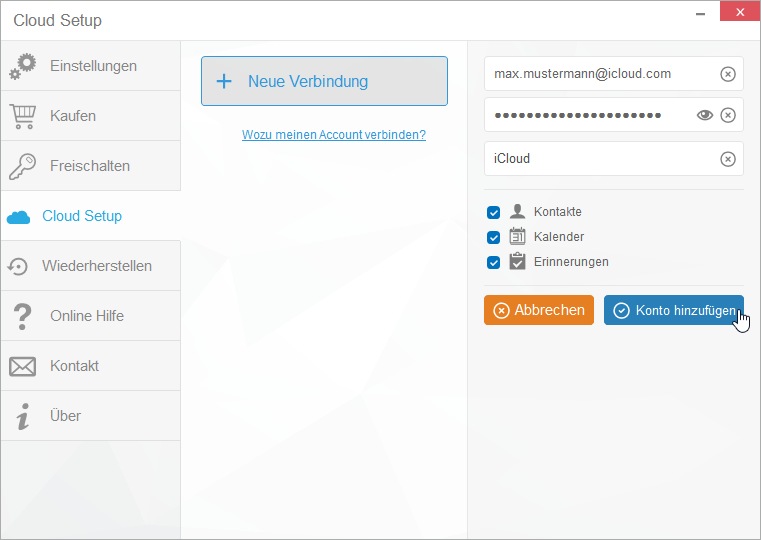
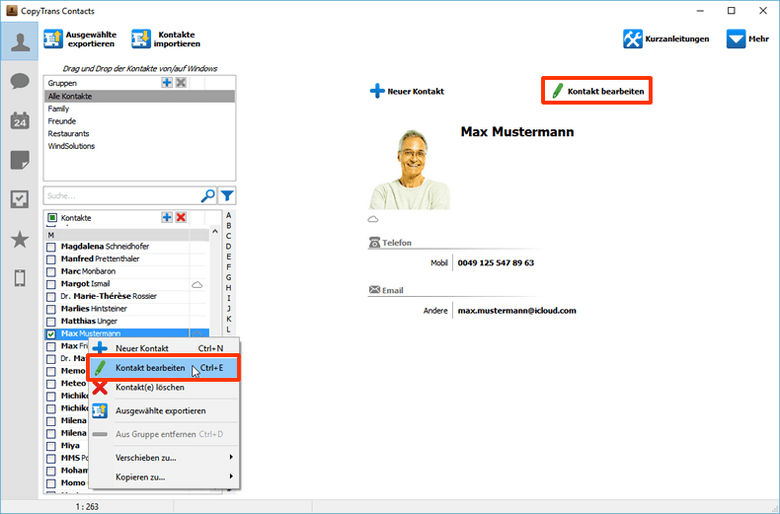
Vorteile von CopyTrans Contacts:
→ kann Nachrichten inklusive Bilder, Sprachnachrichten, etc. in verschiedenen Formaten auf PC exportieren, bearbeiten, lesen oder ausdrucken. Auch mit Emojis 😉
→ kann iPhone Kalender zwischen Outlook, iCloud und Google verwalten
→ kann iPhone Kontakte auf PC exportieren oder umgekehrt
→ kann iPhone Notizen auf PC exportieren
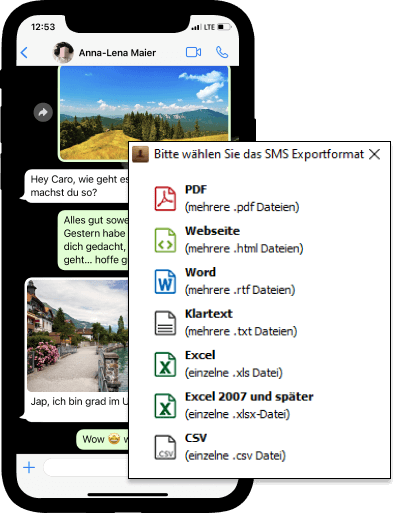
Bearbeiten von iPhone Kontakten und Gruppen, die mit Gmail oder Exchange synchronisiert sind
iPhone Kontakte und Gruppen, die mit Gmail oder Exchange synchronisiert sind, können in CopyTrans Contacts nicht standardmäßig gelöscht werden.
Jedoch ist es möglich, das durch das Übertragen von Gmail oder Exchange zum iPhone zu ändern.
Beachten Sie bitte folgendes: wenn Sie den Schritten unten folgen, werden Ihre Kontakte mit Gmail oder Exchange nicht mehr synchronisiert, aber Sie können diese mit CopyTrans Contacts vollständig verwalten und speichern.
- Sichern Sie alle iPhone Kontakte mit CopyTrans Contacts am PC. Eine Anleitung dafür finden Sie hier: Sichern der iPhone Kontakte am PC.
- Öffnen Sie die Einstellungen auf Ihrem iPhone.
- Tippen Sie auf Mail, Kontakte, Kalender.
- Wählen Sie das Konto, mit dem Ihre iPhone Kontakte synchronisiert sind.
- Setzen Sie dort den Schieber von „An“ auf „Aus“. Bevor Sie fortfahren, stellen Sie bitte sicher, dass Ihre Kontakte erfolgreich am PC gesichert wurden.
- Wählen Sie „Vom iPhone löschen“. Ihre Kontakte werden vom iPhone entfernt.
- Stellen Sie nun Ihr Adressbuch anhand des iPhone Kontakte Backups wieder her. Folgen Sie hierzu dieser Anleitung: Kontakte am iPhone importieren.
- Sie können die gewünschten Kontakte oder Kontaktgruppen anhand von CopyTrans Contacts bearbeiten und auch löschen.*
* Die Kontakte in Ihrem iCloud/Exchange Konto bleiben erhalten. Nach dem Benutzen von CopyTrans Contacts: Wenn Sie Ihre Kontakte wieder mit der iCloud/Exchange synchronisieren möchten, löschen Sie bitte vorab die Kontakte, die sich bereits im iCloud/Exchange Konto befinden. Auf diesem Weg vermeiden Sie das Erstellen von doppelten Kontakten.