Haben Sie ein neues iPhone oder wurde Ihr altes zurückgesetzt? Was brauchen wir am häufigsten als Erstes? Genau. Unsere Kontakte! Deswegen machen wir uns Gedanken, wie wir iPhone Kontakte importieren können, zum Beispiel auf ein anderes iPhone oder auf den PC.
Es ist zwar einfach, iPhone Kontakte von SIM-Karte importieren, aber um Kontakte vom PC oder anderen Diensten (z. B. Outlook, Thunderbird, Google usw.) auf das iPhone zu importieren, müssen Sie sich schon etwas mehr Mühe geben.
Die Vorgehensweise hängt davon ab, wo und in welchem Format Ihre Kontakte vorhanden sind. Wählen Sie eine passende Option:
- vom PC Kontakte auf iPhone importieren als CSV-, VCF- VCard- oder XLS-Datei
- alle Kontakte importieren: iPhone Backup als Quelle der Kontakte
- einzelne Kontaktdaten aus einem Backup auf iOS übertragen, PC als Zwischenspeicher
Verwenden Sie das Programm CopyTrans Contacts – das Programm überträgt Kontakte mit wenigen Klicks und lässt Sie eines der zahlreichen Exportformate auswählen.
Vom PC iPhone Kontakte importieren: VCF-, CSV-, VCard- oder XLS-Datei
Mit CopyTrans Contacts können Sie auf einfache Art und Weise vom PC Kontakte auf iPhone importieren, egal ob diese ursprünglich von Outlook, iCloud, Googlemail, Windows Kontakte, Thunderbird oder Yahoo! kommen. Um iPhone Kontakte zu importieren, folgen Sie einfach dieser Kurzanleitung oder sehen Sie sich das Video am Ende des Artikels an.
-
Falls Sie CopyTrans Contacts noch nicht auf Ihrem PC installiert haben, können Sie es jederzeit von folgender Seite herunterladen:
-
Folgen Sie den Anweisungen des Installationsassistenten für eine schnelle und einfache Installation des Programms am PC.
-
Starten Sie nun das Programm und verbinden Sie Ihr iPhone bzw. Ihr iPad oder Ihren iPod Touch mit dem PC.
-
In CopyTrans Contacts klicken Sie auf „Kontakte importieren“.
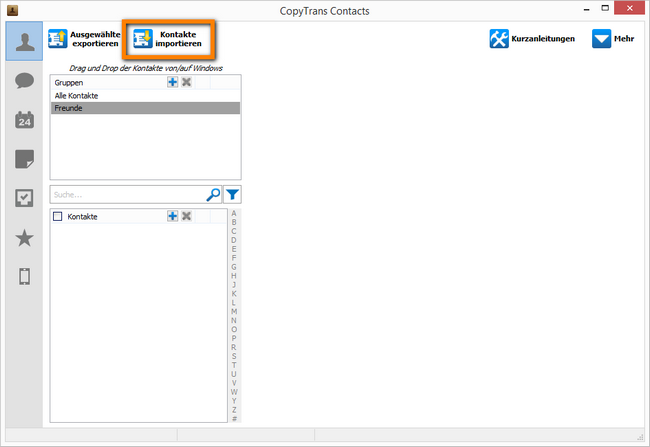
-
Im erscheinenden Fenster wählen Sie „Aus einer Datei“.
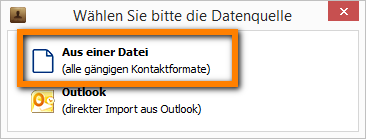
-
Gehen Sie zum Ordner, in dem sich die zu importierenden Kontakte befinden, wählen Sie die gewünschten Kontakte aus und bestätigen Sie die Auswahl per Klick auf „Öffnen“.
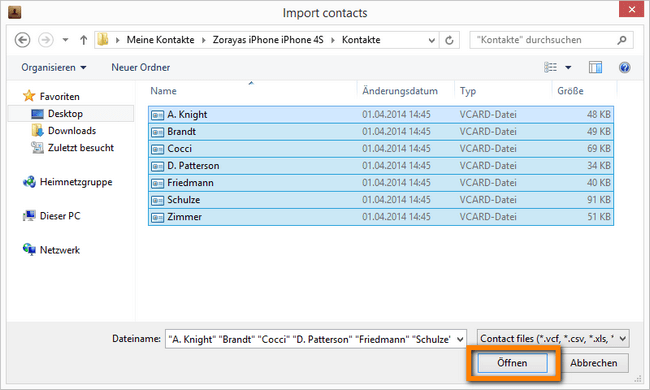
Hinweis: Alternativ dazu können Sie auch einfach per Drag und Drop iPhone Kontakte übertragen. Hierzu markieren Sie Ihre gewünschten Kontakte am PC und ziehen die Kontakte ins Programm. Dies wird wie im nachfolgenden Screenshot zu sehen, ersichtlich.
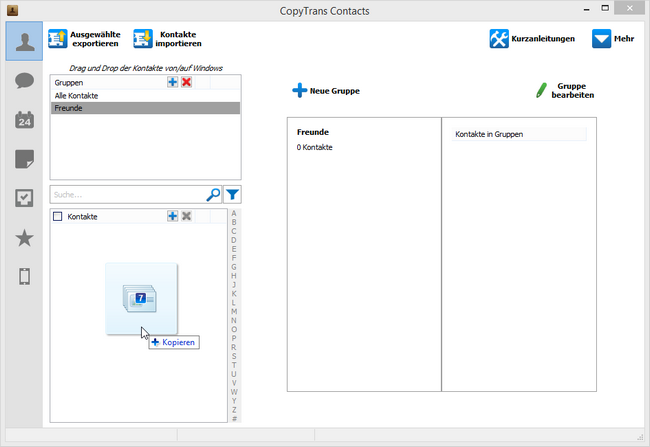
-
Sie haben nun Ihre Kontakte vom PC via CopyTrans Contacts auf iOS übertragen…
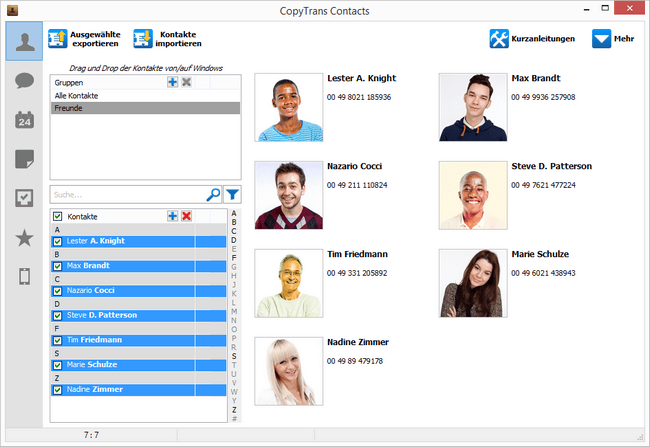
… Und somit auch direkt am iPhone gespeichert.
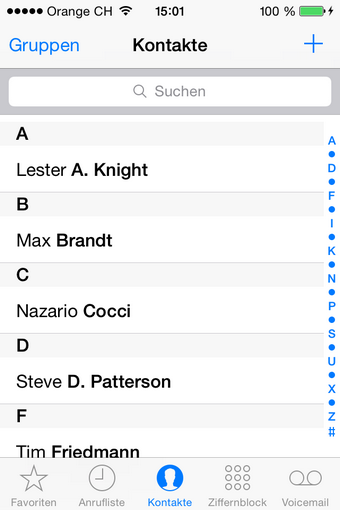
So können Sie iPhone Kontakte importieren als VCF-Dateien.
Das Importieren von VCF über iTunes auf das iPhone kann sehr mühsam sein. Mit CopyTrans Contacts können Sie jedoch Folgendes übertragen:
✔ alle Telefonnummern;
✔ Adressen;
✔ Notizen;
✔ E-Mail-Adressen;
✔ usw.
Wenn Sie iPhone Kontakte importieren – aus Excel, so ist der Vorgang derselbe. Navigieren Sie einfach zu dem Ordner, der ein Excel-Dokument mit Ihren Kontakten enthält, wählen Sie das Dokument aus und klicken Sie auf „Öffnen“ im Schritt 6. Dann werden die Excel-Kontakte auf das iPhone importiert.
YouTube Video Anleitung
Kontakte auf iPhone importieren ist ein Kinderspiel mit CopyTrans Contacts!
Alle Kontakte in iPhone importieren:
iPhone Backup als Quelle der Kontakte
Wenn Sie Ihre Kontakte in einem Backup gespeichert haben, zum Beispiel in einem iTunes Backup, dann können Sie alle Kontakte daraus auf ein anderes iPhone übertragen – mit CopyTrans Shelbee. Die selektive Wiederherstellung kann es für Sie tun.
Um alle Kontakte auf iPhone aus dem Backup zu importieren, folgen Sie bitte dieser Anleitung:
- Laden Sie herunter und starten Sie bitte CopyTrans Shelbee.
- Selektive Wiederherstellung – das, was Sie brauchen.
- Wählen Sie einen Ordner, in dem Ihr Backup gespeichert ist. Drücken Sie auf Weiter.
- Beim nächsten Schritt markieren Sie Anrufliste und Kontakte unter System-Apps.
- Vor der Wiederherstellung wird ein Backup Ihres Zielgerätes erstellt. Das nimmt einige Zeit in Anspruch, gibt Ihnen aber mehr Sicherheit, wenn etwas schiefläuft. Ihre Daten gehen auf keinen Fall verloren. Nach der Überprüfung des ausgewählten Backups und des Zielgerätes wird der Vorgang starten.
Laden Sie CopyTrans Shelbee herunter!
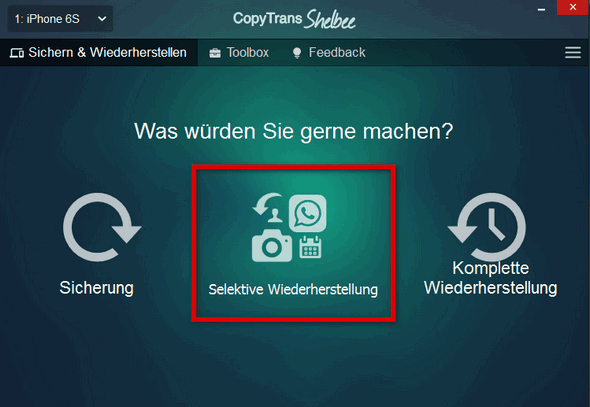
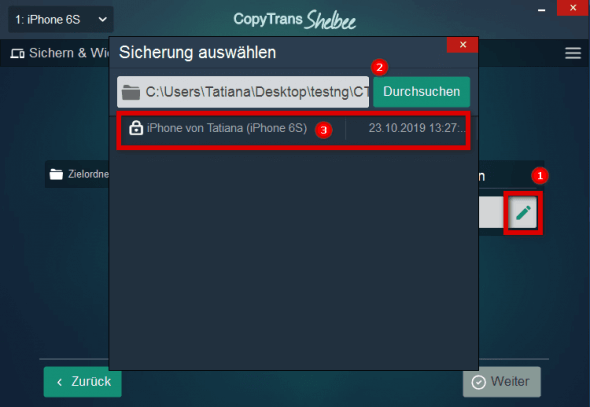
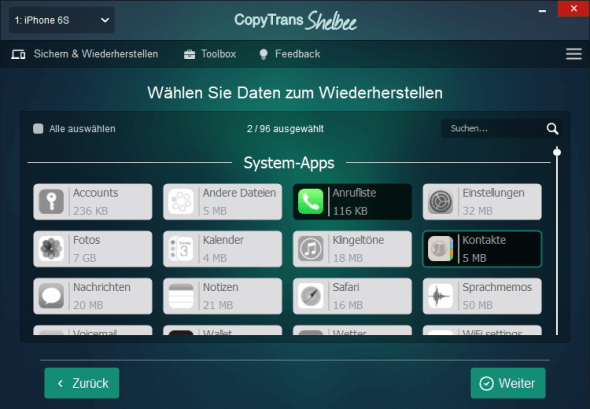
So werden nur Kontakte aus dem Backup auf iPhone wiederhergestellt, ohne andere Datentypen zu überschreiben. Somit erscheinen Ihre gewünschten Kontakte aus dem Backup auf dem iPhone, alles Anderes aber wie Kalender, Notizen, Nachrichten usw. bleiben unverändert.
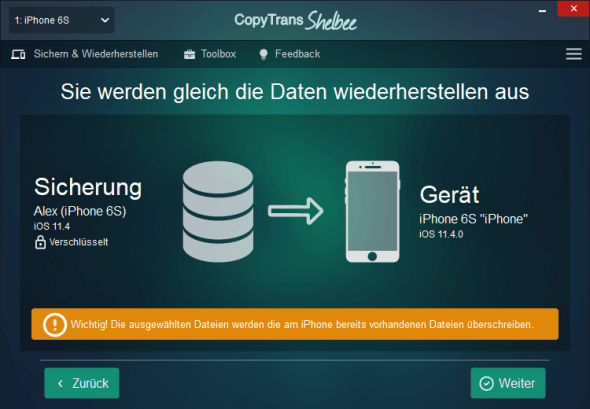
Nach einer Weile haben Sie wieder Zugriff auf alle Kontakte! Jetzt wissen Sie endlich, wer am Telefon ist, wenn Sie angerufen werden.
Einzelne Kontaktdaten aus einem Backup auf den PC übertragen
Wenn Sie aber nur einen Kontakt aus dem Backup brauchen? Sie haben Ihr iPhone nicht dabei (im Büro vergessen), aber müssen Ihren Chef anrufen, um ihm Bescheid zu sagen, Sie kommen morgen ins Geschäft später. Mit CopyTrans Backup Extractor können Sie alle Kontakte aus dem beliebigen Backup extrahieren und auf den PC speichern.
Es geht auch mit Backups, die in iCloud erstellt wurden! Melden Sie sich in CopyTrans Backup Extractor mit Ihrer Apple-ID an und finden Sie Ihre iCloud Backups. Extrahieren Sie die in iCloud Backup enthaltenen Kontakte auf den PC als VCF-Dateien und bekommen Sie damit den Zugriff auf die gewünschten Daten!
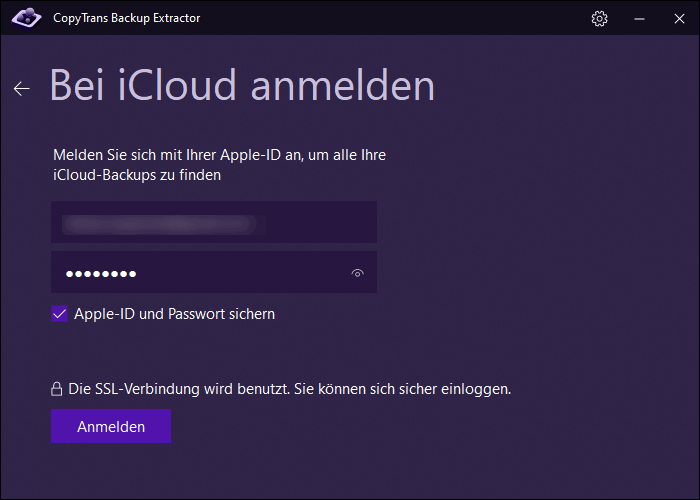
Wie das geht, finden Sie in der folgenden Anleitung:
- Laden Sie CopyTrans Backup Extractor herunter und starten Sie das Programm.
- Klicken Sie auf nach Backups suchen, um alle Sicherungen zu finden. Nach einer Weile erscheint eine Liste der gefundenen Backups, obwohl Sie auch diese manuell auswählen können.
- Wenn das gewünschte Backup verschlüsselt ist, wird es nach dem Passwort gefragt. Geben Sie es ein.
- Beim nächsten Schritt wählen Sie Kontakte und den Ordner aus, in dem Ihre Daten gespeichert werden sollen.
- Nach dem der Vorgang abgeschlossen wurde, können Sie Ihre Kontakte im Ordner anzeigen lassen.
CopyTrans Backup Extractor herunterladen
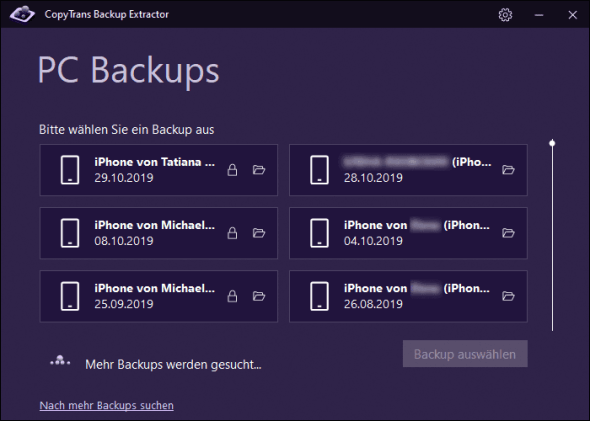
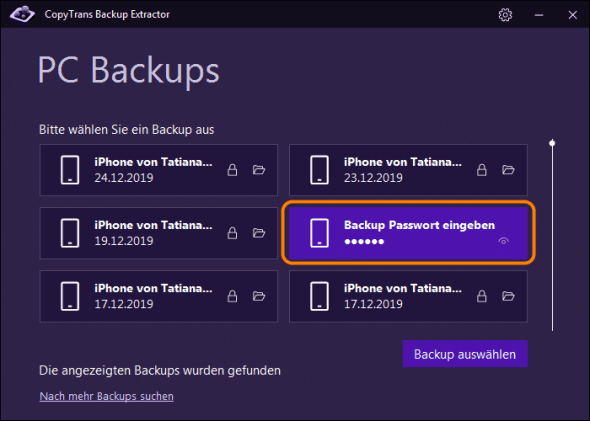
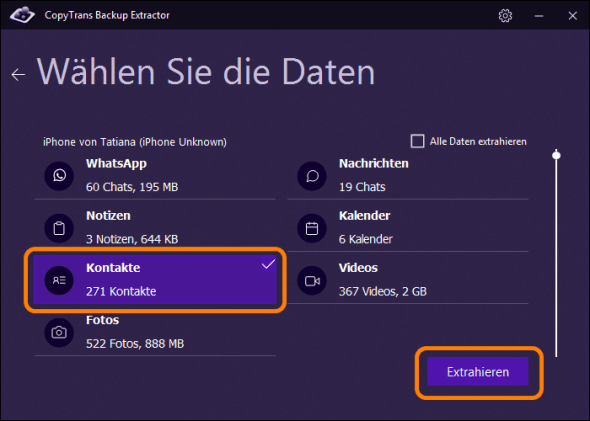
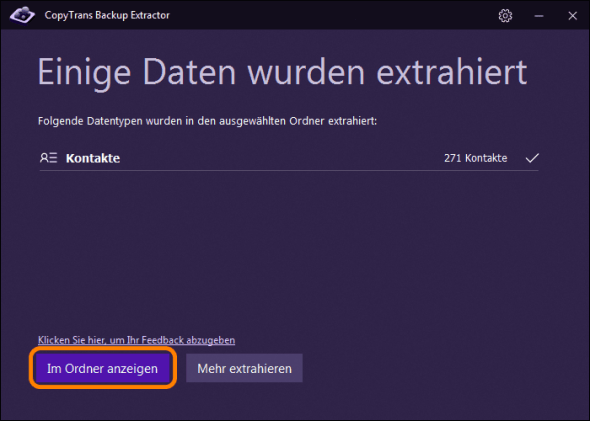
CopyTrans Backup Extractor extrahiert Kontakte als einzelne VCF-Dateien auf den PC.
Ja, aber was soll das mit allen Kontakten auf dem PC? Vom PC aus kann doch kein Mensch anrufen! …sagen Sie mir. Keine Panik! Wie wissen bereits, dass CopyTrans Contacts Ihre Kontakte übertragen kann! Eine Anleitung, wie Sie Kontakte vom PC auf iPhone importieren können, finden Sie in dem ersten Teil dieses Artikels.⇑ ⇑ ⇑
Hoffentlich konnten Sie eine für Sie passende Option finden und Ihre Kontakte auf iPhone importieren! 😊 Es kann doch nichts Schlimmeres passieren, wenn Sie einen Anruf vom Chef bekommen („Rufnummer nicht bekannt“) und noch keine Ausrede für Ihre Abwesenheit ausgedacht haben.
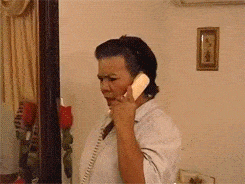
Was kann CopyTrans Contacts für Sie tun:
✔️ Kontakte mit wenigen Klicks speichern und wiederherstellen;
✔️ iPhone-, iCloud-, Outlook- und Gmail-Kontakte verwalten;
✔️ Mit den Formaten .xlsx, .vcf und .csv arbeiten;
✔️ Alte und neue Kontaktsätze zusammenführen;
✔️ Eine benutzerfreundliche, intuitive Benutzeroberfläche zur Verfügung stellen.