Ihre iPhone-Kontakte sind wertvolle Daten, die Sie regelmäßig sichern oder auf anderen Geräten nutzen möchten. Es gibt verschiedene Gründe, wieso wir iPhone Kontakte exportieren wollen: wir wollen Kontakte von iPhone auf PC übertragen (in Outlook oder einfach zum Aufbewahren), zum Importieren in eine andere App oder wir haben dann vor, iPhone Kontakte auf ein anderes Handy zu übertragen. Davon hängt auch der Weg ab, WIE wir iPhone Kontakte exportieren sollen. Es gibt verschiedene Möglichkeiten, Ihre Kontakte in unterschiedlichen Formaten zu exportieren. Wir zeigen die gängigsten Methoden, deren Vor- und Nachteile.
HINWEIS: Mit einem Trick können Sie auch auf Ihre Kontakte von Backup zugreifen, ohne das Backup auf iPhone wiederherstellen zu müssen. Dazu brauchen Sie überhaupt kein iPhone.
So lassen sich iPhone Kontakte exportieren:
-
iPhone-Kontakte exportieren ohne iCloud: zum Speichern auf PC, zum Übertragen auf anderes Handy
-
Kontakte von iPhone auf PC übertragen: inkl. anderer Daten in einem iPhone Backup
Apple Kontakte exportieren
Apple gibt keine Möglichkeit, mehrere iPhone Kontakte zu exportieren. Man kann nur einzelne Kontakte teilen. Wenn Sie aber Ihre Kontakte sicher auf PC speichern möchten oder diese Daten auf ein anderes Handy übertragen wollen, ohne dabei iCloud zu nutzen, dann soll man eine passende Software nutzen.
Extra dafür wurde das Programm CopyTrans Contacts entwickelt, um iPhone-Kontakte in verschiedene Formate zu übertragen. Damit lassen sich iPhone Kontakte exportieren ohne iCloud, ohne Internet.
Es kopiert auch Notizen, E-Mail-Adressen, Fotos usw.
Die Vorteile von CopyTrans Contacts:
✔️ Es werden mehrere Formate zum Exportieren angeboten: VCF-, XLS-, CSV- oder VCARD-Datei. In einem Ordner Ihrer Wahl.
✔️ Die Kontakte werden komplett, d.h. inkl. Foto, Geburtsdatum, Adressen usw. gespeichert.
✔️ Mehrere Speicherziele möglich: Der Vorgang hilft auch dabei, die Kontakte unmittelbar auf einer externen Festplatte zu speichern sowie in iCloud, Gmail oder Exchange zu übertragen. Ohne die Kontakte auf PC zwischenzuspeichern.
✔️ Benutzerfreundliche, intuitive Benutzeroberfläche.
So können Sie Kontakte von iPhone exportieren:
- Falls Sie CopyTrans Contacts noch nicht auf PC installiert haben, können Sie es jederzeit von folgender Seite herunterladen: CopyTrans Contacts herunterladen
- Der Installationsassistent wird Sie durch die einfache Installation leiten, die insgesamt nicht mehr als 1 Minute in Anspruch nehmen sollte.
- Nach der Installation öffnen Sie CopyTrans Contacts und verbinden Sie Ihr iPhone mit dem PC.
- Sie sehen dann ein Ladesymbol: Das Programm ruft alle Ihre Kontakte, Nachrichten, Kalender und Notizen von Ihrem iOS-Gerät ab. Warten Sie, bis der Ladevorgang abgeschlossen ist, und fahren Sie erst dann mit dem nächsten Schritt fort. Das kann auch eine Weile dauern!
- Die iPhone-Kontakte werden im Hauptfenster auf der ersten Registerkarte aufgelistet. Wählen Sie die Gruppen oder iPhone Kontakte, die Sie sichern möchten. Vor dem Exportieren können Sie Ihre Kontakte bearbeiten.
- Klicken Sie nun auf „Ausgewählte exportieren“, um Ihre iPhone Telefonbuch exportieren zu können und wählen Sie in den Optionen „Sichern Sie Ihr Adressbuch“. Somit werden die vCard-Dateien von Kontakten auf PC gespeichert und Sie können Ihre Kontakte jederzeit wieder auf iPhone wiederherstellen.
- Im nächsten Fenster wählen Sie bitte den Speicherort, in dem Sie das Kontakte Backup Ihres iPhones sichern möchten.
- Das war es auch schon! So leicht mit einem Klick können Sie Ihre iPhone Kontakte sichern: im vCard Format im ausgewählten Ordner auf Ihrem PC.
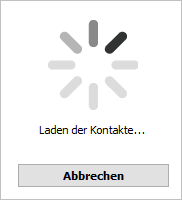
❕ Wenn Ihr iPhone verschlüsselt ist, werden Sie möglicherweise nach einem iPhone-Backup-Passwort gefragt. Welches Passwort?
💡 Um mehrere Kontakte auszuwählen, halten Sie die Strg-Taste gedrückt, während Sie auf jeden Kontakt klicken.
💡 Um alle Kontakte auf einmal auszuwählen, aktivieren Sie das Kontrollkästchen oben in der Kontaktliste ODER drücken Sie die Tastenkombination Strg+A.
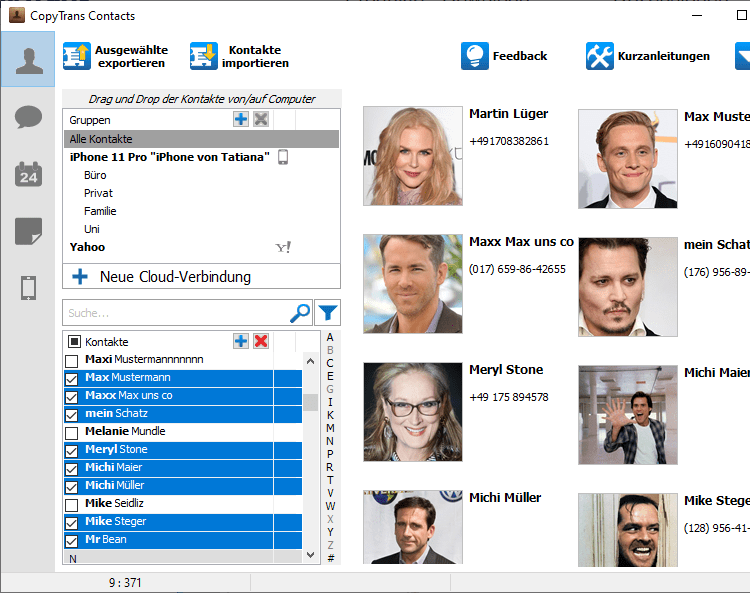
Zur Info: Werden Ihre Kontakte im Programm nicht angezeigt? Zur Problemlösung lesen Sie bitte: Meine iPhone Kontakte werden in CopyTrans Contacts nicht angezeigt.
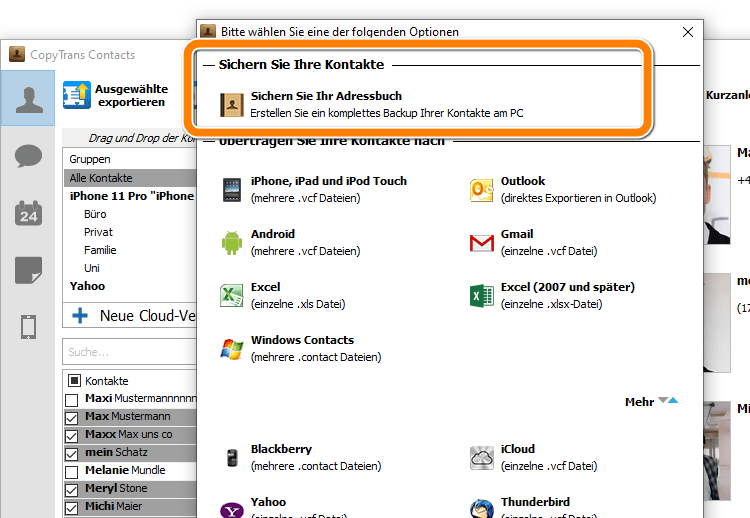
TIPPS:
◾ Wenn Sie Ihre iPhone Kontakte auf ein anderes iPhone übertragen möchten, wählen Sie „iPhone, iPad und iPod Touch“ (VCF-Dateien).
◾ Wenn Sie iPhone Kontakte auf Samsung oder anderes Android-Gerät übertragen, dann wählen Sie „Android“. Wie es weiter geht, lesen Sie hier: Kontakte von iPhone auf Samsung.
◾ Um iPhone Kontakte auszudrucken, soll man Excel nutzen. So drucken Sie Ihre iPhone Kontakte aus.
◾ Um iPhone Kontakte in Outlook zu speichern, klicken Sie auf „Outlook“. 2 Wege, iPhone Kontakte in Outlook zu speichern.
◾ Sie können auch so iOS-Kontakte exportieren, um diese dann in andere E-Mail-Dienste zu übertragen, wie Thunderbird, Yahoo usw.
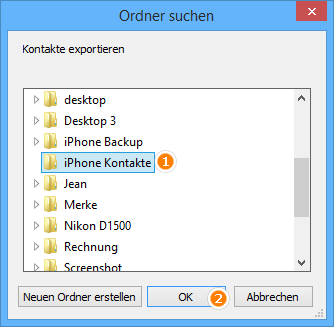
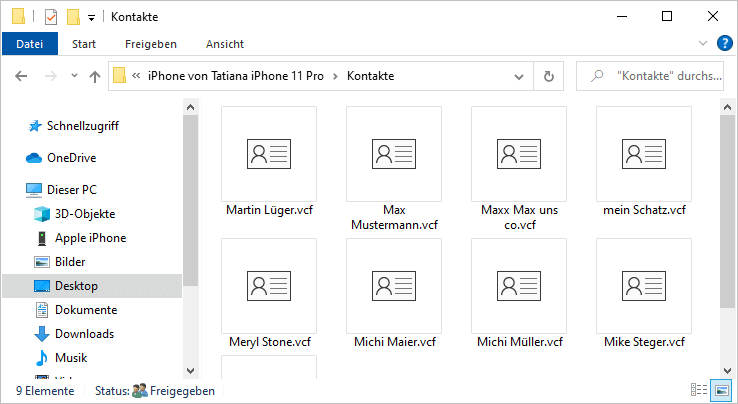
So können Sie iPhone Kontakte exportieren: auf PC und in verschiedenen Formaten.
So können Sie Google Kontakte in Excel exportieren
Wenn Sie Kontakte aus Ihren Cloud-Konten (Google, iCloud usw.) exportieren möchten, müssen Sie sich von CopyTrans Contacts aus mit diesen Konten verbinden: Klicken Sie auf Mehr -> Einstellungen, dann Cloud-Setup -> Neue Verbindung -> Wählen Sie einen Verbindungstyp -> Geben Sie die Anmeldeinformationen ein -> Konto hinzufügen. Weitere Informationen: Warum sollte ich mich in CopyTrans Contacts mit meinem Cloud-Konto verbinden?
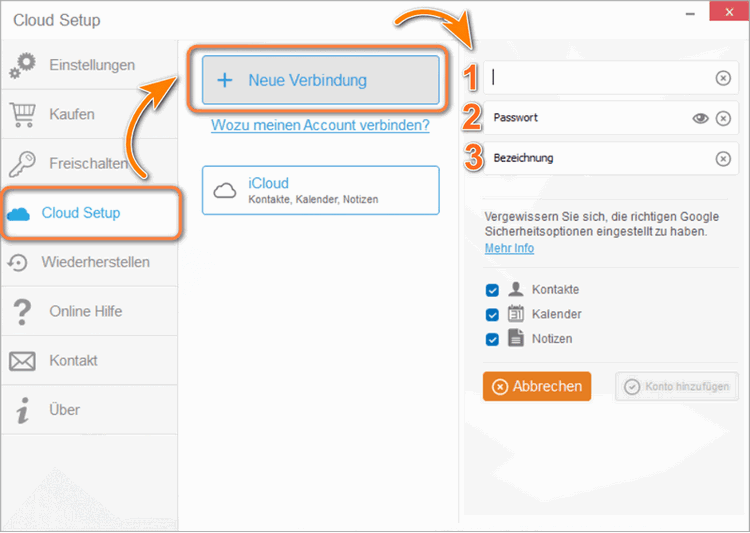
Auch perfekt zum Exportieren von iCloud-Kontakten
Kontakte von iPhone auf PC übertragen
YouTube Video Guide
iPhone-Kontakte exportieren – ohne iCloud
Von iOS-Backup auf PC
Für alle, die Ihr iPhone nicht mehr zur Hand haben oder die Kontakte aus einem älteren iPhone Backup oder iCloud Backup nun zurückholen möchten, wird die Software CopyTrans Backup Extractor empfohlen.
Die Vorteile von CopyTrans Backup Extractor:
◽ findet alle iPhone-Backups und iCloud-Backups auf PC automatisch
◽ extrahiert und speichert alle iPhone Kontakte in einen PC-Ordner oder auf eine externe Festplatte
→ diese Kontakte kann man danach auf iPhone/iPad importieren
◽ funktioniert mit Backups von iTunes, als auch von anderen Anbietern
◽ unterstützt iCloud Backup unter iOS 13 und später
- Extra-Tipp
Wenn Sie nicht sicher sind, ob Ihre Backups die gewünschten Kontakte beinhalten, können Sie es in der Probeversion kostenlos prüfen. Es gibt keine Obergrenze zum Suchen/Öffnen der Backups.
So lässt sich Ihr iPhone Adressbuch exportieren:
- Laden Sie CopyTrans Backup Extractor herunter, installieren und starten Sie das Programm. CopyTrans Backup Extractor herunterladen
- Mit dem Klick auf „Nach Backups suchen“ wird das Programm alle Ihre iOS-Backups finden, die auf Ihrem PC lokal gespeichert sind.
- Sie können auch prüfen, ob Sie einige Backups in iCloud (vielleicht früher?) erstellt haben, und ob diese Backups Ihrer Kontakte enthalten. Dafür klicken Sie im Programm auf „Bei iCloud anmelden“ oben rechts.
- Wählen Sie das Backup mit Kontakten, die Sie sichern möchten. Wenn das Backup verschlüsselt erstellt wurde, werden Sie nach Backup Passwort gefragt.
- Im nächsten Schritt sehen Sie, welche Daten im Backup gespeichert sind. Wählen Sie „Kontakte“ und dann den PC-Ordner, in dem Sie die iPhone Kontakte speichern möchten.
- Sobald Sie den Sicherungsinhalt extrahiert haben, können Sie diesen überprüfen und öffnen. Dort finden Sie nun Ihre iPhone Backup Kontakte als einzelne VCF-Dateien gespeichert.
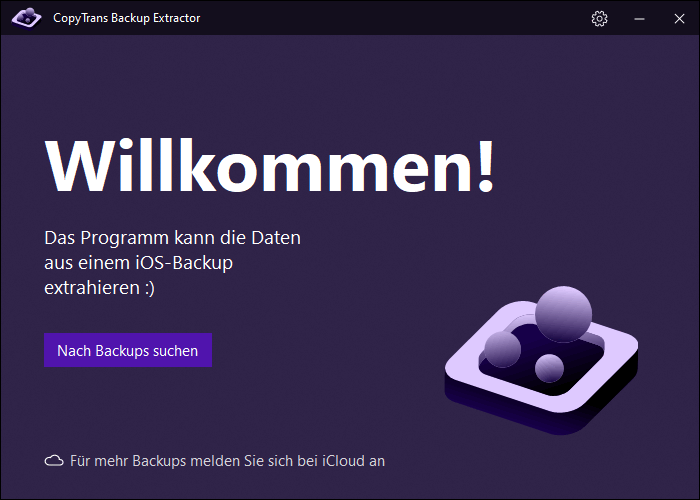
CopyTrans Backup Extractor ist mit allen iOS-Backups kompatibel, die mit iTunes, iCloud, CopyTrans Shelbee oder einer anderen Drittanbieteranwendung erstellt wurden.
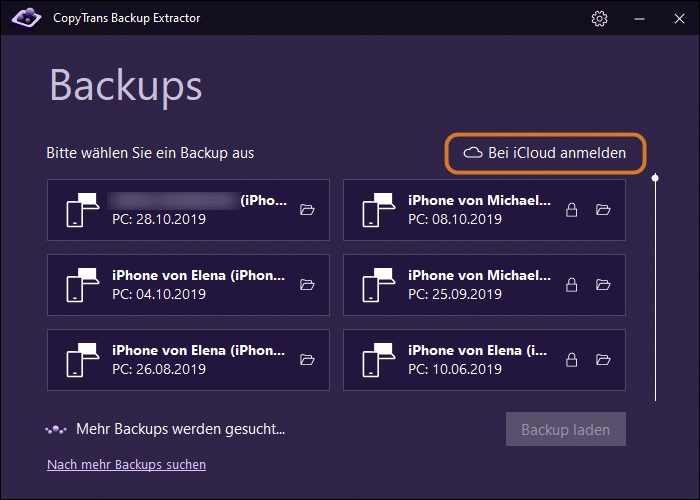
Hinweis: iCloud Backups sind mit einer Wolke markiert.
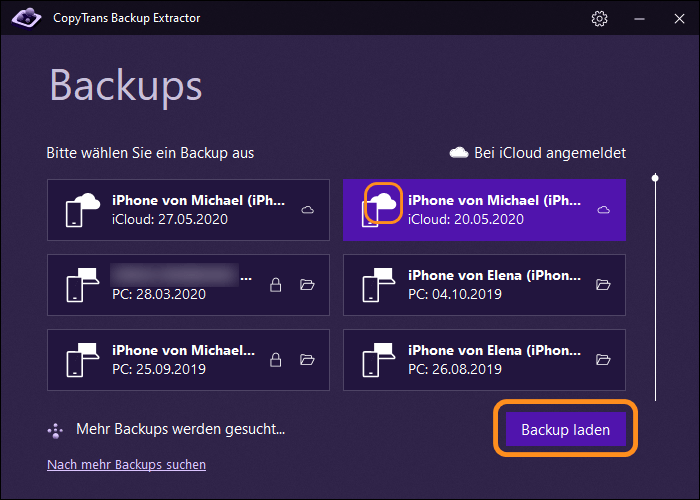
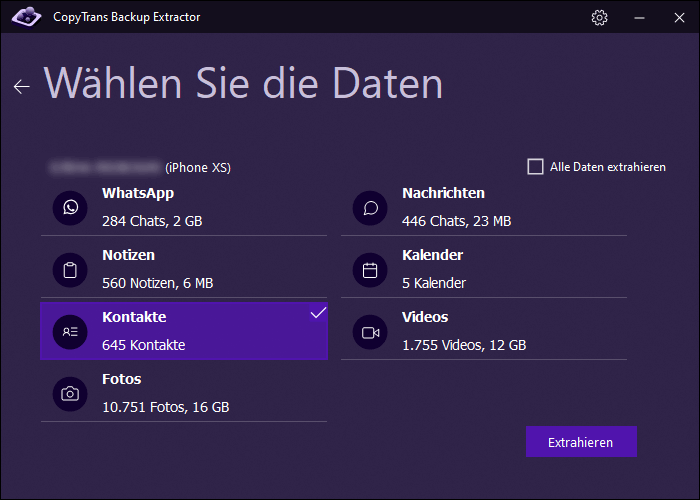
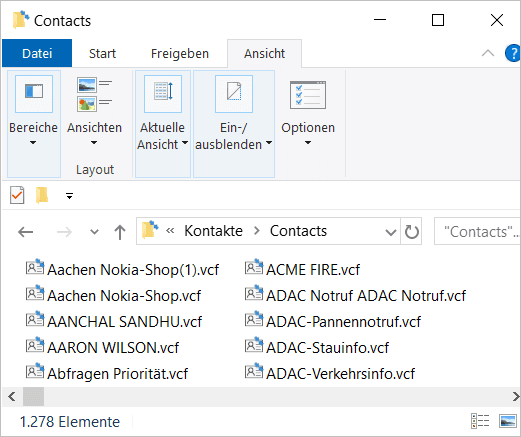
Tipp: Erfahren Sie, wie Sie diese Kontakte auf das iPhone importieren können.
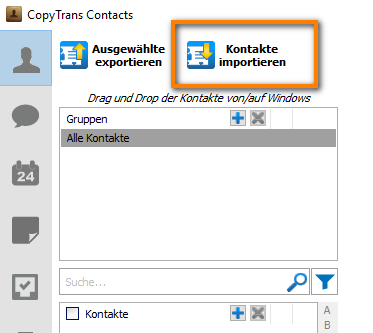
iPhone Kontakte sichern
Man kann iPhone Kontakte auch inkl. aller anderen iPhone Daten in einem Backup sichern. Zum Erstellen der Sicherung gibt es mehrere Tools.
→ Obwohl Apple eigene Software iTunes anbietet, ist dieses Tool nicht sehr beliebt: nicht stabil, langsam, der Speicherort ist voreingestellt und lässt sich nicht ändern, prüft Backups nach Fehlern nicht, sodass Backups beschädigt erstellt werden können.
→ Wenn Sie iCloud Abo bezahlen, dann kann man iPhone Kontakte mit der iCloud synchronisieren lassen, um die Daten dann zu exportieren.
→ Um aber Kontaktdaten sicher zu verwalten, soll man besser das Programm CopyTrans Shelbee einsetzen. Das Programm erstellt Backups von allen iPhone-Daten. Das Backup inkl. Kontakte lassen sich dann leicht auf ein anderes iPhone wiederherstellen (auch ohne andere iPhone-Daten zu überschreiben!).
Die Vorteile von CopyTrans Shelbee:
◽ erstellt eine Vollsicherung des Geräts
◽ kann später nur ausgewählte Daten von dieser Vollsicherung auf dem anderen iPhone wiederherstellen z.B. Ihre Kontakte
◽ ist auch zum Wiederherstellen von WhatsApp, Spielständen, Bildern usw. geeignet
◽ überprüft am Ende der Sicherung, ob es erfolgreich erstellt wurde (iTunes bietet es nicht)
So können Sie iPhone Kontakte auf PC sichern:
- Als Erstes laden Sie CopyTrans Shelbee herunter:CopyTrans Schelbee herunterladen
- Öffnen Sie das Programm und verbinden Sie Ihr iDevice mit dem PC. Wählen Sie dann den Button „Sicherung“ und dann „Vollsicherung“.
- Im nächsten Fenster wählen Sie einen Ordner aus, in dem das aktuelle Backup gespeichert werden soll. Klicken Sie dafür auf das Stift-Icon.
- Wenn Sie Ihre Sicherung validieren möchten, geben Sie bitte Ihr Sicherungspasswort ein. Wenn Sie es aber nicht machen möchten, können Sie den Vorgang schnell überspringen, indem Sie unten rechts auf „Überspringen“ tippen.
- In nächsten Schritt klicken Sie auf „Start“, um eine Vollsicherung anzufangen. Jetzt muss man nun warten, bis der Vorgang abgeschlossen wird.
- Am Ende der Sicherung erscheint dieses Feld. Jetzt haben Sie ein aktuelles iPhone Backup, das alle Kontakte beinhaltet.
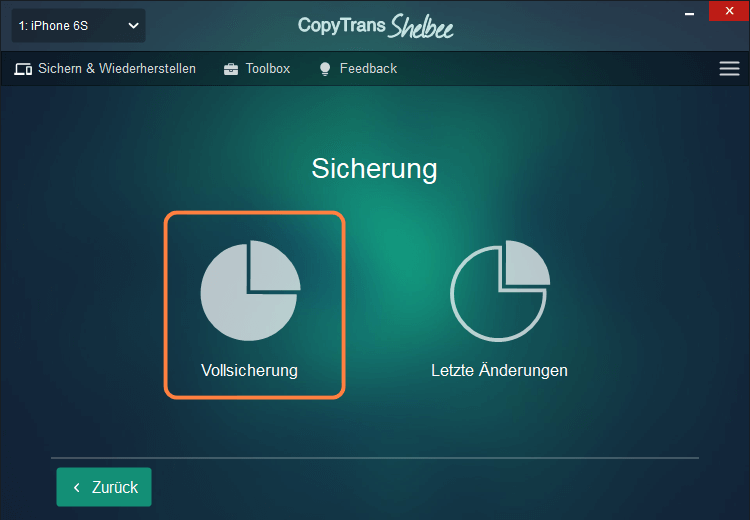
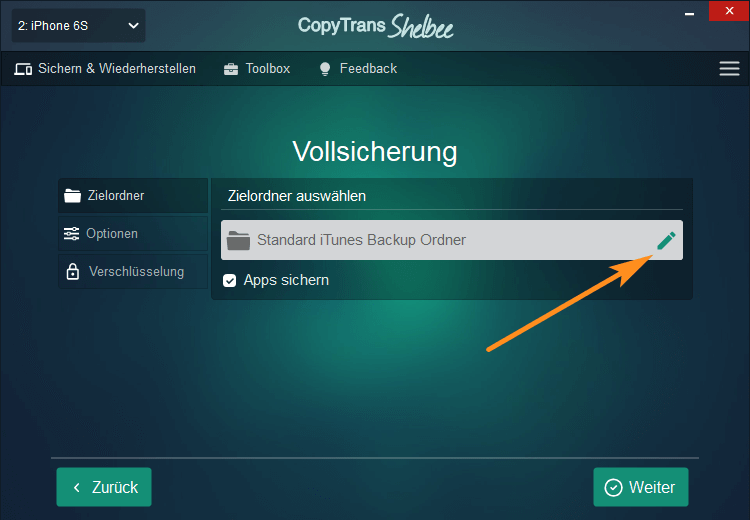
Wichtig: Ab der Version 2.100 können Sie nicht nur App-Daten, sondern auch die Apps im Backup mitsichern. Wenn Sie hauptsächlich Ihre Kontakte sichern möchten, machen Sie das Häkchen neben „Apps sichern“ weg. Ohne Apps verläuft Ihre Vollsicherung schneller.
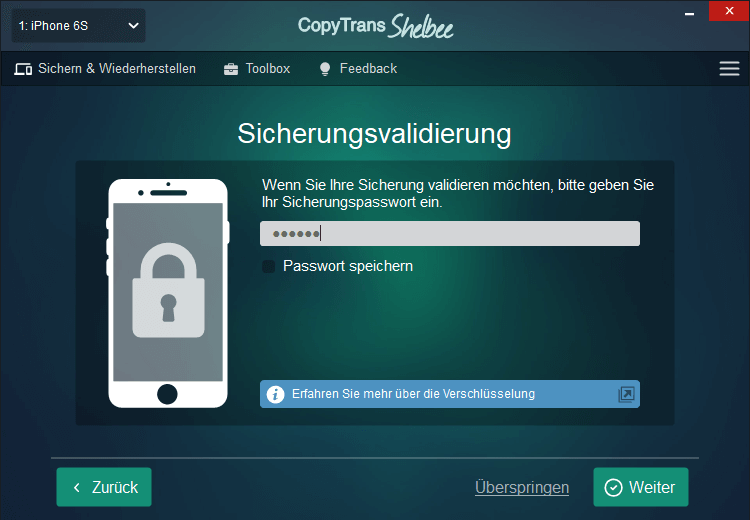
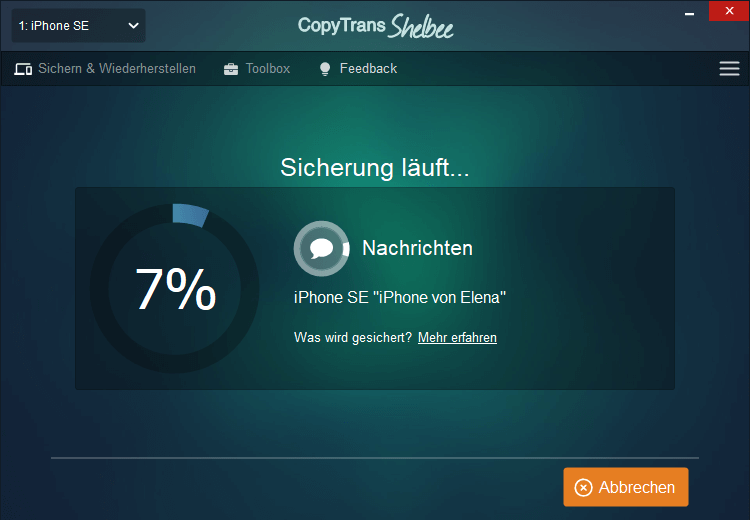
Unser Tipp
✏️ Wenn Sie auf neues iPhone nur Kontakte übertragen möchten, dann folgen Sie dieser Anleitung: iPhone Kontakte wiederherstellen.
✏️ Wenn Sie von iPhone Backup Kontakte auslesen wollen, um diese auf PC anzuschauen und zu speichern, dann ist der vorige Lösungsweg mit CopyTrans Backup Extractor für Sie.
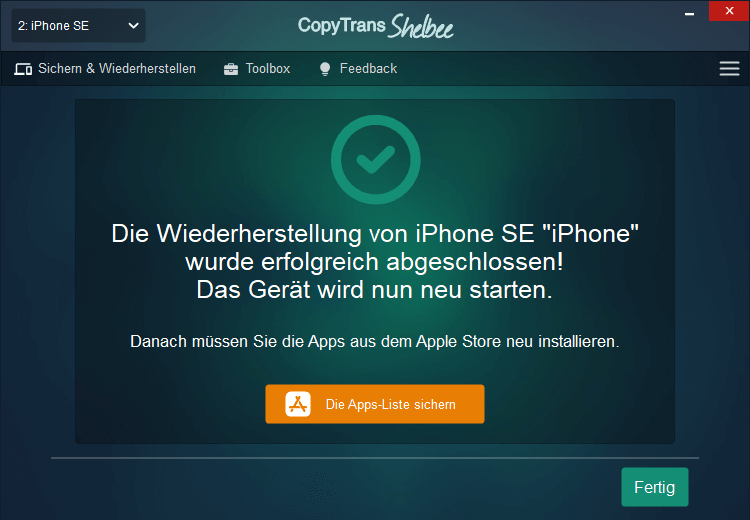
⚠️ Werden einige Kontakte im Adressbuch doppelt angezeigt? So lösen Sie das Problem: iPhone doppelte Kontakte löschen.
Kontakte von iPhone exportieren
Häufig gestellte Fragen
◾ Wie bekomme ich meine iPhone Kontakte auf ein anderes Handy?
→ Dafür können Sie entweder iCloud nutzen oder iPhone Kontakte offline zwischen Geräten austauschen. Der zweite Weg wurde ausführlich im Artikel beschrieben.
◾ Wo speichert das iPhone die Kontakte?
→ iPhone Kontakte können in iCloud und/oder direkt auf iPhone gesichert werden. Um iCloud-Synchronisierung zu prüfen, gehen Sie zu Einstellungen > > Ihr Name > > iCloud. Unter „Alle Apps, die iCloud verwenden“ finden Sie heraus, ob Ihre Kontakte in iCloud gespeichert werden.
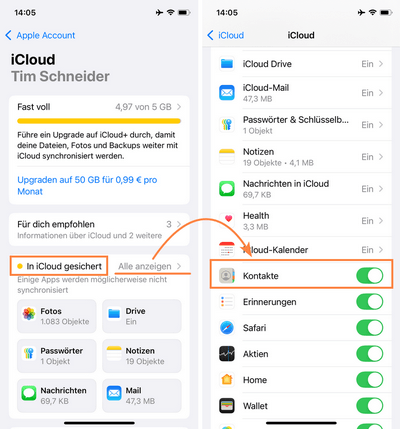
Um herauszufinden, welche Kontakte auf iPhone und welche in der iCloud gespeichert sind, kann man CopyTrans Contacts nutzen. Das Programm zeigt alle Ihre Kontakte und die Quelle der Daten. Diese Funktion steht kostenlos zur Verfügung. Mehr dazu hier > >
◾ Wie bekomme ich meine Kontakte vom iPhone auf meine SIM-Karte?
→ Das ist nicht möglich. Apple gibt keine Möglichkeit, Kontakte auf SIM-Karte zu übertragen. Um diese Daten auf ein anderes iPhone zu übertragen, muss man anders vorgehen. Zu der Anleitung > >
◾ Werden bei einem iPhone Backup auch die Kontakte gespeichert?
→ Ja, die Kontakte fließen in Backup ein. Es gibt aber mehrere Wege, WIE man iPhone Backup erstellen kann. Die gängigsten Methoden wurden bereits im Artikel beschrieben.
◾ Kann ich mit AirDrop Kontakte übertragen?
→ Ja, iPhone Kontakte lassen sich mit AirDrop teilen. Dabei lassen sich Kontakte einzeln manuell übertragen. Das ist nur zum Übertragen auf ein anderes iPhone / iPad möglich. So geht es: Kontakte von iPhone auf ein anderes iOS-Gerät übertragen.
Fazit: iOS-Kontakte exportieren
Mit den richtigen Tools können Sie Ihre iPhone-Kontakte in verschiedenen Formaten exportieren – je nachdem, wofür Sie die Datei später nutzen möchten. Das vCard-Format eignet sich für den Import in andere Geräte, während CSV und Excel ideal für Tabellenkalkulationen oder Bearbeiten von Kontakten sind. Besonders einfach geht dies mit CopyTrans Contacts, das Ihnen eine schnelle und flexible Lösung für das Sichern und Übertragen Ihrer Kontakte bietet.