CopyTrans Filey kann die Daten zwischen iPhone und PC kabellos übertragen.
Damit die Verbindung per WLAN mit Ihrem iOS-Gerät funktioniert, muss Ihr iPhone oder iPad zum ersten Mal mit dem Programm per Kabel verbunden werden, bis man folgendes Fenster sieht:
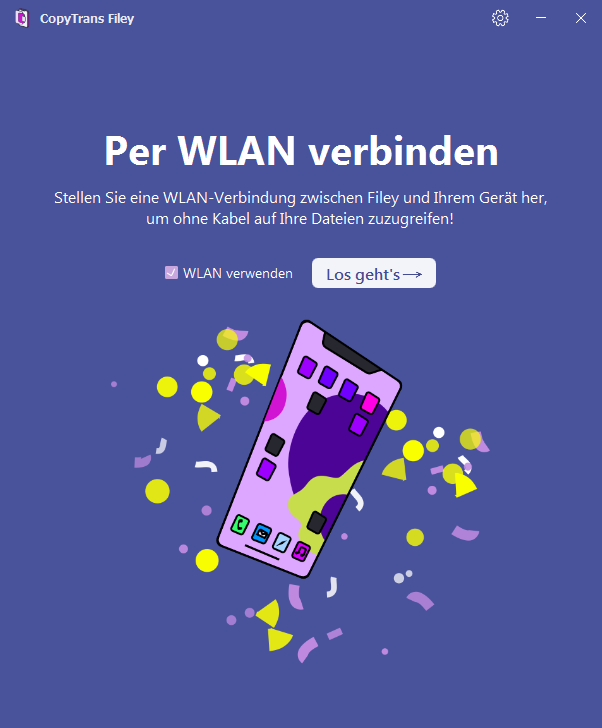
Bitte stellen Sie sicher, dass Sie auch das Häkchen gesetzt haben ↑.
Wichtig: Falls es Ihnen dieses Fenster ↑ im Programm nicht angezeigt wird, dann löschen Sie bitte die folgende Datei: C:\Benutzer\Benutzername\AppData\Roaming\WindSolutions\CopyTransFiley\ds_perc.plist. Starten Sie das Programm neu.
Weitere Lösungen:
Wenn auch danach keine WLAN-Verbindung zwischen iOS-Gerät und CopyTrans Filey besteht, dann folgen Sie bitte den Schritten:
- Stellen Sie sicher, dass Ihr Gerät mit demselben WLAN-Netz verbunden ist, wie Ihr PC.
- Entsperren Sie Ihr iPhone oder iPad während der Verbindung mit dem Programm.
- Starten Sie das iOS-Gerät neu und entsperren Sie es.
Weitere Problemlösung:
Prüfen Sie die Einstellungen in CopyTrans Filey, um per WLAN zu verbinden:
Wenn es auch danach nicht funktioniert, dann trennen Sie Ihr iOS-Gerät vom PC und machen Sie Folgendes:
- Schließen Sie das Programm CopyTrans Filey.
- Löschen Sie alle Dateien in diesem Verzeichnis „C:\ProgramData\Apple\Lockdown“.
Bitte beachten Sie: nach dem Löschen werden alle Geräte, die mit dem PC verbunden wurden, wieder die Meldung „diesem PC vertrauen“ anzeigen. Nochmalige Bestätigung wird erforderlich. - Starten Sie CopyTrans Filey.
- Entsperren Sie Ihr Gerät.
- Schließen Sie es an den PC an.
- Wenn dazu aufgefordert wird, vertrauen Sie dem PC: Falls auf Ihrem Homebildschirm nun die Frage „Diesem Computer vertrauen“ erscheint, bestätigen Sie diese bitte durchs Tippen auf „Vertrauen“.
- Gehen Sie nun zur Geräteliste in Einstellungen des Programms CopyTrans Filey und prüfen Sie, ob WLAN für das angeschlossene Gerät aktiviert ist:
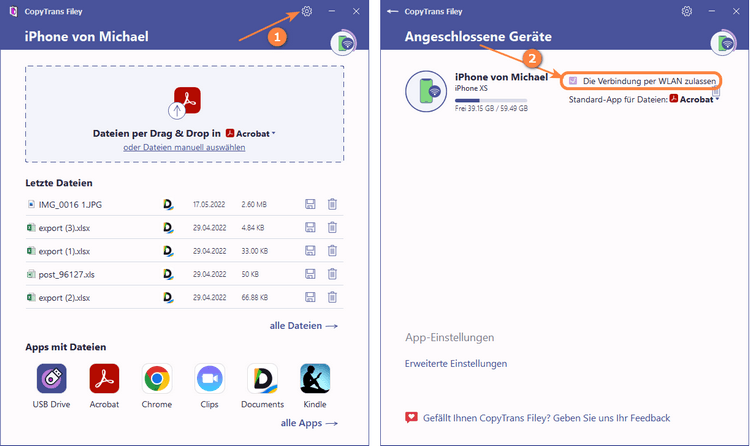
- Wenn WLAN deaktiviert ist, wählen Sie „Die Verbindung per WLAN zulassen“
- andernfalls deaktivieren Sie die Einstellung „Die Verbindung per WLAN zulassen“, warten Sie 10 Sekunden und aktivieren Sie die Verbindung aufs Neue.
- Warten Sie 30 Sekunden, trennen Sie Ihr Gerät vom PC und prüfen Sie, ob Ihr iPhone oder iPad noch im Programm CopyTrans Filey erkannt wird und alle Daten im Programm zugänglich sind.
- Starten Sie nun CopyTrans Filey neu (bei getrenntem Gerät) und prüfen Sie, ob das iOS-Device im Programm erkannt wird (warten Sie mindestens 30 Sekunden, und vergessen Sie nicht, das Gerät zu entsperren).
- Stellen Sie sicher, dass sich das Gerät im selben WLAN wie der PC befindet. Wenn dies der Fall ist, lassen Sie das WLAN-Netzwerk am iPhone vergessen, starten Sie das Gerät neu und stellen Sie die Verbindung zum WLAN erneut her.
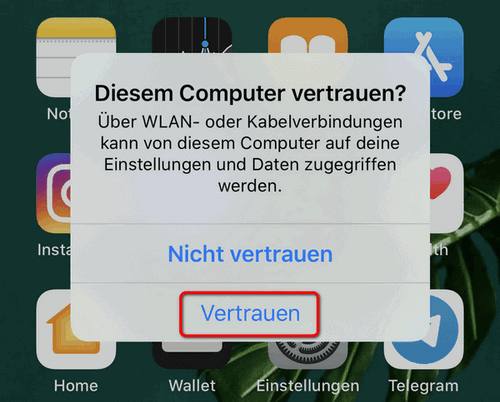
Tipp: Um WLAN-Netztwerk am iPhone zu vergessen, gehen Sie zu Einstellungen->WLAN-> tippen Sie auf das verbundene Netzwerk -> und dann auf „dieses Netzwrk ignorieren“: 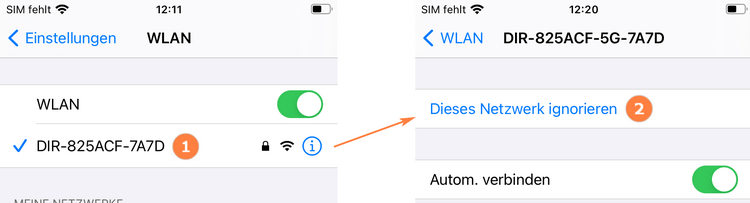
Bonjour Service
Bitte stellen Sie sicher, das Bonjour Service auf Ihrem PC gestartet ist. Bonjour ist eine Apple-Software zur automatischen Erkennung von Netzwerkdiensten.
Dafür öffnen Sie Task-Manager, indem Sie die Tasten Strg+Alt+Entf gleichzeitig drücken.
Um sich zu vergewissern, dass dieser Service läuft, gehen Sie zum Reiter „Dienste“, finden Sie dort „Bonjour Service“ und prüfen Sie, ob es „Wird ausgeführt“ danebensteht: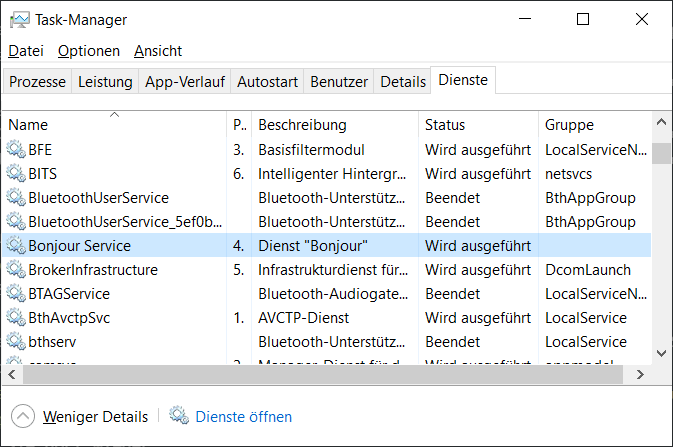
Falls es „Beendet“ gezeigt wird, dann rechtsklicken Sie auf das Wort „Beendet“ und klicken Sie auf „Starten“.
Falls Bonjour Service in Task Manager nicht gefunden wurde, dann installieren Sie bitte Bonjour mit Hilfe von CopyTrans Drivers Installer.
Laden Sie einfach CopyTrans Drivers Installer herunter und starten Sie die exe-Datei, damit Treiber und alle notwendigen Dienste inkl. Bonjour Service installiert werden:
Download CopyTrans Drivers Installer
Dann wird die Verbindung per WLAN funktionieren.