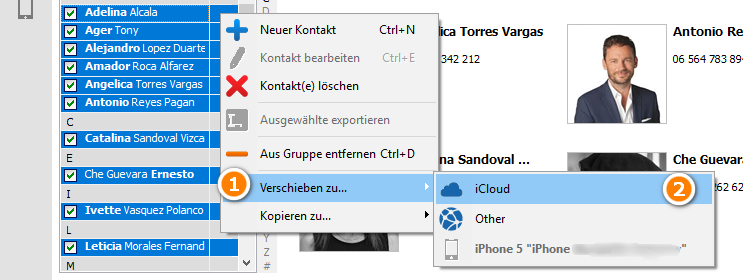Hier werden wir den Vorgang beschreiben, wie man Kontakte aus CSV- oder Excel-Dateien auf iPhone importieren kann.
Die Anleitung wird Ihnen hilfreich sein, wenn Sie:
Die beschriebene Methode funktioniert beim Import der CSV oder Excel Kontakte aus den folgenden Quellen:
-
Outlook
-
Thunderbird
-
Hotmail
-
Thunderbird
-
Yahoo!
-
Slack CSV
-
Skype
-
Facebook
-
Web.de
-
GMX.de
-
TeamViewer
-
Synology
-
viele andere CSV- und XLS-Dateien
iPhone Kontakte importieren CSV / Excel
Man kann Kontakte aus einer CSV- oder Excel-Datei auf iPhone importieren, indem man in CopyTrans Contacts zum Kontakte-Tab umschaltet und oben links auf „Kontakte importieren“ klickt, oder eine CSV- oder Excel-Datei in Programmfenster ziehen und fallen lässt. 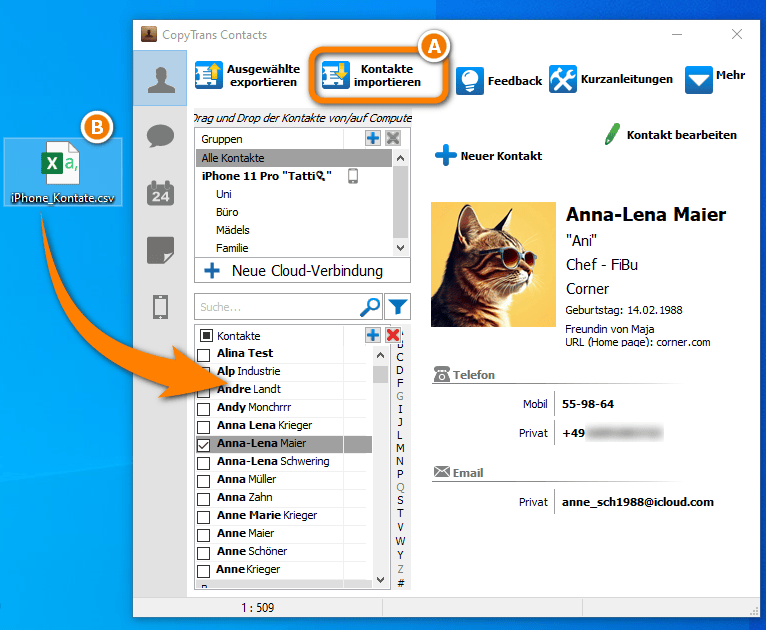
Jetzt wird sich der Import-Assistent öffnen. Die Daten der zu importierenden CSV-Datei sehen Sie als eine Tabelle:
- Die grauen Spalten sind die Spalten, die von Programm automatisch zugeordnet wurden.
- Die roten Spalten sind die Spalten, die automatisch nicht zugeordnet werden konnten. Wenn Sie Daten aus diesen Spalten auf iPhone importieren möchten, sollen Sie die entsprechenden Spaltenüberschriften für diese Spalten aus der DropDown-Liste manuell auswählen.
- Als Sie eine entsprechende Spaltenüberschrift für eine solche unzugeordnete rote Spalte aus der DropDown-Liste auswählen, wird die Spalte blau.
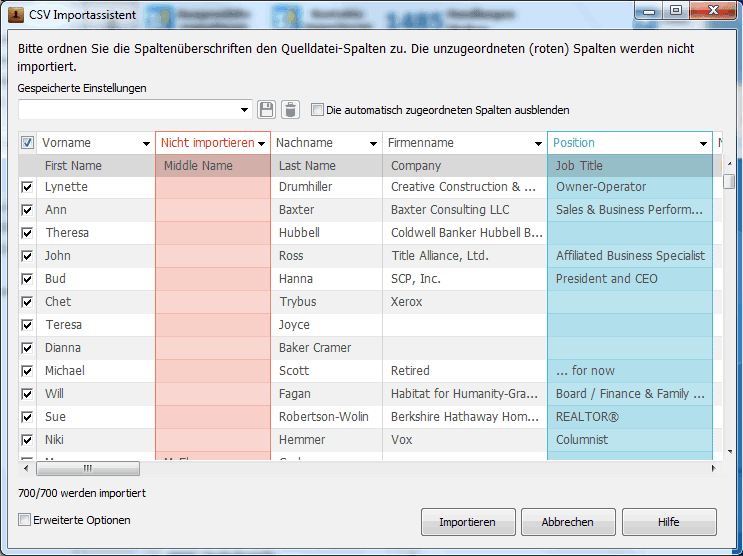
Nun soll man die Spalten einer Quelldatei den Feldern am iPhone zuordnen und für jede Spalte eine entsprechende Spaltenüberschrift aus der DropDown-Liste auswählen. Die Daten werden am iPhone genau in die Felder importiert, die den Spaltenüberschriften entsprechen.
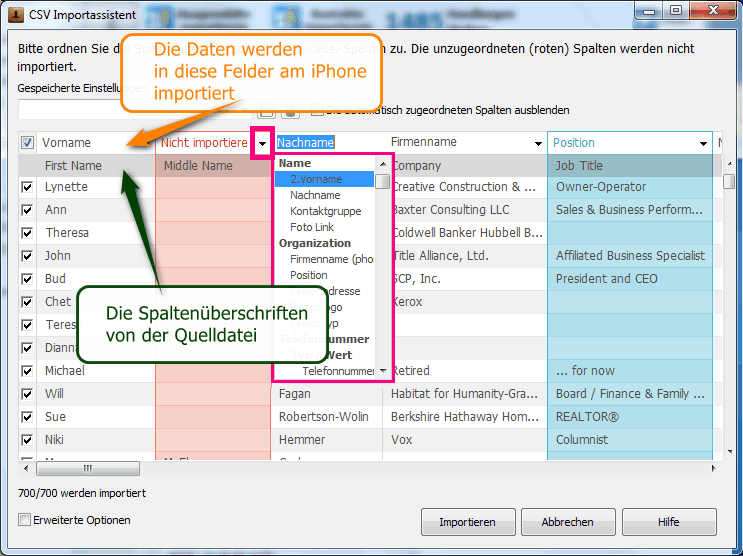
Sollten Fragen bzw. Probleme bei diesem Schritt auftreten, wenden Sie sich an Problemlösung-Bereich.
Vorteile von CopyTrans Contacts:
→ kann Nachrichten inklusive Bilder, Sprachnachrichten, etc. in verschiedenen Formaten auf PC exportieren, bearbeiten, lesen oder ausdrucken. Auch mit Emojis 😉
→ kann iPhone Kalender zwischen Outlook, iCloud und Google verwalten
→ kann iPhone Kontakte auf PC exportieren oder umgekehrt
→ kann iPhone Notizen auf PC exportieren
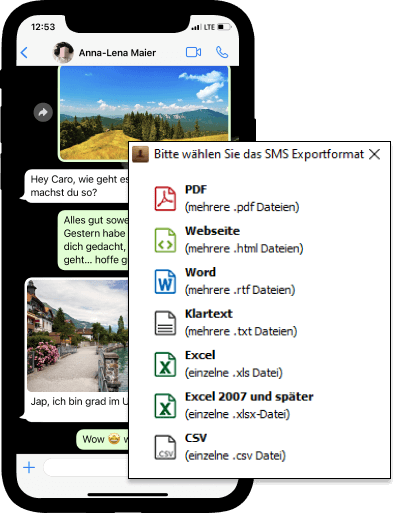
CSV/Excel Kontakte auf iPhone importieren: Tipps
-
Es gibt eine Menge verschiedener Variationen von CSV-Dateien. Unser Import-Assistent zielt darauf, den Importvorgang möglichst anzupassen. In manchen CSV-Dateien bestehen die Daten aus zwei Spalten: Daten-Typ and Daten-Wert. Zum Beispiel, die Telefonnummer-Information besteht aus dem Telefonnummer-Typ (wie Privat, Geschäftlich, Mobil usw.) und der Telefonnummer-Wert d.h. der Nummer selbst (wie +1-145-888954).
Solche Zwei-Spalten-Dateien sollen dem Import-Assistenten entsprechend zugeordnet sein:
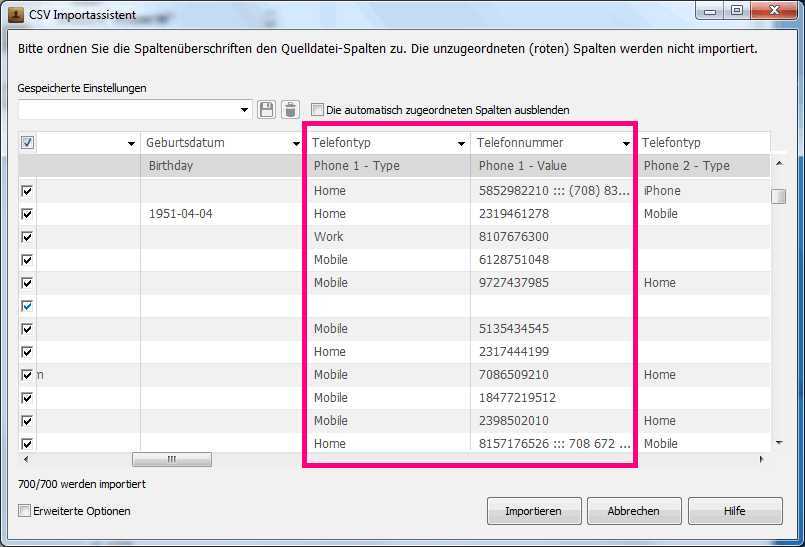
-
Sie können einige oder mehrere Kontakte vom Import ausschließen. Dafür entfernen Sie das Häkchen neben dem Kontakt.
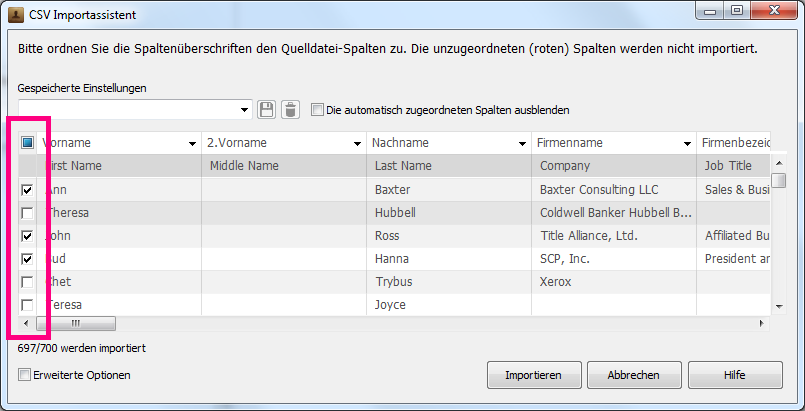
-
Wenn Sie eine Spalte aus der Quelldatei auf iPhone gar nicht importieren möchten, wählen Sie „Nicht importieren“ aus der DropDown-Liste in der Spaltenüberschrift aus.
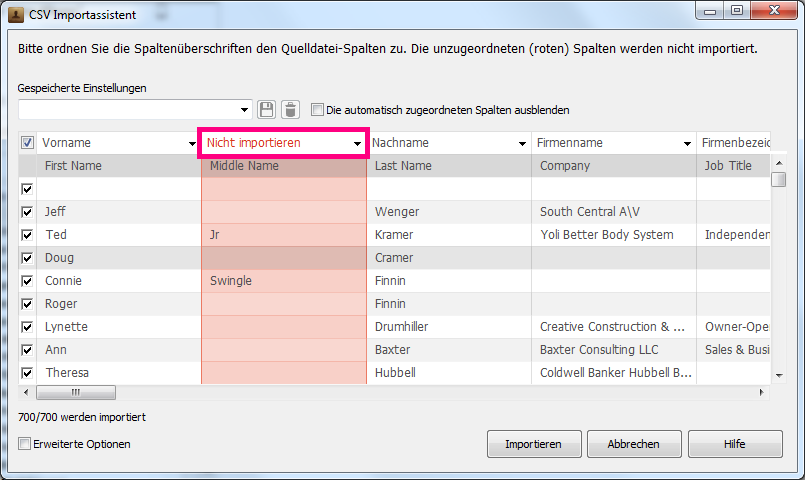
-
Um die Übersicht über Ihre zu importierende CSV-Datei besser zu machen, können Sie nur die unzugeordneten Spalten anzeigen lassen, indem Sie ein Häkchen im entsprechenden Kästchen unter der Tabelle setzen. Dann werden Ihnen nur die unzugeordneten roten Spalten angezeigt.
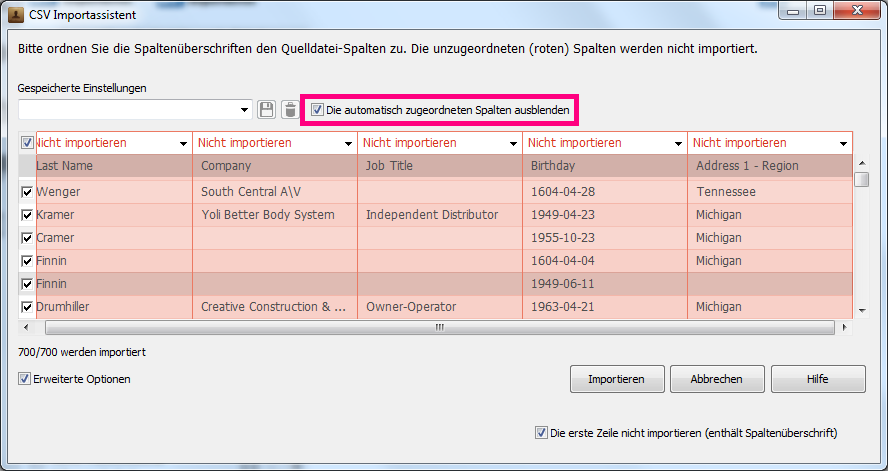
-
Die erste Zeile der CSV-Quelle-Datei enthält normalerweise die Spaltenüberschriften und wird deswegen standardmäßig ausgegraut angezeigt und nicht importiert, da sie keine richtige Wert darstellt.
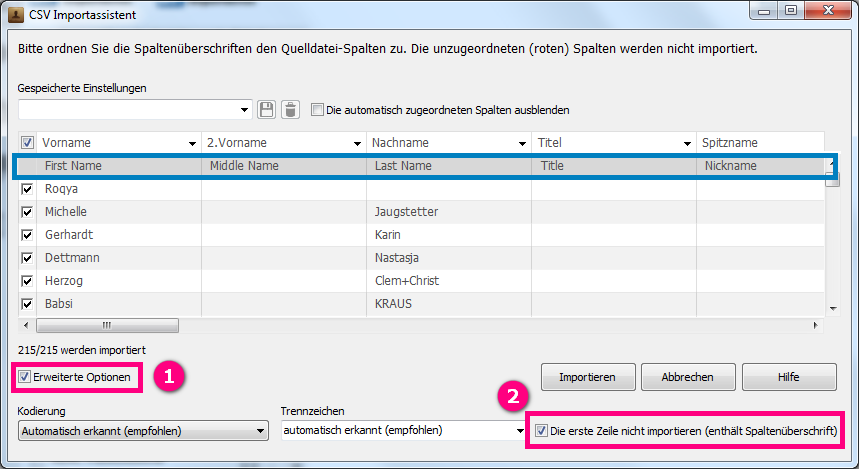
Es gibt doch einige Variationen der CSV-Dateien, die diese Zeile mit Spaltenüberschriften nicht haben. Die erste Zeile enthält in diesem Fall die richtige Kontakt-Informationen und soll bei dem Import berücksichtig sein. In diesem Fall überprüfen Sie bitte, dass das Häkchen für „die erste Zeile nicht importieren“ entfernt ist. Mit anderen Worten, beachten Sie bitte, dass nur die Zeilen mit Häkchen importiert werden.
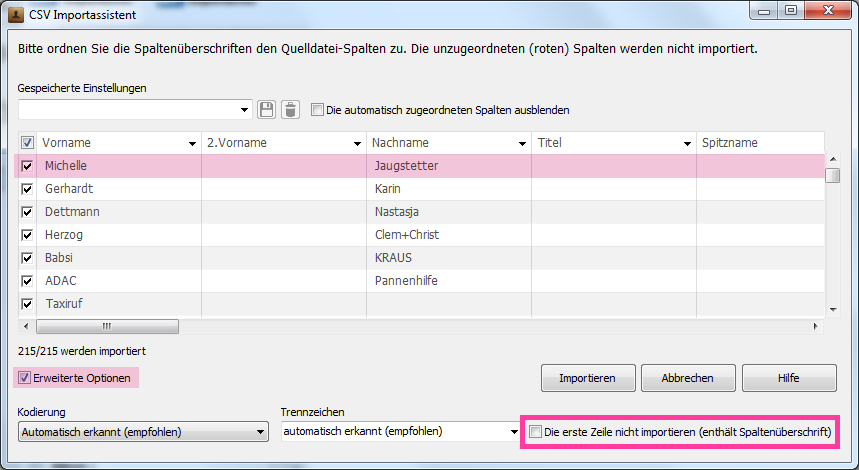
-
Wenn Sie CSV-Dateien oft aus einer bestimmten Quelle importieren, können Sie die Import-Einstellungen individuell anpassen und diese dann für den nächsten Import speichern, indem Sie den Name der Anpassung im Feld „Gespeicherte Einstellungen“ eingeben und schließlich auf das Sichern-Symbol klicken.
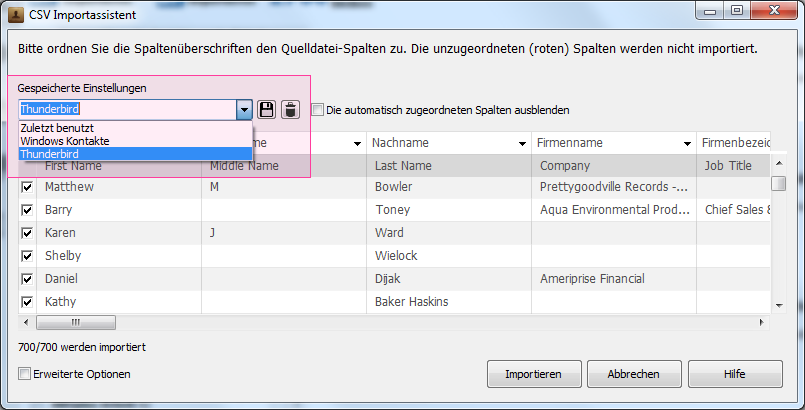
Beim nächsten Import aus derselben Quelle können Sie diese gespeicherten Einstellungen benutzen, dafür wählen Sie diese gewünschte Anpassung aus der Liste unter „Gespeicherten Einstellungen“.
Falls Sie die Anpassungen beim letzten Import versehentlich nicht gespeichert haben, können Sie es versuchen, die Anpassung unter „Zuletzt benutzt“ zu finden.
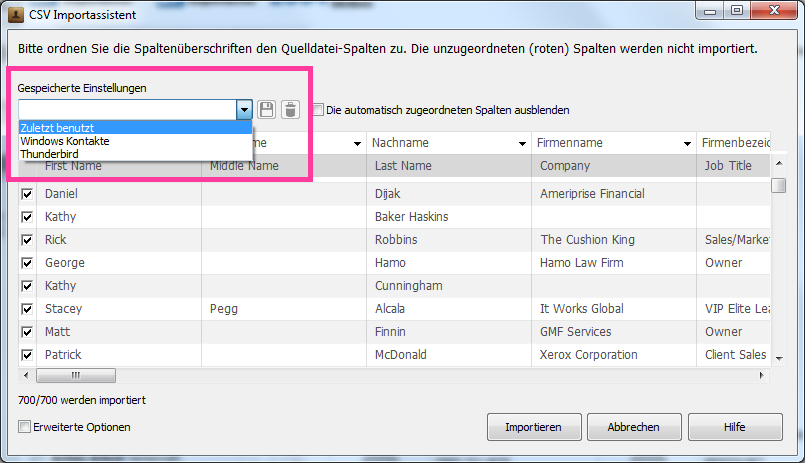
Problemlösungen beim Import der Kontakte auf iPhone
Wenn Sie keine Ihrer CSV-Kontakte in der Tabelle sehen…
… versuchen Sie bitte die Kodierung zu verändern. Manchmal kommt es vor, dass die Kodierung der Quelldatei nicht automatisch erkannt sein kann.
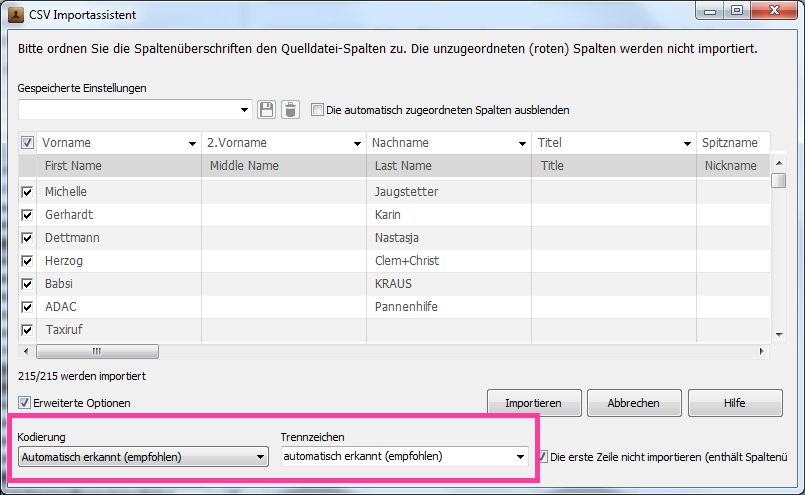
Wenn die Kontakte in der Tabelle nicht richtig angezeigt werden, z.B. es fehlen die Umlaute…
… dann kann es sein, dass die CSV-Ausgangsdatei bereits bei dem Export beschädigt wurde oder der Export nicht korrekt war. Die Ursache liegt dann an der Quelle der CSV-Ausgangsdatei. Öffnen Sie die CSV- Ausgangsdatei in einem Text-Editor wie Notepad++ und überprüfen Sie bitte, dass die Kontakte da richtig angezeigt sind. Wenn die Kontakte auch in der CSV-Ausgangdatei nicht richtig angezeigt sind, dann soll man die CSV-Ausgangdatei manuell in Excel bearbeiten oder nach dem Import auf iPhone editieren.
Wenn Sie eine Fehlermeldung „1/1 Kontaktdateien konnten nicht importiert werden“ beim Import einer Excel-Datei in CopyTrans Contacts bekommen…
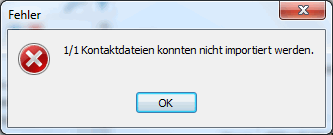
… bedeutet das, dass Ihre Excel-Quelldatei beschädigt sein kann. In diesem Fall empfehlen wir Ihre Excel-Quelldatei in Microsoft Excel zu öffnen und gleich als eine CSV-Datei zu speichern. Nun versuchen Sie erneut diese neu abgespeicherte CSV-Datei in CopyTrans Contacts zu importieren. 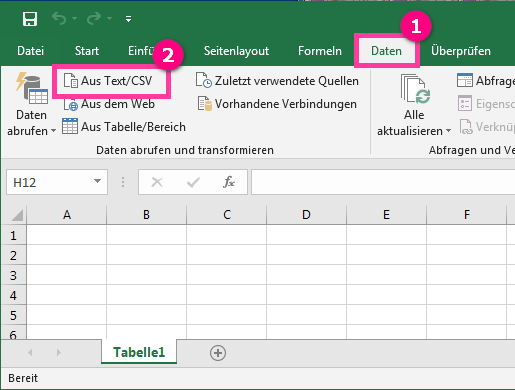
Wenn Sie beim Import einige Fehler in Kontakten gesehen haben und diese nun korrigieren möchten…
…sollen Sie die CSV-Quelldatei in Excel öffnen, diese da manuell bearbeiten und dann erneut mit CopyTrans Contacts auf iPhone importieren.
CSV oder Excel Kontakte in iCloud importieren
Wenn Sie die Kontakte aus einer CSV- oder Excel-Datei in iCloud importieren möchten, sollen Sie zuerst die CSV-Kontakte auf iPhone importieren, wie es oben beschrieben wurde.
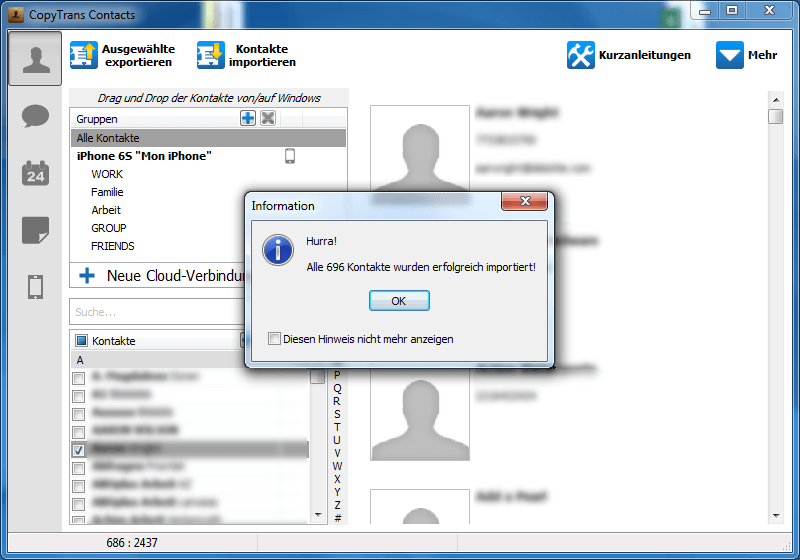
Danach sollen Sie diese Kontakte vom iPhone in die iCloud hochladen. Dafür wählen Sie die Kontakte, die Sie in iCloud importieren möchten und klicken Sie diese mit der rechten Maustaste an. In der DropDown-Liste wählen Sie nun Option „Verschieben“ aus, wenn Sie diese Kontakte im lokalen iPhone-Speicher nicht behalten möchten, oder entscheiden Sie sich für die Option „Kopieren“, dann werden die Kontakte in iCloud übertragen und auch auf iPhone behalten bleiben.