Wir werden Ihnen in diesem Artikel zeigen, wie Sie die iPhone Playlist exportieren können. Das Programm CopyTrans lässt Wiedergabeliste von iPhone in iTunes sowie Wiedergabeliste vom iPhone auf PC übertragen.
Das folgende Tutorial zeigt, wie Sie eine iPhone-Wiedergabeliste sichern und auf einen Computer übertragen. Mit dieser Methode können Sie auch Wiedergabelisten von jedem anderen Apple iOS-Gerät wie iPod oder iPad sichern.
Um das Programm im klassischen Modus zu benutzen, welcher in dieser Anleitung beschrieben ist, und auf alle Funktionen zu zugreifen, wechseln Sie „Zum klassischen Modus“ im Hauptfenster:
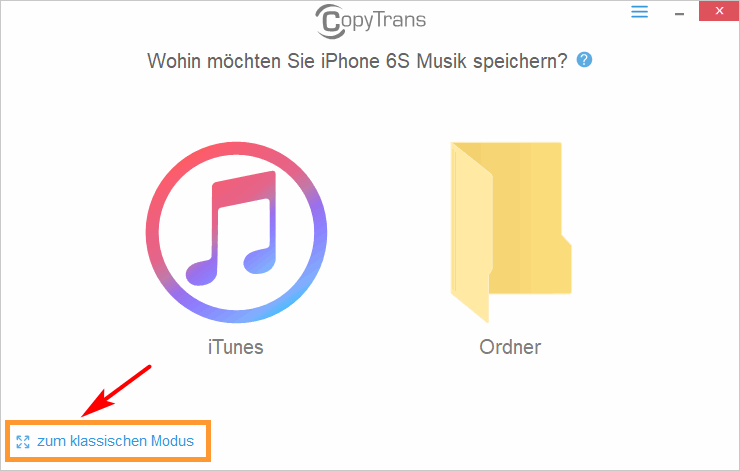
Hinweis:
Wenn Sie immer das Programm sofort im klassischen Modus öffnen möchten, gehen Sie bitte zu den Einstellungen und markieren Sie „Klassischen Modus beim Programmstart zeigen“
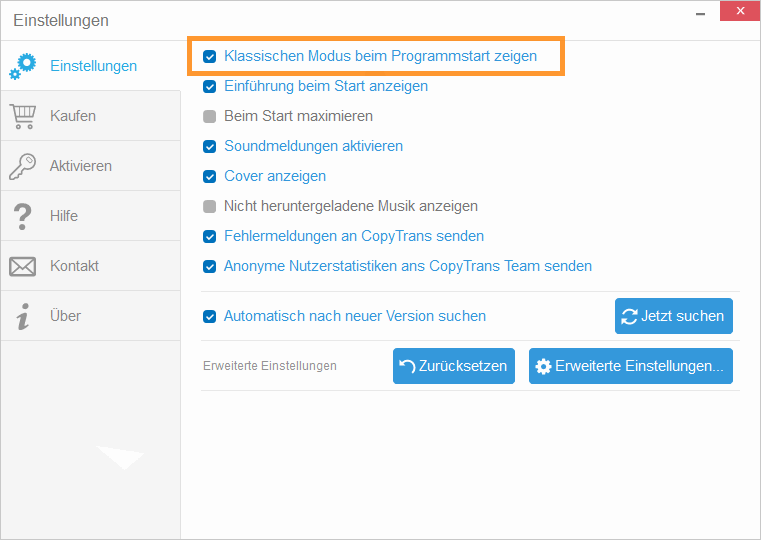
Playlist von iPhone auf iTunes übertragen
Mit CopyTrans können Sie Wiedergabeliste von iPhone auf iTunes kopieren. Wie das genau funktioniert, werden wir Ihnen schrittweise demonstrieren.
-
Laden Sie das Programm CopyTrans von folgender Seite herunter, um in iTunes Wiedergabeliste iPhone übertragen zu können:
CopyTrans downloaden -
Installieren Sie das Programm. Sollten Sie Hilfe bei der Installation benötigen, folgen Sie einfach diesen Schritten: Installation von CopyTrans.
-
Öffnen Sie CopyTrans und verbinden Sie Ihr iPhone mit dem PC, um Wiedergabelisten übertragen zu lassen.
-
Klicken Sie auf „zum klassischen Modus“:
-
Sie haben die Möglichkeit, entweder Ihre gesamte Mediathek oder einzelne, von Ihnen ausgewählte Wiedergabelisten in iTunes zu übertragen. Die Wiedergabelisten werden auf der linken Seite im Programm angezeigt.
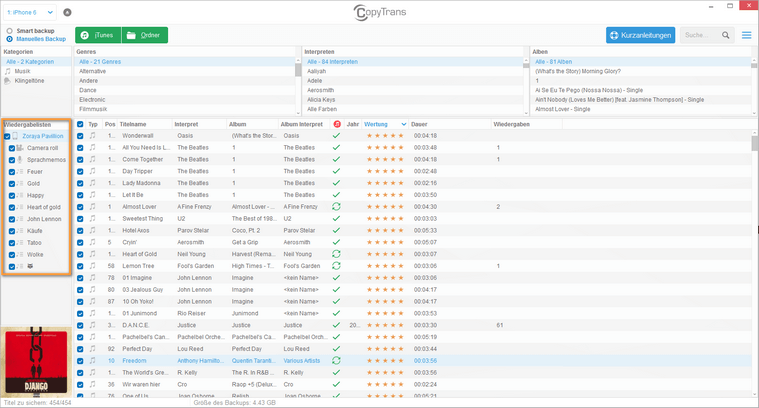
Hinweis: Bitte beachten Sie, dass direkt auf dem iPhone, iPad, iPod Touch selbst kreierte Wiedergabelisten nicht in CopyTrans angezeigt werden. Wir empfehlen Ihnen, Ihre Mediathek zunächst mit CopyTrans in iTunes zu übertragen (damit Sie sicher gehen können, dass beim Synchronisieren mit iTunes im Anschluss Ihre Daten auf keinen Fall verloren gehen). Haben Sie es getan, synchronisieren Sie das iPhone mit iTunes und sobald iTunes die vorhandenen Wiedergabelisten aufgenommen hat, ist CopyTrans in der Lage, alle Wiedergabelisten zu erkennen.
-
Damit Ihre Wiedergabelisten mit dem gesamten Inhalt in iTunes übertragen werden, wählen Sie auf der oberen Menüleiste des Programms „Smart Backup“ aus und klicken Sie auf „Backup starten“.
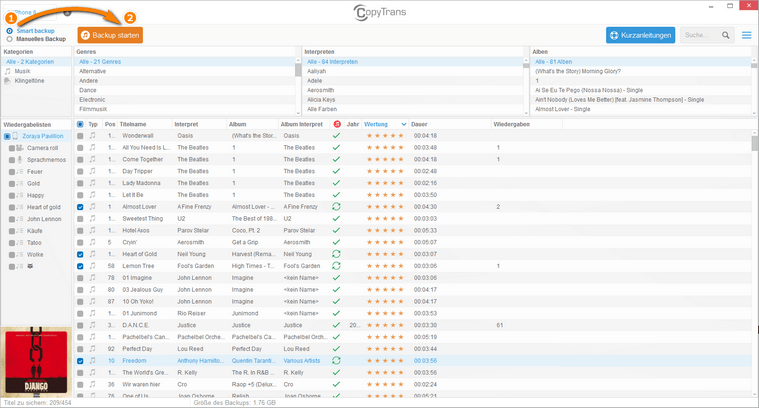
- CopyTrans beginnt nun die Daten zu übertragen. Es werden nur Titel und Wiedergabelisten übertragen, die sich noch nicht in iTunes auf Ihrem PC befinden. Daher werden keine doppelten Tracks oder Wiedergabelisten erstellt.
-
Am Ende der Übertragung klicken Sie im erscheinenden Fenster auf „Fertigstellen“. Schließen Sie CopyTrans. Führen Sie iTunes aus. Und Sie werden Ihre Wiedergabelisten in iTunes wiederfinden.
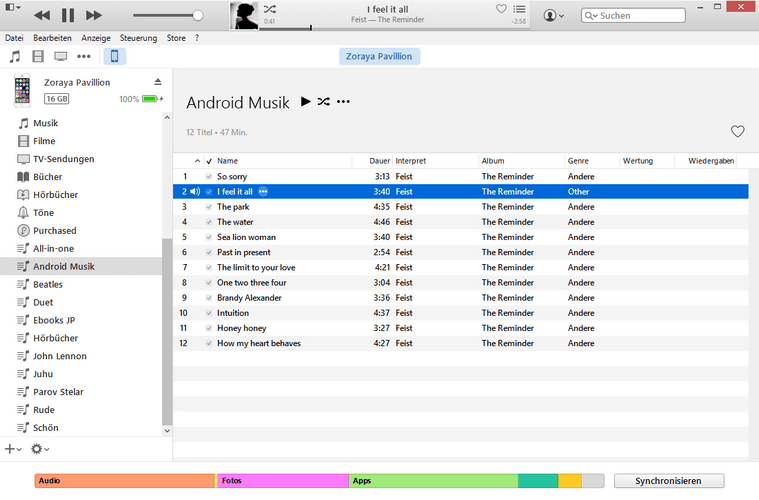
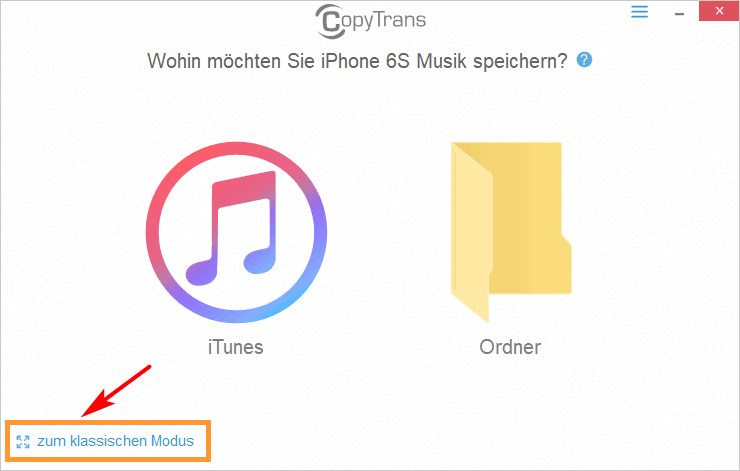
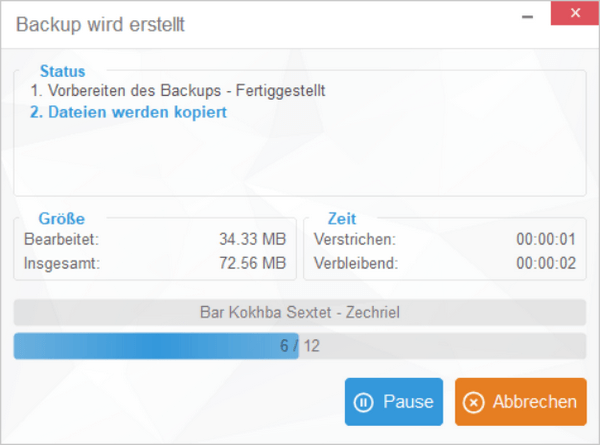
So haben Sie Wiedergabelisten von iPhone nach iTunes übertragen.
Auf solche Weise können Sie auch Wiedergabeliste vom iPad auf iTunes übertragen sowie Wiedergabelisten vom iPod auf iTunes übertragen.
Wiedergabeliste vom iPhone auf PC übertragen
Damit Sie iPhone Wiedergabeliste exportieren, folgen Sie diesen Schritten:
-
Wenn Sie CopyTrans noch nicht am PC installiert haben, können Sie es jederzeit von folgender Seite herunterladen:
CopyTrans downloaden -
Installieren Sie das Programm. Sollten Sie Hilfe bei der Installation benötigen, folgen Sie einfach diesen Schritten: Installation von CopyTrans.
-
Öffnen Sie CopyTrans und verbinden Sie das iPhone mit dem PC.
-
Sie können entweder Ihre gesamte Mediathek oder nur einzelne Playlists auf Ihren PC übertragen. Fügen Sie einfach einen Haken im Kästchen hinzu.
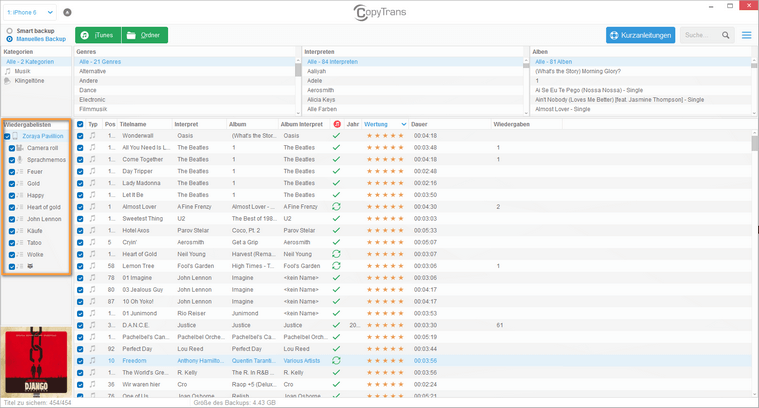
Hinweis: Wenn Sie alle Ihre Wiedergabelisten nur mit einem Klick am PC sichern möchten, um etwas Zeit zu sparen, können Sie das Programm CopyTrans im Einfach-Modus benutzen. -
Nachdem Sie Ihre gewünschten Dateien markiert haben, wählen Sie auf der oberen Menüleiste „Manuelles Backup“ und im Anschluss klicken Sie auf „Ordner“.
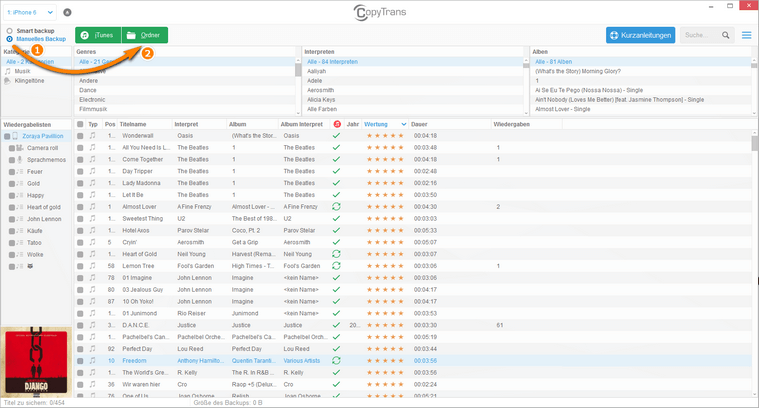
-
Klicken Sie auf das blaue Stift-Symbol, um den gewünschten Zielordner zu bestimmen.
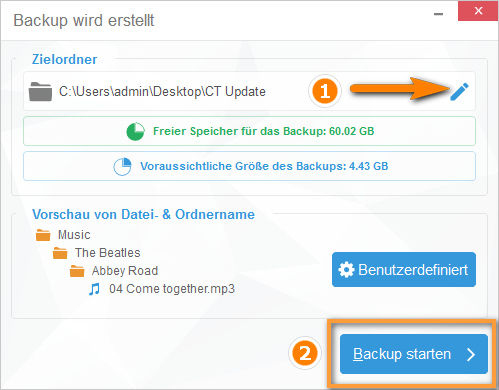
- Um festzulegen, wie Ihre Musik im Ordner organisiert werden soll, klicken Sie auf „Benutzerdefiniert“.
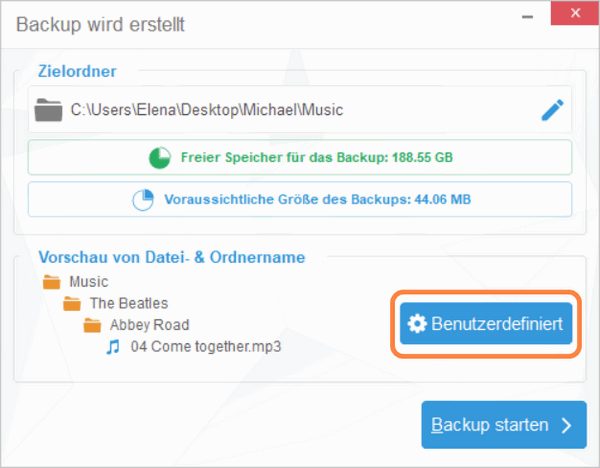
Wenn Sie es vorziehen, alle Songs aus einer einzigen Wiedergabeliste in einem Ordner zu behalten, ohne neue Unterordner zu erstellen, lassen Sie alle Felder leer.
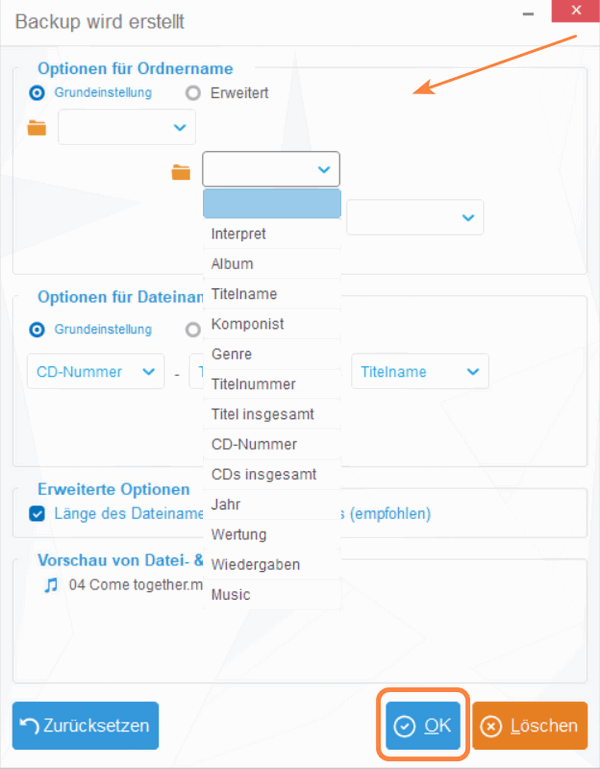
- Klicken Sie dann auf „Backup starten“.
-
Nach dem Backupvorgang klicken Sie nur noch auf „Fertigstellen“…
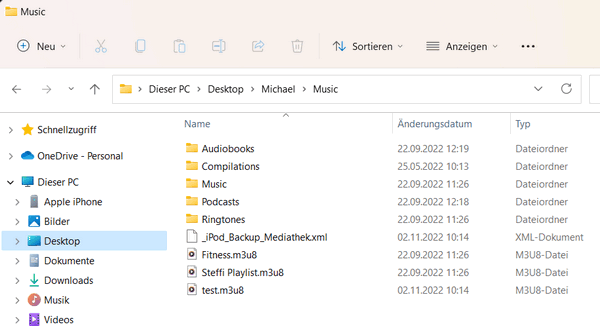
Wenn Sie möchten, dass jede Ihrer Wiedergabelisten in einem separaten Ordner gespeichert wird, müssen Sie Ihre Wiedergabelisten einzeln übertragen.
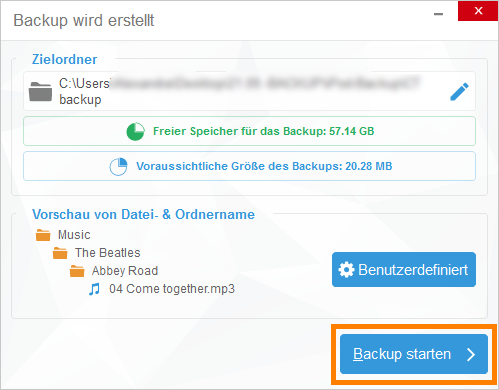
…und schon haben Sie Ihre Wiedergabelisten auf dem PC gesichert.
Also, so kann man iPhone Playlist exportieren und am PC speichern oder in iTunes übertragen. Sie haben jetzt gesehen, wie leicht es ist, iPhone Playlist sichern zu können.
Warum sich die Kunden für CopyTrans entscheiden:
✓ Kann ausgewählte Titel und Wiedergabelisten übertragen;
✓ Kann Lieder, Videos, Fernsehsendungen, Hörbücher und Podcasts verwalten;
✓ Speichert Titelmetadaten, Cover und Wiedergabelisten;
✓ Ermöglicht Ihnen, die Bibliotheksstruktur zu ändern, bevor Sie iTunes füllen.
Weitere praktische Anleitungen: