In der digitalen Welt von heute sind Fotos oft einige der wertvollsten Dateien, die wir besitzen. Sie fangen Erinnerungen ein und erzählen Geschichten aus unserem Leben. Dank der iCloud haben Apple-Nutzer eine einfache Möglichkeit, diese Erinnerungen sicher zu speichern und auf allen ihren Geräten synchron zu halten. Es kann jedoch Situationen geben, in denen man Fotos von iCloud auf eine externe Festplatte übertragen möchte – sei es zur Sicherung, zum Freigeben mit Personen ohne Apple-Geräte oder einfach, um Speicherplatz in der iCloud zu sparen. In diesem Artikel erfahren Sie, wie man Fotos von iCloud auf Festplatte sichern kann.
Warum Fotos von iCloud auf externe Festplatte speichern?
Es gibt mehrere Gründe, warum das Übertragen von iCloud Fotos auf externe Festplatte sinnvoll sein kann:
- Sicherung: Externe Festplatten bieten eine zusätzliche Sicherheitsebene für Ihre Daten. Im Falle eines iCloud-Ausfalls oder -Hacks haben Sie eine physische Kopie Ihrer Fotos.
- Speicherplatz: iCloud-Speicher ist begrenzt, es sei denn, Sie zahlen für zusätzlichen Platz. Das Übertragen von Bilder von iCloud auf Festplatte kann helfen, Ihren iCloud-Speicherplatz zu verwalten.
- Zugänglichkeit: Mit iCloud Fotos auf einer externen Festplatte können Sie Ihre Bilder einfach mit Personen teilen, die kein Apple-Gerät besitzen, oder sie auf Nicht-Apple-Geräten anzeigen.
Wie kann ich Fotos von iCloud auf externe Festplatte speichern?
Es gibt einige Methoden, Fotos von iCloud auf externe Festplatte zu sichern. Eine der effizientesten Lösungen hierfür ist das Programm CopyTrans Cloudly.
CopyTrans Cloudly bietet eine benutzerfreundliche Lösung, um Fotos und Alben von iCloud auf Ihre Festplatte zu übertragen. Im Gegensatz zum manuellen Download von Fotos über die iCloud-Website ermöglicht CopyTrans Cloudly eine schnellere und komfortablere Übertragung.
Diese Software ist intuitiv, einfach zu installieren und ermöglicht Ihnen die Wiederherstellung aller in iCloud gespeicherten Fotos und Videos. Das Beste daran ist, dass keine Duplikate erstellt werden, sodass Sie den Download jederzeit stoppen und dann fortsetzen können!
iCloud Fotos auf Festplatte speichern: mit CopyTrans Cloudly
So übertragen Sie Fotos von iCloud auf Festplatte:
- Laden Sie CopyTrans Cloudly herunter und installieren Sie es: CopyTrans Cloudly herunterladen
- Starten Sie CopyTrans Cloudly und melden Sie sich mit Ihrer Apple-ID und Ihr Passwort an.
- Ist Zwei-Faktor-Authentifizierung aktiviert, dann geben Sie den erhaltenen Code ein:
- Warten Sie, bis Ihre iCloud-Fotomediathek geladen ist. Anschließend wird der Hauptbildschirm der App angezeigt. Um Bilder aus iCloud auf Festplatte herunterzuladen, klicken Sie auf „Sichern“:
- Wählen Sie den Ordner auf der externen Festplatte aus, wo auf Ihrer Festplatte die Fotos gespeichert werden sollen. Klicken Sie auf „Los“ und lassen Sie CopyTrans Cloudly die Arbeit erledigen.
- Voila! Jetzt müssen Sie nur noch warten, bis alle Ihre Fotos und Videos heruntergeladen sind.
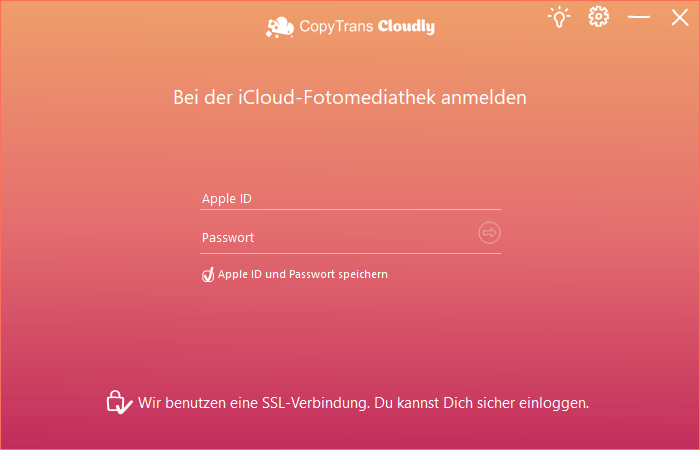
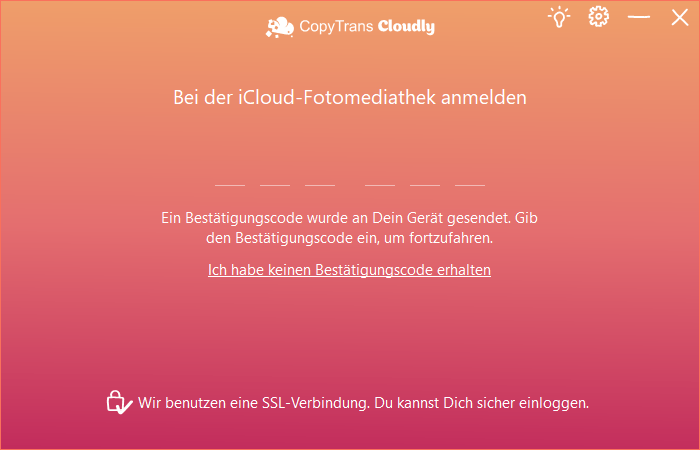
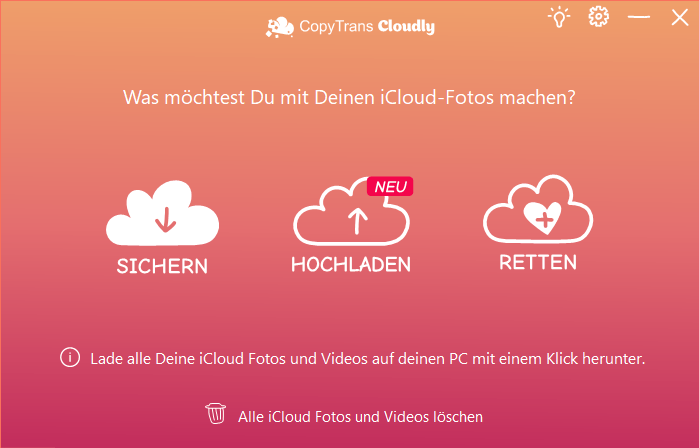
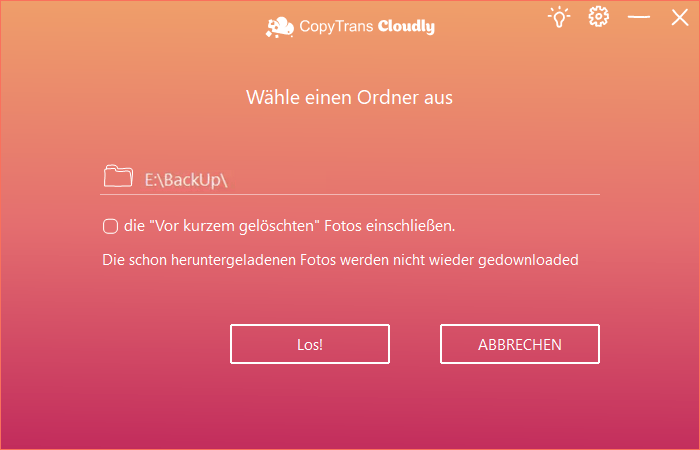
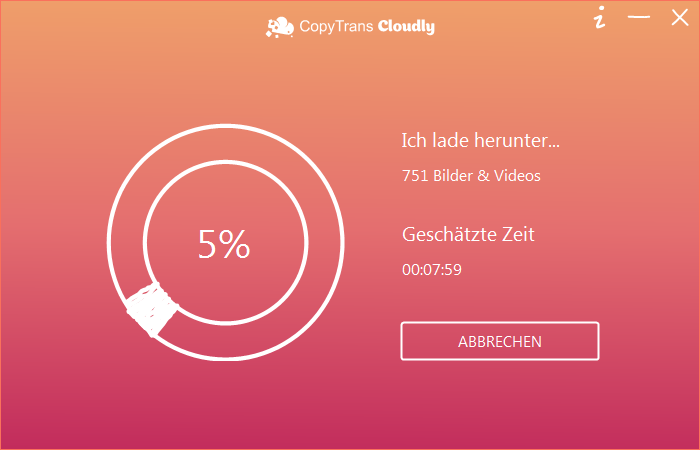
iPhone Bilder sichern
Video-Anleitung
Obwohl die Video-Anleitung über das Sichern von iCloud Fotos auf PC ist, ist das Prinzip vom Backup der iCloud Fotos auf externe Festplatte dasselbe.
Vorteile von CopyTrans Cloudly
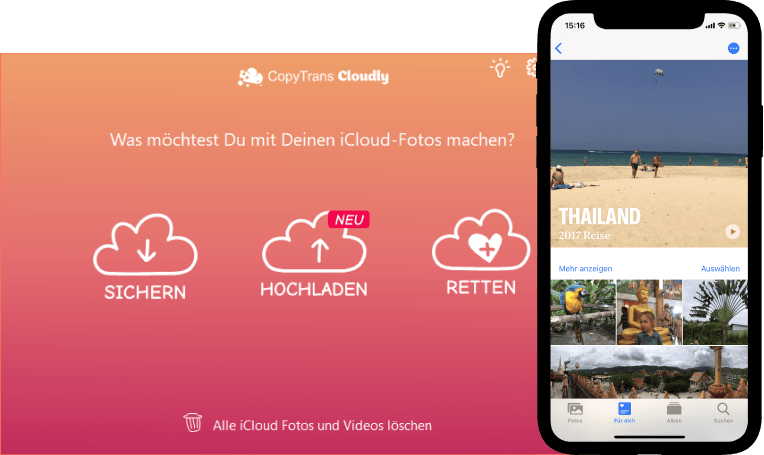
- Laden Sie alle Ihre Fotos und Videos mit einem Klick hoch
- Fügen Sie Fotos im JPG-, HEIC- oder PNG-Format zu iCloud hinzu
- Behalten Sie Ihre Albumstruktur bei
- Speichern Sie Ihre iCloud-Fotos auf einer externen Festplatte
- Retten Sie „endgültig gelöschte“ Fotos
Bilder von iCloud auf Festplatte – via iCloud
Neben der Nutzung von Drittanbieter-Software wie CopyTrans Cloudly gibt es auch die Möglichkeit, Fotos von iCloud.com auf eine externe Festplatte zu speichern. Diese Methode ist aber länger und braucht genug freien Speicherplatz auf Ihrem PC, da man in diesem Fall Fotos von iCloud auf externe Festplatte direkt nicht speichern kann. Hier ist, wie Sie vorgehen können:
- Öffnen Sie Ihren Webbrowser und navigieren Sie zu iCloud.com. Loggen Sie sich mit Ihrer Apple-ID und dem zugehörigen Passwort ein.
- Klicken Sie auf das „Fotos“-Symbol, um Ihre iCloud-Fotomediathek zu öffnen. Hier können Sie einzelne Fotos, mehrere Fotos oder sogar ganze Alben auswählen, die Sie speichern möchten.
- Nach der Auswahl Ihrer Fotos finden Sie in der oberen Leiste ein Download-Symbol (ein kleines Wolkensymbol mit einem Pfeil nach unten). Klicken Sie darauf, um den Download der ausgewählten Fotos zu starten. Je nach Anzahl und Größe der Fotos kann dieser Vorgang einige Zeit in Anspruch nehmen.
- Sobald die Fotos heruntergeladen sind, werden sie in der Regel im Download-Ordner Ihres Computers gespeichert. Von dort aus können Sie die Fotos einfach auf Ihre externe Festplatte verschieben oder kopieren.
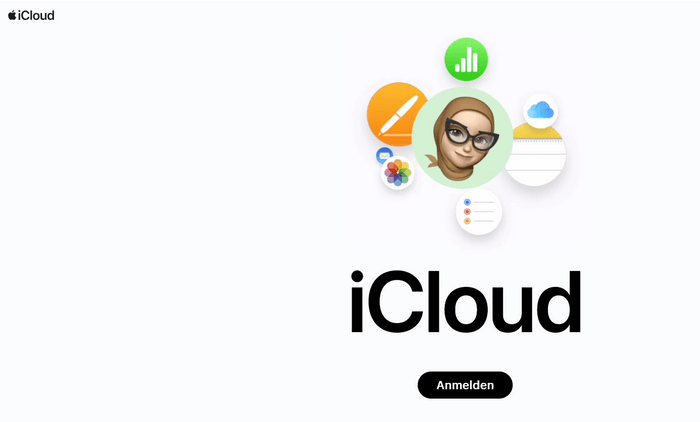
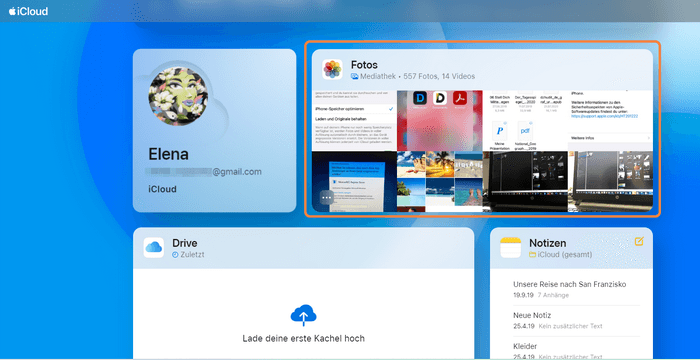
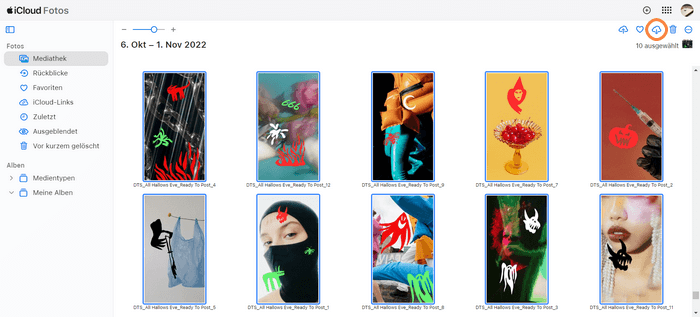
- Keine zusätzliche Software erforderlich: Sie können direkt über Ihren Browser auf Ihre Fotos zugreifen und sie speichern.
- Flexibilität: Sie können spezifische Fotos oder Alben auswählen, die Sie herunterladen möchten.
Nachteile:
- Zeitaufwendig bei großen Bibliotheken: Das Herunterladen großer Mengen von Fotos kann mühsam sein, da jedes Foto einzeln ausgewählt und heruntergeladen werden muss.
- Qualitätsverlust möglich: Beim Herunterladen über iCloud.com kann es vorkommen, dass Fotos in einer niedrigeren Auflösung als dem Original gespeichert werden.
- Manueller Transfer erforderlich: Nach dem Download müssen Sie die Fotos manuell auf Ihre externe Festplatte übertragen.
- Freier Speicherplatz auf PC erforderlich: Sie brauchen genug Speicherplatz auf dem PC, weil die Fotos zuerst auf Ihren PC/Laptop heruntergeladen werden müssen.
👉 Möchten Sie doch nur mit einem Klick die iCloud-Fotos auf Festplatte speichern, dann benutzen Sie CopyTrans Cloudly.
Fazit
Das Übertragen von Fotos von iCloud auf eine externe Festplatte ist eine kluge Entscheidung, um Ihre digitalen Erinnerungen zu sichern und flexibel zu bleiben. Mit Tools wie CopyTrans Cloudly wird dieser Prozess nicht nur einfacher, sondern auch schneller und effizienter. Indem Sie eine lokale Kopie Ihrer wertvollen Fotos erstellen, stellen Sie sicher, dass diese für die kommenden Jahre sicher aufbewahrt werden, unabhängig von den Unwägbarkeiten der Cloud-Speicherung.