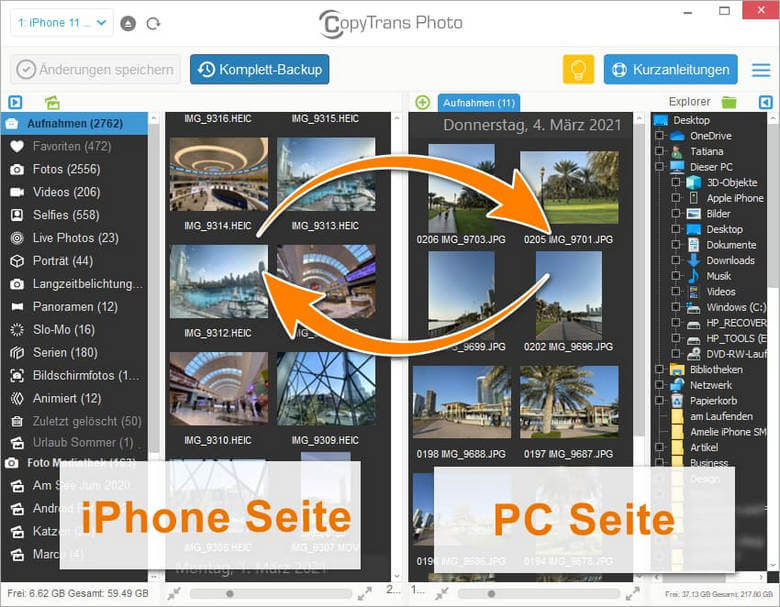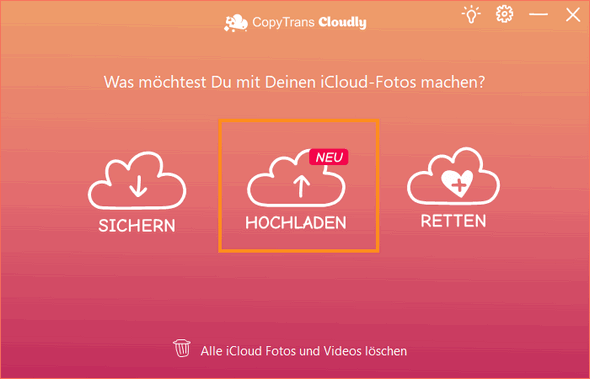Unsere wertvollen Erinnerungen sind schon längst nicht in Fotoalben aufgeklebt, sondern auf unseren iPhones gesichert. Desto ärgerlicher ist es, wenn diese Fotos plötzlich weg sind, egal ob aus Versehen oder durch einen Softwarefehler. Sogar wenn die Fotos in iCloud gesichert sind, kann es immer noch dazu kommen, dass man iCloud Fotos wiederherstellen muss.
Allerdings gibt es einfache Möglichkeiten die gelöschten Dateien wiederherzustellen.
Wenn Sie Glück haben, finden Sie die unabsichtlich gelöschten Fotos auf iPhone in der Fotos-App unter Alben im Ordner „Zuletzt gelöscht“. Überprüfen Sie auch, ob die gelöschten Bilder lediglich ausgeblendet wurden.
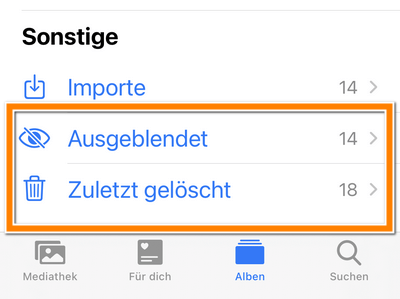
Kein Glück gehabt? Kopf hoch! In dieser Anleitung zeigen wir Ihnen 4 Wege, wie Sie die iCloud Fotos noch anders wiederherstellen können.
- iCloud Fotos wiederherstellen – ohne Backup
- iCloud Bilder wiederherstellen – aus iCloud Backup (2 Wege)
- Gelöschte Fotos wiederfinden – aus iTunes Backup
Fotos aus iCloud wiederherstellen – ohne Backup
Klar, man muss regelmäßig Backups machen, doch wir sollen es zugeben – Keiner macht das. Also wenn das Schlimmste passiert, findet man plötzlich heraus, dass die letzte Sicherung vor einem Jahr stattgefunden hat.
Hier kommt die iCloud Fotomediathek ins Spiel. Die iCloud vergisst doch nichts – und manchmal ist das auch gut so 😉
Also wenn Ihre iCloud Fotomediathek aktiviert ist und Sie einige Fotos vom iPhone oder über iCloud.com versehentlich endgültig gelöscht haben, können Sie diese mit CopyTrans Cloudly noch retten. Dabei ist kein Backup in iCloud oder iTunes nötig.
CopyTrans Cloudly erhalten
- Dafür laden Sie das Programm herunter, starten Sie es und melden Sie sich bei iCloud an.
- Dann klicken Sie auf Retten, um iCloud gelöschte Fotos wiederherzustellen.
- Das Programm wird die Bilder wiederherstellen, die vor einiger Zeit aus iCloud endgültig gelöscht waren.
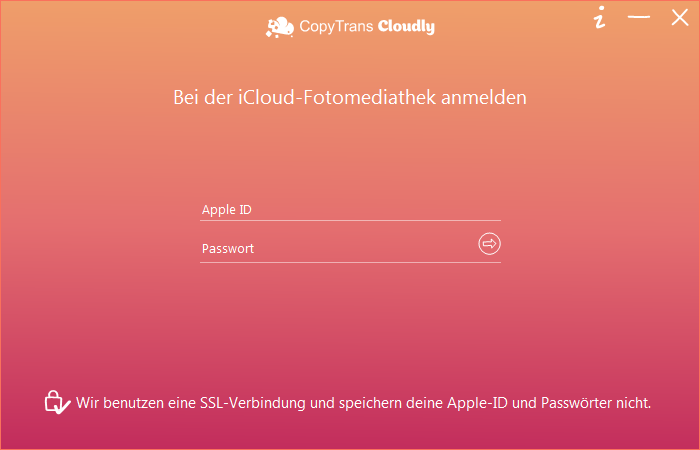
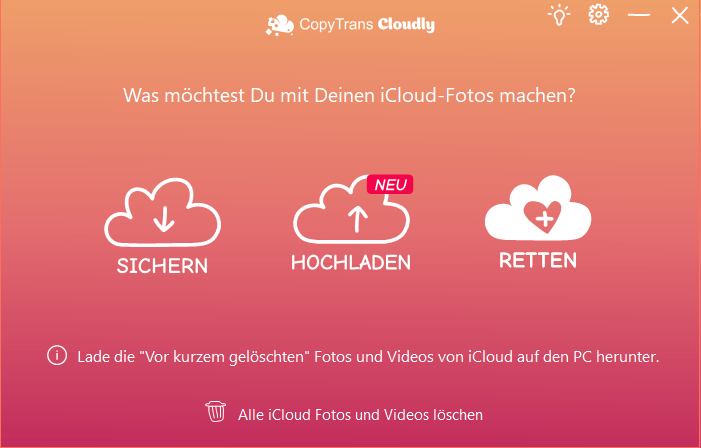
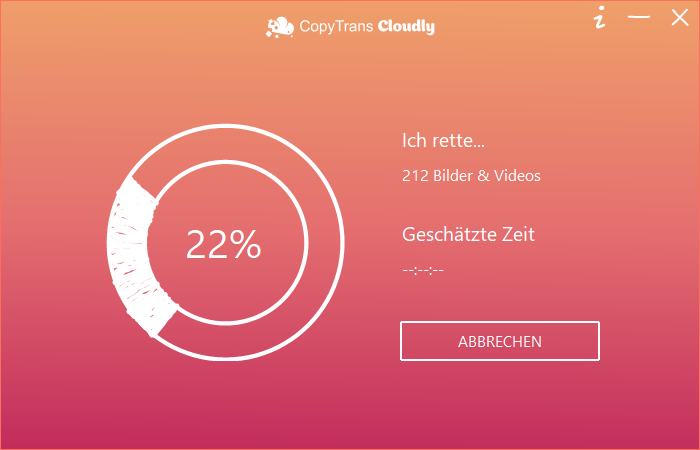
WICHTIG!
Wenn Sie mehr als 100 Fotos in Ihrer iCloud haben, wird es Ihnen in der Testversion angeboten, die Vollversion der App (14,99 €) zu erwerben. Wenn Sie mit der Funktionsweise des Programms zufrieden sind, empfehlen wir Ihnen, es sofort oder zumindest am selben Tag zu kaufen (https://www.copytrans.de/store/), besonders falls Sie Ihre gelöschten Fotos retten möchten, da uns Berichte vorliegen, dass die Fotos am nächsten Tag nicht mehr zu retten sind. Wir sind nicht sicher, wie dieser Prozess funktioniert, aber es könnte sein, dass die iCloud-Server verdächtige Aktivitäten erkennen und den „irreversiblen Löschvorgang“ sofort starten, sodass Ihre Fotos nicht mehr zu retten sind. 🙁 Sie werden dann endgültig von den Apple Servern gelöscht. Wir empfehlen Ihnen sehr, nicht zu verzögern, sondern sogar sich zu beeilen, um Ihre Erinnerungen zu retten.
Das bedeutet auch, dass Sie sofort nach dem Kauf des Programms die Rettungs-Funktion starten müssen.
CopyTrans Cloudly kann auch alle iCloud Bilder auf einmal auf PC sichern und mit nur einem Klick alle Fotos von iCloud löschen, was dann ermöglicht nur die kostenlosen 5Gb von iCloud Speicher zu verwenden.
Möchten Sie dann aber Ihre geretteten Fotos wieder auf iCloud mit einem Klick übertragen? Dann benutzen Sie die Funktion „Hochladen“ in CopyTrans Cloudly: So werden Ihre Fotos in iCloud gespeichert.
iCloud Bilder wiederherstellen – aus iCloud Backup
Obwohl Sie versehentlich ein paar Fotos gelöscht haben, können Sie diese auch aus einem alten iCloud Backup herausziehen, falls Sie eins vorher erstellt haben.
- Unser Tipp
Wissen Sie nicht mehr, ob Sie iCloud Backups haben? Benutzen Sie CopyTrans Backup Extractor. Die kostenlose Probeversion des Tools reicht völlig aus, um alle vorhandenen iCloud Backups zu finden, dabei werden die Erstelldaten und die Inhalte der Sicherungen angezeigt.
CopyTrans Backup Extractor benutzen
Es gibt 2 Wege, wie Sie diese gelöschten iCloud Fotos wiederherstellen können. Es hängt davon ab, welche Programme Sie dafür benutzen werden.
Nr.1 Der einfachste Weg ist natürlich das Programm CopyTrans Backup Extractor zu benutzen. In diesem Fall werden die Fotos auf einen PC wiederhergestellt und können dann, falls notwendig, auf iPhone übertragen werden.
Nr.2 Die Vorgehensweise des zweiten Wegs ist etwas komplizierter, doch immer noch effektiv: man muss das iCloud Backup auf iPhone wiederherstellen, Fotos von iPhone auf PC sichern und schließlich das iPhone zum Anfangszustand zurückbringen.
Fotos aus iCloud wiederherstellen – mit CopyTrans Backup Extractor
- Laden Sie das Programm CopyTrans Backup Extractor herunter, falls dieses Programm auf Ihrem PC noch nicht installiert ist. Installieren Sie das Programm. Die Installationsanweisungen finden Sie in der Installationsanleitung. CopyTrans Backup Extractor herunterladen
- Starten Sie das Programm. Um sofort den Zugriff auf Ihre iCloud Backups zu bekommen, tippen Sie auf „Für mehr Backups melden Sie sich bei iCloud an“.
- Melden Sie sich im Programm bei iCloud an:
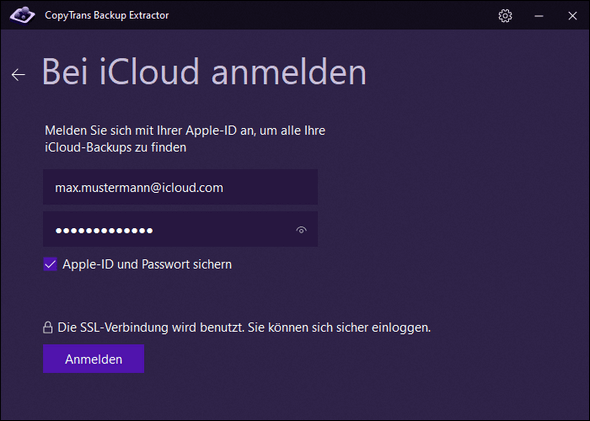
Falls Sie Zwei-Faktor Authentifizierung eingeschaltet haben, geben Sie bitte den Bestätigungscode ein:
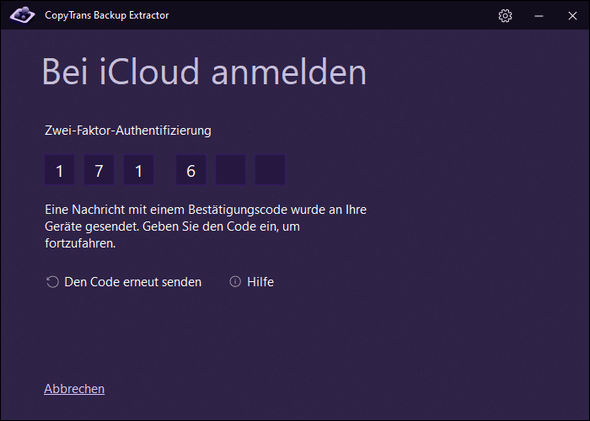
- Sobald Sie eine Liste aller erkannten Sicherungen angezeigt bekommen haben, wählen Sie bitte das Backup aus, das voraussichtlich Ihre gelöschten Fotos, die Sie wiederherstellen möchten, enthält.
Hinweis: iCloud Backups sind mit einer Wolke ☁️ markiert.
PC Backups werden mit einem PC-Symbol 💻 bezeichnet.
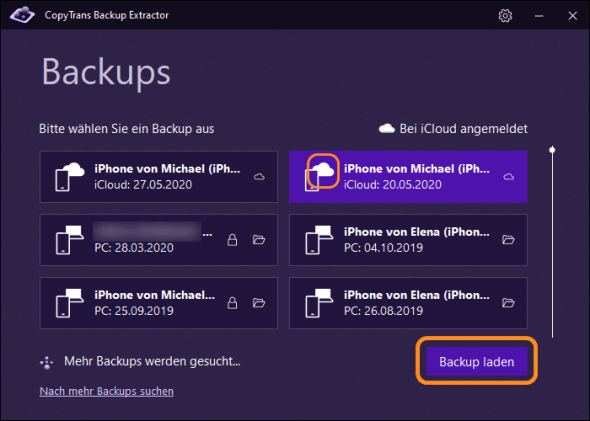
Wenn Sie nicht wissen, welches Backup Sie auswählen sollen, können Sie jederzeit auf eine der Sicherungen klicken, um die Daten in der folgenden Liste anzeigen zu lassen. Auf solche Weise kann man alle iCloud Backups durchgehen:
- Haben Sie das notwendige Backup gefunden, das Ihre Fotos enthält, wählen Sie die Fotos in diesem Backup aus, um sie wiederherzustellen. Klicken Sie dann auf „Extrahieren“:
- Zuletzt geben Sie bitte den Ordner an, in den diese Dateien exportiert werden sollen. Dies kann ein Ordner auf Ihrem PC oder einer externen Festplatte sein.
- Warten Sie, bis das Extrahieren von Bildern abgeschlossen ist.
- Nach dem Extrahieren finden Sie Ihre wiederhergestellten Fotos in dem ausgewählten Ordner.
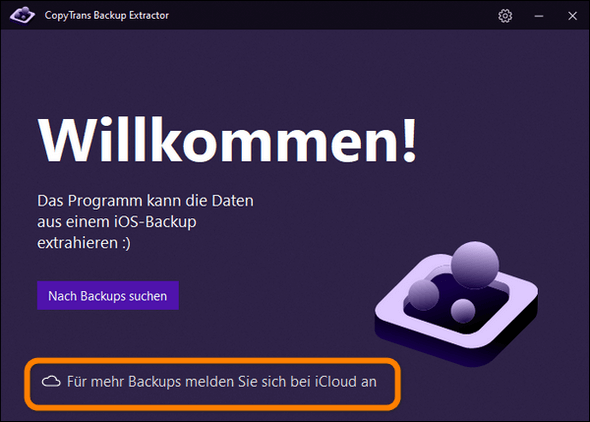
Hinweis: wenn Sie auf „Nach Backups suchen“ tippen, werden alle Backups gefunden, die auf Ihrem PC gespeichert sind. CopyTrans Backup Extractor ist mit allen iOS-Backups kompatibel, die in iCloud, mit iTunes, CopyTrans Shelbee oder einer anderen Drittanbieteranwendung erstellt wurden.
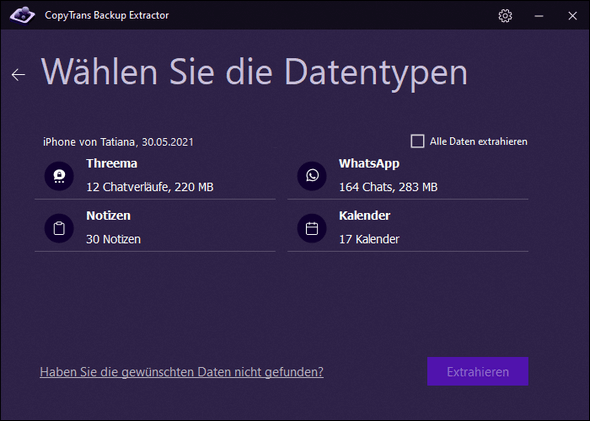
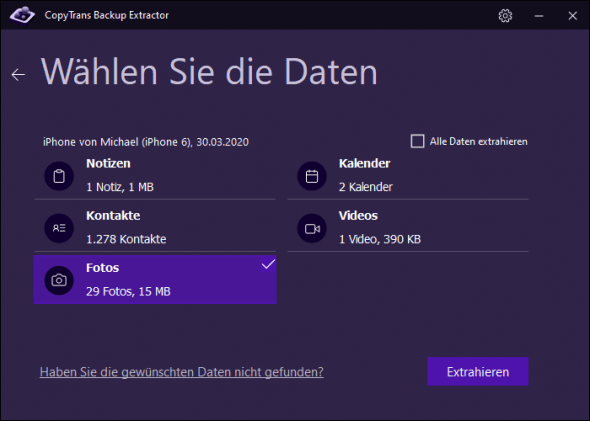
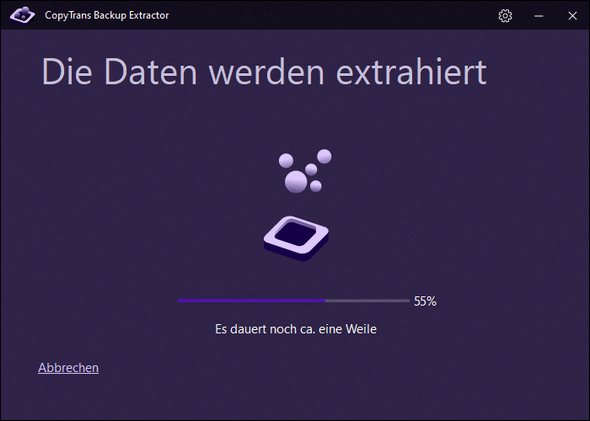
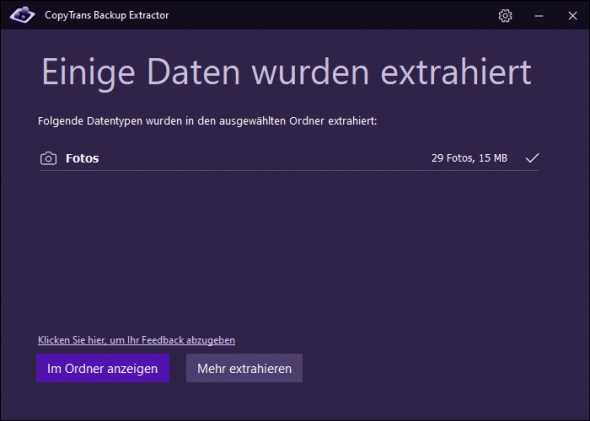
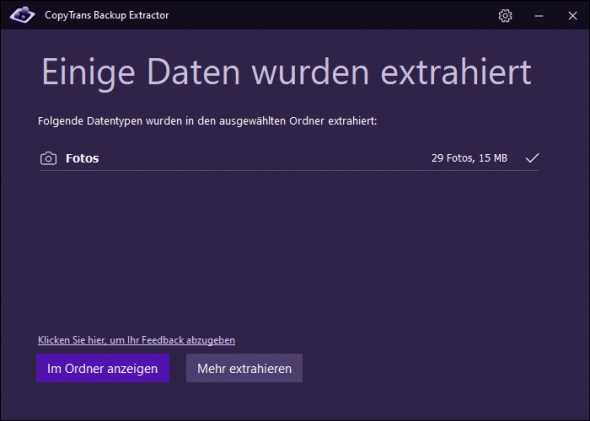
Wir hoffen, die Fotos wurden nach dem Extrahieren erfolgreich gefunden!
Erfolg! Fotos aus iCloud sind wiederhergestellt.
Dann benutzen Sie CopyTrans Photo: Wie übertrage ich Bilder und Videos vom PC zum iPhone?
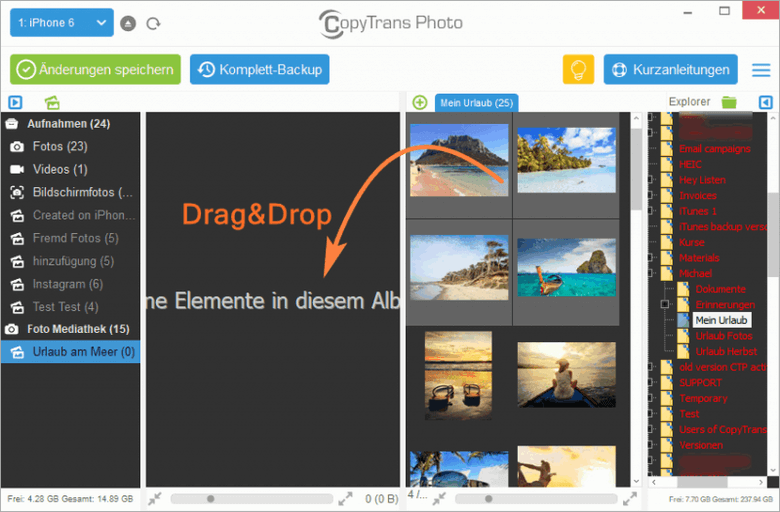
iCloud gelöschte Fotos wiederherstellen – aus iCloud Backup
Der 2. Weg beschreibt, wie man iCloud Bilder aus iCloud Backup wiederherstellen kann.
- Da bei der Wiederherstellung mit iCloud alle aktuellen Daten auf Ihrem Gerät mit den Daten vom alten Backup leider überschrieben werden, ist es empfehlenswert davor eine aktuelle iPhone-Sicherung am PC zu erstellen. Das können Sie problemlos mit CopyTrans Shelbee machen.
- Beim nächsten Schritt überprüfen Sie, dass Sie eine gültige Sicherung haben. Öffnen Sie daher auf Ihrem iPhone Einstellungen > Apple-ID > iCloud > Speicher > Speicher verwalten. Tippen Sie auf ein Gerät, das unter „Backups“ angezeigt wird, um das Datum und die Größe des letzten Backups zu sehen.
- Ist das passende Backup vorhanden, dann setzen Sie Ihr Gerät neu auf. Gehen Sie daher zu Einstellungen > Allgemein > Zurücksetzen >Inhalte und Einstellungen löschen.
- Nun tippen Sie auf dem Bildschirm „Apps & Daten“ auf „Aus iCloud-Backup wiederherstellen“ und melden Sie sich bei iCloud an.
- Gehen Sie zu „Backup auswählen“ und wählen Sie die passende Sicherung aus der Backups-Liste aus.
- Nun als die Sicherung erfolgreich aufgesetzt ist, können Sie CopyTrans Photo benutzen um einige oder alle Fotos vom iPhone auf PC zu speichern. Dafür wählen Sie die nötigen Bilder im linken Teil des Programmfensters und übertragen Sie diese auf den PC: also einfach von links nach rechts ziehen und fallen lassen.
- Als Sie alle verlorenen Bilder wieder gefunden und am PC gespeichert haben, können Sie das aktuellste Backup, das Sie mit CopyTrans Shelbee am Anfang erstellt haben, nun am Gerät wiederherstellen.
- Auf Wunsch kann man die wiedergefundenen Bilder mit CopyTrans Photo vom PC zurück auf iPhone übertragen..
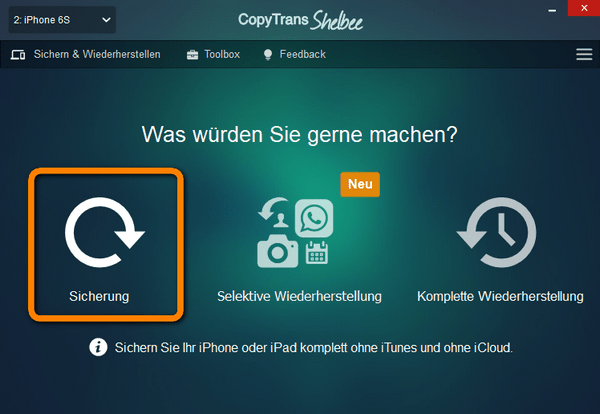 CopyTrans Shelbee herunterladen
CopyTrans Shelbee herunterladen
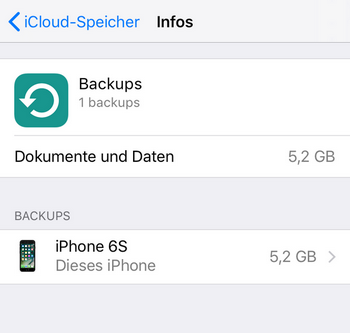
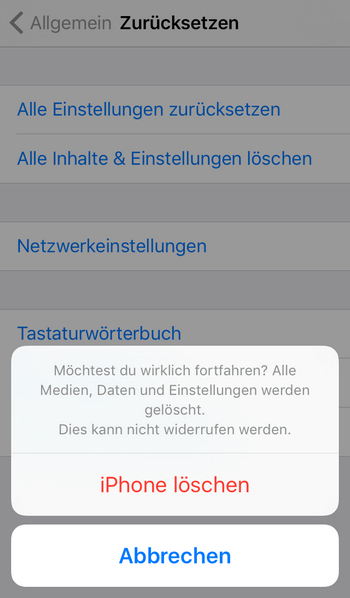
TIPP: Möchten Sie Ihr iCloud-Backup wiederherstellen, ohne iPhone zurückzusetzen? Hier finden Sie die Lösung: Wie kann ich iCloud-Backup wiederherstellen, ohne Zurücksetzen?
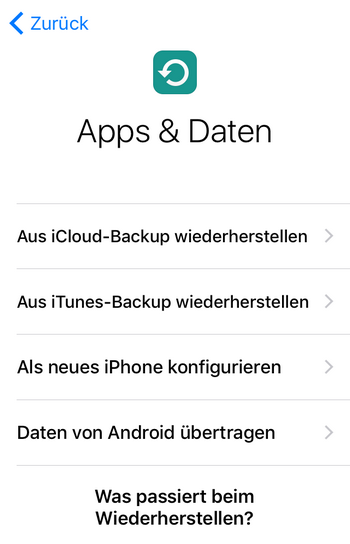
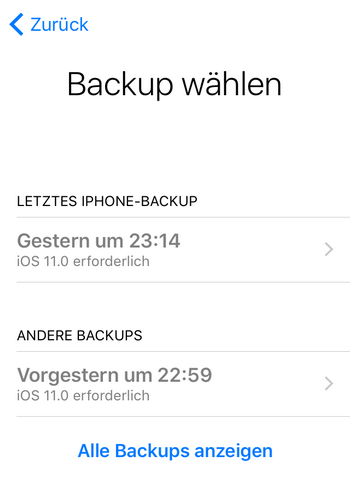
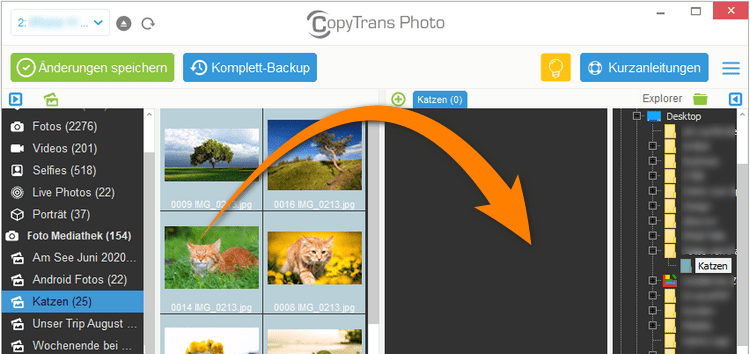
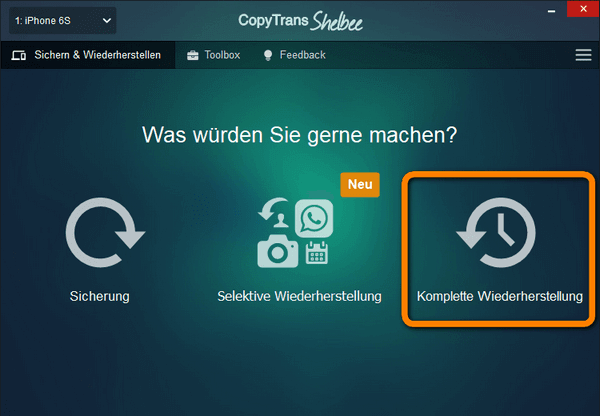
iCloud gelöschte Fotos wiederherstellen – mit iTunes Backup
Alternativ können Sie Ihre alten Fotos über ein iTunes Backup wieder einspielen. Die Vorgehensweise entspricht weitestgehend der von iCloud: iPhone Backup erstellen, das alte iTunes Backup aufs iPhone einspielen, Fotos zum PC herausziehen und das iPhone zum Anfangszustand zurückbringen.
- Zunächst nehmen Sie die aktuelle Sicherung mit CopyTrans Shelbee vor.
- Nun stellen Sie das alte Backup mit iTunes wieder her, das vermutlich die nötigen Bilder enthält. Hierzu öffnen Sie iTunes auf dem Computer, mit dem Sie das Backup erstellt haben, und gehen Sie über Bearbeiten in die Einstellungen und wählen Sie den Reiter „Geräte“ aus. In der Liste werden Ihnen die erstellten Backups angezeigt. Hier sollen Sie das Häkchen bei „Automatische Synchronisierung mit dem iPhone verhindern“ deaktivieren und über „OK“ bestätigen.
- Nun schließen Sie Ihr iPhone zum PC an, klicken Sie oben in iTunes-Fenster auf das Gerät-Zeichen und dann unter „Backup“ auf „Backup wiederherstellen„. Im geöffneten Fenster wählen Sie das passende Backup aus und bestätigen Sie über „Wiederherstellen„. Jetzt werden alle Daten von diesem Backup auf Ihr Gerät zurück gespielt.
- Danach verbinden Sie iPhone mit CopyTrans Photo und browsen Sie durch den linken iPhone-Teil, um die verlorenen Bilder wieder zu finden und diese dann per Drag&Drop am PC zu sichern.
- Danach das aktuelle Backup mit CopyTrans Shelbee wiederherstellen.
- Zuallerletzt die geretteten Fotos zurück auf iPhone mit CopyTrans Photo bringen.
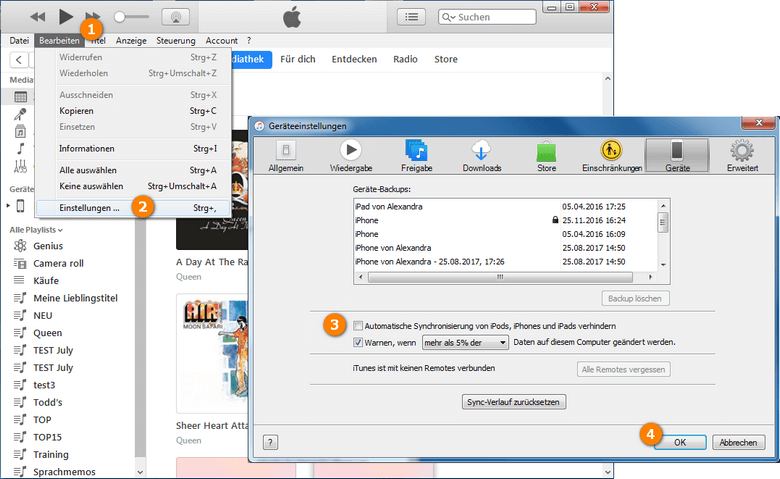
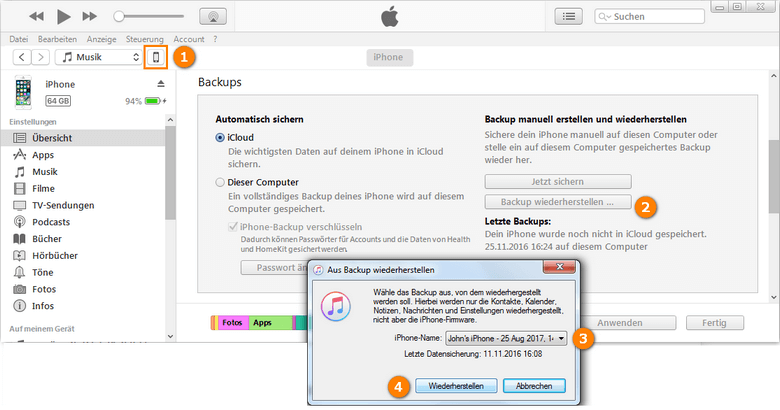
Fazit:
Wenn Sie vorausschauend ein Backup über iCloud oder iTunes erstellt haben, ist es möglich zwar mit viel Mühe die gelöschten Bilder durch die Backup-Wiederherstellung zurück zu holen.
Wenn Sie vorher kein Backup erstellt haben oder keine Zeit haben sich damit zu beschäftigen, bietet Ihnen CopyTrans Cloudly einen schnellen und schmerzlosen Weg die gelöschten iCloud Bilder ohne Backup am PC zu speichern.
CopyTrans Cloudly herunterladen