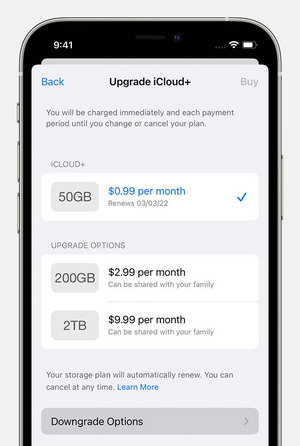Hier finden Sie eine umfassende Anleitung zum Thema, wie Sie Ihren iCloud Speicher leeren können, falls iCloud voll ist.
Wir beschreiben hier, wie man den iCloud Speicher löschen kann, um beispielsweise den iCloud-Speicher zu kündigen oder diesen kostenlos zu erweitern.
Apple stellt jedem iCloud-Konto 5 GB kostenlosen Speicher zur Verfügung. Leider wird dieser schnell knapp. Was tun, wenn Ihr iCloud Speicher voll ist?
Klar! Es wäre ganz einfach 50Gb iCloud-Speicher dazuzukaufen.
Doch wenn man die entsprechenden Tricks kennt, kann man auch mit den kostenlosen 5GB problemlos auskommen.
iCloud Speicher voll
Zuerst überprüfen Sie die Einstellungen: was wird bei Ihnen in der iCloud gespeichert? Man kann die iCloud leeren, indem man einige Dateien löscht und andere Dateien auf dem PC speichert, um diese später zwischen iPhone, iPad und PC zu verwalten – ganz ohne iCloud. So kann man den iCloud Speicher erweitern – kostenlos.
Was ist der iCloud Speicher und wie man iCloud aufräumen kann, finden Sie hier:
- Die größten Speicherfresser
- iCloud aufräumen:
- Fotos von iCloud aufräumen
- iCloud Backups leeren
- WhatsApp am PC sichern
- iCloud Drive
- iCloud Kontakte, Kalender, Notizen, Erinnerungen
- iCloud E-Mail – Nachrichten löschen
- Unnötige Sprachmemos aus iCloud löschen
- iCloud Speicher kündigen
Was ist iCloud Speicher?
Mit dem iCloud-Speicher können Sie alle Ihre Fotos, Kontakte, Dokumente, Textnachrichten und vieles mehr sicher abspeichern und von jedem iOS-Gerät unter derselben Apple-ID auf diesen zugreifen. Wenn Sie iCloud einrichten, erhalten Sie automatisch 5 GB kostenfreien Speicherplatz.
Um den iCloud-Speicher zu verwalten, sollten Sie zuerst prüfen, welche Daten Sie dort abgelegt haben und wie viel Speicherplatz diese belegen.
iCloud Speicher einsehen
Erstens: schaffen Sie sich einen Überblick darüber, welche Daten sich im iCloud-Speicher befinden und wie viel Speicherplatz diese belegen. Dafür navigieren Sie am iPhone zu:
Einstellungen > Apple-ID > iCloud > Speicher verwalten.
Die Daten, die wirklich viel iCloud-Speicherplatz rauben, sind:
- E-Mail-Nachrichten mit Anhängen
- iCloud-Backups
- Fotos
- Videos
- WhatsApp Backup
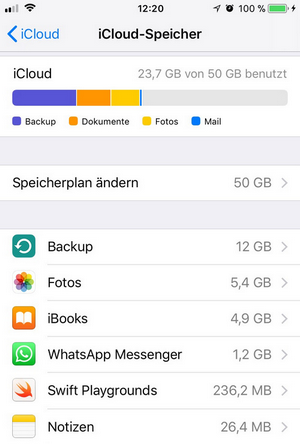
So kann man iCloud Speicher ansehen.
Um den iCloud zu leeren, muss man Daten aus iCloud löschen oder die iCloud Backups löschen.
Doch wenn Sie Ihre iCloud-Daten nicht verlieren möchten, können Sie die dort gespeicherten Fotos, Kontakte oder WhatsApp-Backups aus der iCloud extrahieren und auf dem PC, einer externen Festplatte oder einem USB-Stick sichern.
Hier zeigen wir Ihnen, wie das geht!
iCloud Speicher leeren
iCloud Fotos auf PC speichern und aus iCloud löschen
Wie kann man den iCloud Speicher leeren? In der Regel beginnt das Löschen des iCloud-Speichers mit Fotos, da diese viel Cloud-Speicherplatz verbrauchen.
Die Fotos nehmen ziemlich viel iCloud-Speicherplatz weg. Das lässt sich vermeidem, indem Sie die Foto-Synchronisation mit iCloud deaktivieren und Ihre Fotos stattdessen auf dem PC oder auf einer externen Festplatte sichern. Hier hilft Ihnen unser CopyTrans Cloudly.
Mit diesem Programm können Sie nicht nur alle Fotos von iCloud auf dem PC abspeichern, sondern auch Fotos komplett aus der iCloud löschen.
Wenn Sie diesen Sichern-Löschen-Vorgang regelmäßig durchführen, können Sie effizient iCloud Inhalte löschen und dadurch locker mit 5Gb iCloud-Speicher auskommen.
Und das funktioniert so:
-
Fotos von iCloud Backup ausschließen
Dafür öffnen Sie am iPhone oder iPad Einstellungen > Apple-ID > iCloud > Speicher verwalten (oder Accountspeicher verwalten) > Fotos > Deaktivieren und (aus iCloud) löschen*.
-
Alle iCloud-Fotos auf PC sichern
Das kann man mit ein paar Klicks mit CopyTrans Cloudly erledigen.
Laden Sie das Programm herunter, installieren und starten Sie es.
CopyTrans Cloudly downloadenMit einem Klick auf „Sichern“ werden alle Bilder aus der iCloud-Fotomediathek auf dem PC im Ordner Ihrer Wahl oder auch auf einer Festplatte gesichert.
-
Bilder von iCloud komplett löschen
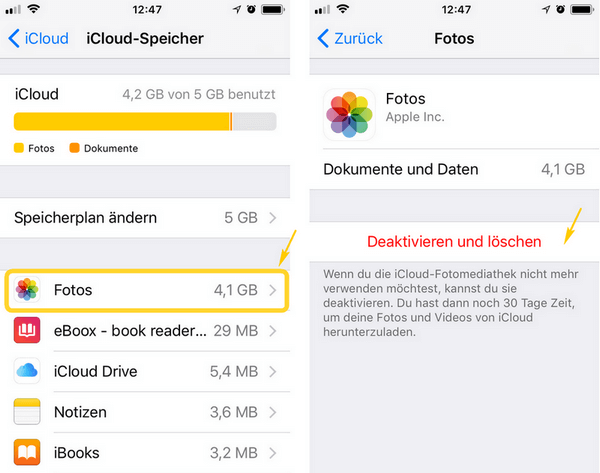
* Beim Deaktivieren werden aber Ihre Fotos gelöscht!
Um diese Daten nicht zu verlieren, laden Sie erst alle Ihre iCloud-Fotos auf den PC oder eine externe Festplatte herunter.
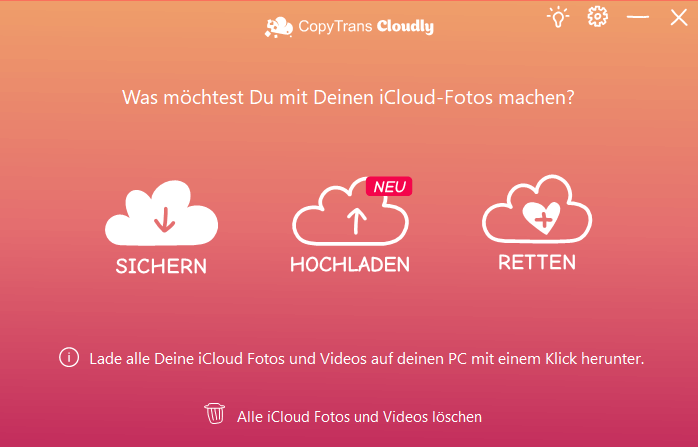
Hier finden Sie eine schrittweise Anleitung, die beschreibt, wie man alle Fotos auf einmal auf dem PC oder einer externen Festplatte speichern kann.
Hier ist eine detaillierte Videoanleitung, die Sie durch den Prozess des Herunterladens von Fotos von iCloud auf den PC führt:
Nun lohnt es sich, alle Fotos aus der iCloud zu löschen, um noch mehr freien iCloud-Speicherplatz zu schaffen.
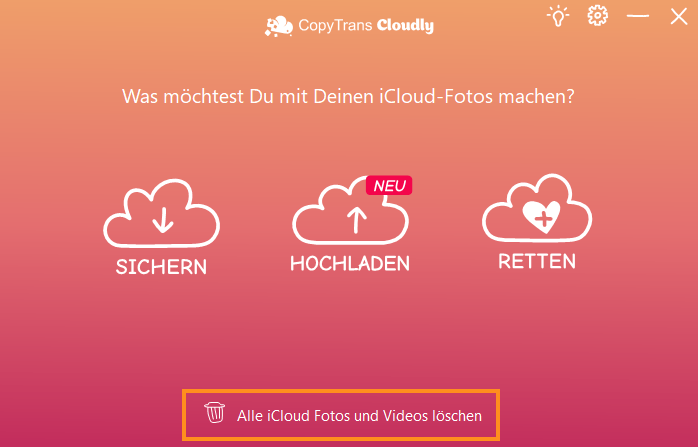
Wenn die iCloud-Fotomediathek auf dem iPhone immer noch aktiviert ist, werden Ihre neu aufgenommenen Fotos wie zuvor in die iCloud hochgeladen.
Vorteile von CopyTrans Cloudly
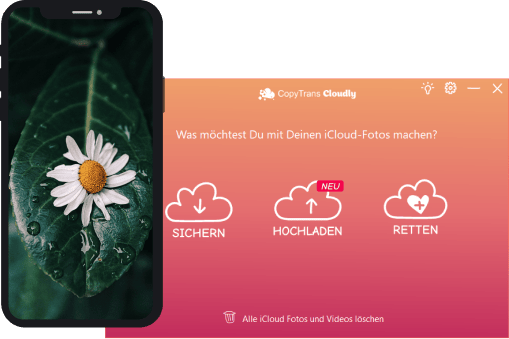
- Gelöschte iCloud-Fotos wiederherstellen
- Alle iCloud Fotos mit nur einem Klick herunterladen
- Qualität, Format und Struktur werden beibehalten
- Das Hochladen von Fotos und Videos in verschiedenen Formaten vom PC in die iCloud ist möglich
- Alle iCloud-Fotos löschen
iCloud Speicher voll was tun?
iCloud Speicher löschen
Es könnte auch sein, dass Sie mehrere Backups von Ihren alten Apple-Geräten in der iCloud lagern, die viel Speicher verbrauchen.
Mit ein paar Klicks können Sie die Daten aus diesen iCloud-Backups auf PC oder externer Festplatte speichern und dann anschließend die alten iCloud Backups löschen.
→ Daten aus iCloud-Backup auf PC sichern
- Dafür laden Sie CopyTrans Backup Extractor über den Link herunter. Installieren und starten Sie es. CopyTrans Backup Extractor testen
- Dann melden Sie sich bei iCloud an, wählen Sie das Backup aus und sichern Sie die entsprechenden Daten.
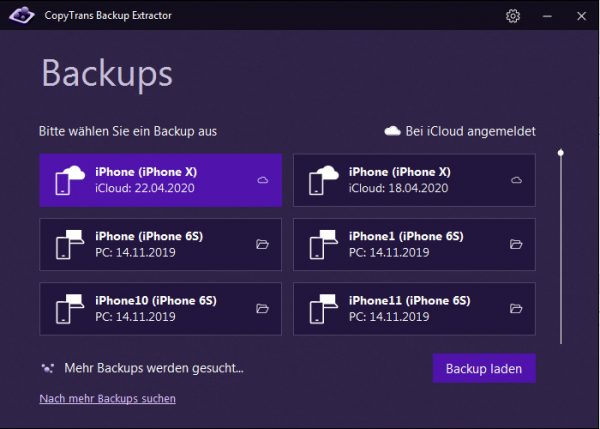
Mehr dazu finden Sie in der Anleitung: Daten aus iCloud Backup auf PC herunterladen.
→ iCloud Backup löschen
Die Informationen zu Ihrem iCloud-Backup finden Sie unter Einstellungen > Apple-ID > iCloud > Speicher verwalten > Backups.
Wenn Sie merken, dass mehrere iCloud-Backups von Ihren alten Geräten in iCloud gelagert werden, dann können Sie diese Backupdaten auf dem PC bzw. auf einer externen Festplatte sichern, um danach die Backups komplett löschen zu können. Das schafft viel freien Speicher in der iCloud!
Die Daten aus dem iCloud-Backup kann man mit dem CopyTrans Backup Extractor auf den PC extrahieren. Der Vorgang ist klar organisiert und im Grunde selbsterklärend.
So kann man die Daten aus einem iCloud-Backup auf den PC herunterladen.
Es ist ratsam, zunächst iCloud alte Backups löschen zu lassen, z.B. Backups von den Geräten, die Sie schon längst nicht mehr besitzen. Dafür muss das Gerät angewählt werden > Backup löschen > Deaktivieren & Löschen. Auf diese Weise kann man schon wesentlich mehr iCloud Speicher frei machen.
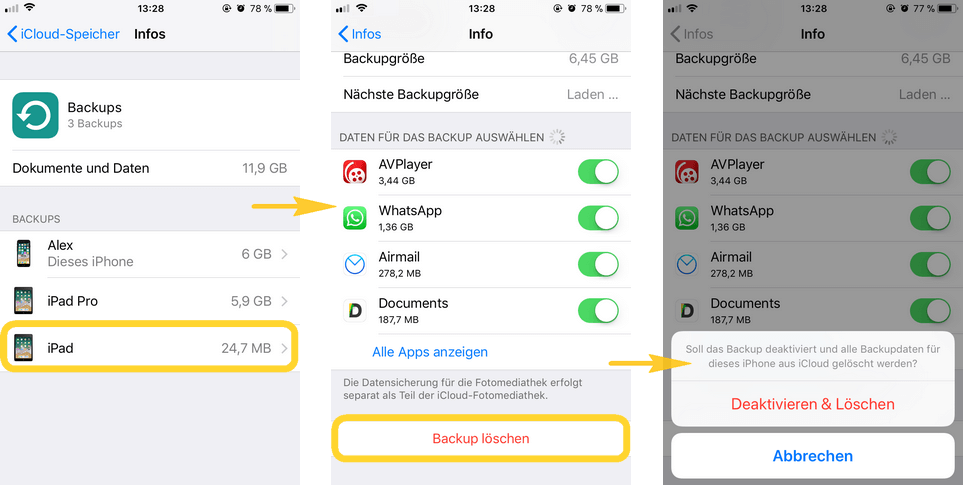
So leicht kann man Backups aus iCloud löschen, ganz ohne Datenverlust.
→ Apps aus dem Backup ausschließen
Wenn bei Ihnen das iCloud-Backup aktiviert ist, dann wird jede neu installierte App automatisch gesichert, wenn dies gar nicht notwendig ist.
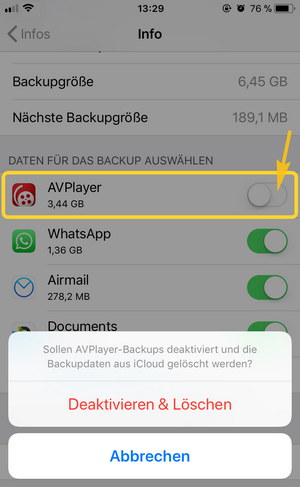
Um dies zu ändern, öffnen Sie auf dem iPhone die Einstellungen > Apple-ID > iCloud > Speicher verwalten > Backups und tippen Sie auf das Gerätsymbol mit der Speichergröße des Backups daneben.
Hier sehen Sie, welche Apps beim iCloud-Backup berücksichtigt werden und wie viel Speicherplatz sie jeweils verbrauchen.
Wenn Sie das Backup einer App deaktivieren, dann wird diese App aus dem bereits existierenden Backup entfernt und auch zukünftig nicht mehr in der iCloud gesichert.
Bitte beachten Sie: wenn Sie dieses iCloud-Backup wiederherstellen werden, dann werden die zugehörigen Appdaten der vom Backup ausgeschlossenen Daten nicht mehr vorhanden sein. Deswegen sollten wichtige Daten immer ein Teil des iCloud-Backups bleiben oder alternativ lokal gesichert werden.
iCloud Speicher verwalten
→ WhatsApp-Chats inkl. Bildern und Anhängen am PC speichern und von iCloud löschen
Jeder von uns hat umfangreiche WhatsApp-Chatverläufe, die meistens auch Fotos, Videos und GIFs enthalten. Ist die Funktion der Erstellung von iCloud-Backups für Ihr WhatsApp-Account aktiviert, wird ein wesentlicher Teil des kostenlosen iCloud-Speichers direkt damit belegt.
Man kann doch ganz einfach Nachrichten und WhatsApp Chatverläufe auf dem eignen PC speichern – dafür verwenden Sie CopyTrans Contacts. Dieses Programm erlaubt es, Ihre Bilder sowie alle Anhänge separat auf Ihrem PC zu sichern oder Chats für einen bestimmten Zeitraum abzuspeichern. Dann können Sie sich sowohl an der sicheren Aufbewahrung des Gesprächsverlaufs als auch an einer kostenlosen iCloud-Speichernutzung erfreuen.
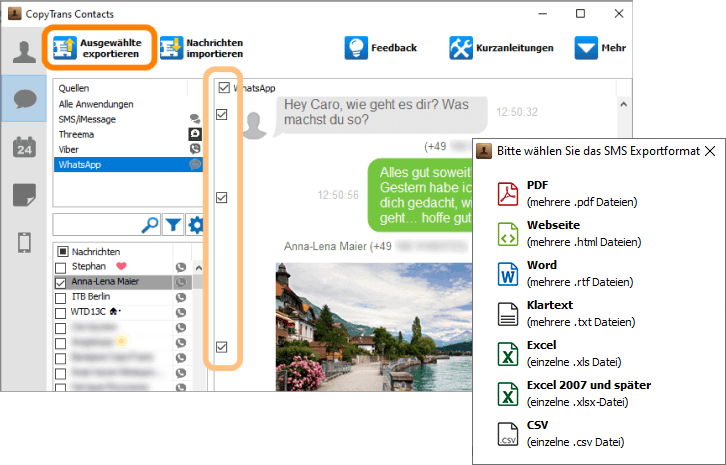
CopyTrans Contacts herunterladen
Wenn Sie ein WhatsApp Backup auf Ihrem PC erstellt haben, können Sie die Chats, welche am meisten Speicher verbrauchen, entfernen.
iCloud Speicher reduzieren
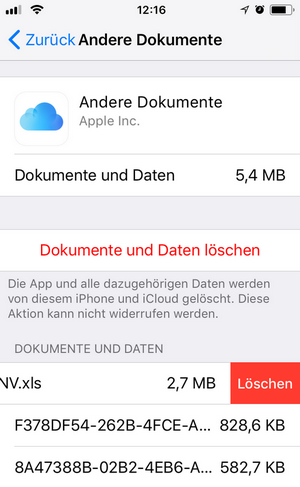
iCloud Drive aufräumen
Ihr iCloud Speicher kann auch dadurch strapaziert werden, dass Sie iCloud Drive benutzen, welches Filme und Videos in der iCloud sichert.
Es ist daher zu empfehlen, unnötige Dateien ab und zu von iCloud Drive zu löschen, um den iCloud Speicher freizumachen.
Diese Funktion finden Sie unter Einstellungen > Apple-ID > iCloud > Speicher verwalten > iCloud Drive. Hier finden Sie alle Dateien, die in iCloud Drive gespeichert sind. Wischen Sie nach links über eine Datei, um sie zu löschen.
TIPP:
Um Ihren iCloud Speicher zu optimieren, können Sie Filme, Videos und Dokumente intelligent verwalten, indem Sie diese Dateien flexibel zwischen PC und iPhone übertragen.
iCloud aufräumen
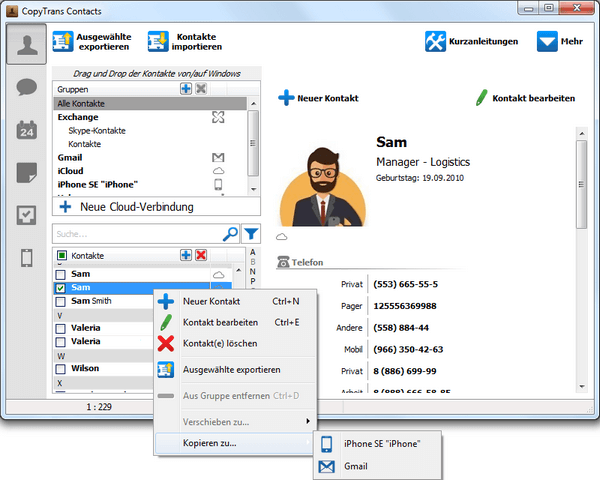 .
.iCloud-Kontakte, Kalender, Notizen, Erinnerungen
Ihre Kalendereinträge, Einträge im Adressbuch und Erinnerungen speichert Apple ebenfalls auf den iCloud-Servern. Diese nehmen aber so wenig Speicherplatz ein, dass Apple deren Platzbedarf nicht einmal anzeigt.
Wenn Sie jedoch Ihre persönlichen Daten wie Kontakte, Notizen nicht der iCloud anvertrauen möchten, können Sie CopyTrans Contacts benutzen, um vertrauliche Daten offline zu verwalten oder eine Sicherheitskopie auf dem PC zu erstellen.
Mit dem Programm können Sie auch iCloud Kalender löschen.
Vorteile von CopyTrans Contacts:
✔️ iPhone-Nachrichten als PDF, Word, Excel, TXT, CSV oder HTML auf den PC übertragen;
✔️ alle Anhänge wie Fotos, Videos, GIFs, Sprachnachrichten in einem separaten Ordner speichern;
✔️ Nachrichten nur aus einem bestimmten Zeitraum exportieren;
✔️ Nachrichten mit nur wenigen Klicks sichern;
✔️ benutzerfreundliche und intuitiv bedienbare Benutzeroberfläche.
iPhone iCloud Speicher leeren
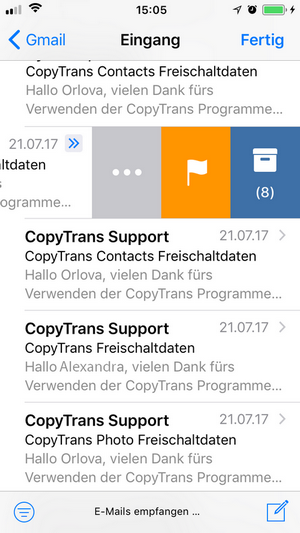
iCloud Mail löschen – Nachrichten effektiv entfernen
Wenn Sie Ihre iCloud-Adresse für für den täglichen Mailverkehr verwenden, werden auch Ihre Nachrichten im Rahmen Ihrer 5 GB gesichert. Sie können nicht benötigte E-Mails mit großen Anhängen entfernen und anschließend den Papierkorb leeren, um dadurch schnell mehrere iCloud-Gigabyte freizugeben.
- Öffnen Sie die Mail-App.
- Streichen Sie nach links über eine E-Mail und tippen Sie auf den Papierkorb.
- Tippen Sie auf den Ordner „Papierkorb“. Tippen Sie auf „Bearbeiten“ und dann auf „Alle löschen“.
iCloud Speicher löschen
iPhone-Sprachnotizen löschen
Im Allgemeinen werden die mit dem iPhone aufgezeichneten Sprachnotizen in der iCloud gespeichert. Damit mehr Speicherplatz in der iCloud freibleibt, können Sie unnötige Sprachnotizen löschen.
Sichern Sie alle erforderlichen Elemente, bevor Sie Ihre Sprachnotizen löschen.
Weitere Details: Sprachmemos auf dem PC speichern
- Öffnen Sie die Sprachmemo-App auf Ihrem iPhone, wischen Sie über der Aufnahme, die Sie löschen möchten, nach links und wählen Sie „Löschen“.
- Wenn Sie mehrere Elemente entfernen möchten, tippen Sie auf „Bearbeiten“ und aktivieren Sie dann neben der Aufnahme, die Sie löschen möchten. Tippen Sie dann auf „Löschen“.
- Öffnen Sie den Ordner „Zuletzt gelöscht“ und löschen Sie die gelöschten Sprachmemos vollständig.
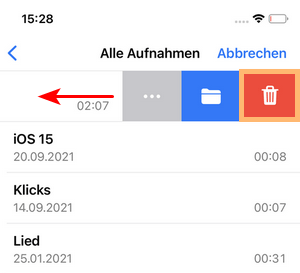
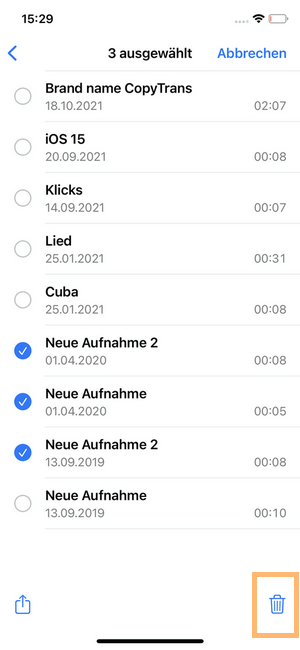
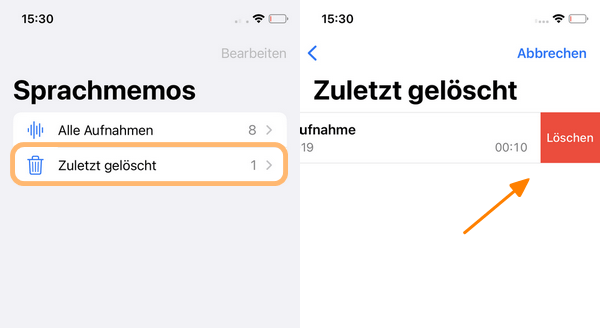
Und auch so kann man den belegten iCloud Speicherplatz reduzieren und mehr iCloud-Speicher freimachen.
Fazit: iCloud-Speicher leeren leicht gemacht
Mit den oben genannten Tipps können Sie spielend mit den kostenlosen 5 GB iCloud-Speicher auskommen. Wenn wir zukünftig darauf verzichten, unsere Fotos, Videos und Backups in der iCloud zu speichern, und uns um das Backup unserer Daten jeweils lokal kümmern, können wir iCloud effizienter nutzen und müssen uns keine Sorgen mehr machen, dass mal der iCloud Speicher voll wird.
Mit den Programmen der CopyTrans-Reihe ist es möglich alle belange der iPhone-Nutzung völlig ohne iCloud zu verwalten. Dann können Sie auch iCloud Speicher kündigen.⬇️
🔔CopyTrans 7Pack Sonderangebot
Wenn Sie an zwei oder mehr Lösungen aus unserer Liste interessiert sind, empfehlen wir Ihnen, sich unsere kombinierte Anwendungssuite CopyTrans 7 Pack anzusehen.
Sie ermöglicht Ihnen, ultimativer Master Ihres iPhones zu werden, indem sie Ihnen ermöglicht, Ihre Musik, Fotos, Kontakte, Kalender, Notizen, Backups und vieles mehr zu verwalten.
CopyTrans 7Pack jetzt mit Rabatt kaufen
iCloud Speicher kündigen
Wenn Sie unseren Hinweisen gefolgt sind und iCloud-Speicher freigegeben haben, können Sie anschließend den Umfang Ihres Cloud-Speicherplatzes herabstufen.
Um Ihren iCloud Speicher kündigen zu lassen, gehen Sie zu „Einstellungen“ > „Apple-ID“ > „iCloud“ > „Speicher verwalten“ und tippen Sie auf „Speicherplan ändern“. Wählen Sie dann den gewünschten Plan aus.