Fotos in iCloud laden wird auch manchmal zu einem Problem.
Es gibt ja schon icloud.com, wo man scheinbar ganz einfach die Fotos in iCloud hochladen kann: per Drag’n’Drop die Fotos in iCloud verschieben und voilá! Jaja… wäre es alles so leicht….
Sehr oft stoßt man sich auf den Fehler:
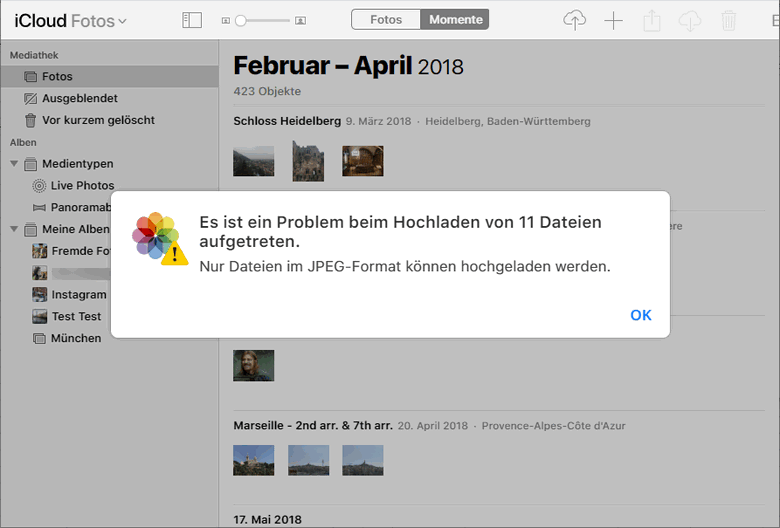
Und manchmal werden Fotos auch wegen anderer Fehler in iCloud nicht geladen. Es ist auch unmöglich, auf icloud.com Videos in iCloud hochzuladen. Und was dann? Mehrmals versuchen, Bilder in iCloud zu laden, dann aussuchen, welche iCloud Fotos doch nicht hochgeladen wurden…
Oder doch etwas Zeit sparen. ☝️ Und die Mühe auch.
Wir werden Ihnen deswegen verschiedene Möglichkeiten vorstellen, wie Sie Ihre Fotos zu iCloud hinzufügen können. Einige von ihnen können Ihnen viel Zeit sparen, also schauen Sie sich das an >>
In diesem Artikel teilen wir Ihnen einige Wege mit, wie Sie Ihre iCloud Fotos hochladen können:
- iCloud Fotos hochladen – mit CopyTrans Cloudly Hochladen mit 1 Klick
- Fotos in iCloud laden – via icloud.com
- Fotos in iCloud speichern – direkt vom iPhone
- Fotos auf Cloud laden: iCloud for Windows
Fotos in iCloud hochladen – mit CopyTrans Cloudly
Wenn Fotos und Videos in iCloud geladen werden, sind diese Fotos von allen iOS-Geräten zugänglich. Das ist doch ganz praktisch! Man muss nicht mehr dafür sorgen, ob notwendige Fotos und Videos leicht zu finden sind oder nicht – man hat jetzt alles zur Hand!
Wir haben herausgefunden, dass Benutzer auf icloud.com iCloud-Fotos nur in kleinen Stapeln hochladen können. Wir finden das sehr unfair. Deshalb haben wir CopyTrans Cloudly entwickelt – dieses Tool macht die Verwaltung Ihrer iCloud-Fotos super einfach.
✔️ Man kann nicht nur alle, sondern auch nur bestimmte Bilder auswählen, die dann hochgeladen werden! Also kein Müll mehr in iCloud!
✔️ Auch Videos können importiert werden. Keine Grenzen mehr!
✔️ Mehrere Bilder-Formate solche wie PNG, HEIC, JPG oder GIF werden unterstützt – im Vergleich zu icloud.com.
✔️ Überhaupt nicht zeitaufwendig: iCloud Fotos und Videos werden in ein paar Klicks hochgeladen.
Dazu können Sie auch:
✔️ dauerhaft gelöschte Fotos in der Originalqualität auf den PC herunterladen
✔️ alle iCloud Fotos mit einem Klick auf PC oder Festplatte laden
✔️ alle iCloud-Fotos auf einmal löschen
So können Sie Bilder in iCloud laden:
- Laden Sie das Programm CopyTrans Cloudly von folgender Seite herunter: CopyTrans Cloudly erhalten
- Installieren Sie das Programm und starten Sie es. Folgen Sie den Anweisungen des Installationsassistenten, wenn Sie Hilfe bei der Installation brauchen.
- Loggen Sie sich im Programm mit den Daten von Ihrem iCloud-Konto ein: Login und Passwort.
- Wenn Sie die Zwei-Faktor-Authentifizierung aktiviert haben, dann geben Sie den an Ihr Gerät gesendeten Bestätigungscode ein.
- Klicken Sie auf den Button „Hochladen“, um Bilder in iCloud zu laden:
- Im nächsten Schritt wählen Sie Bilder und Videos am PC, die Sie in iCloud speichern möchten:
- Jetzt nur „Los!“ anklicken und die ausgewählten Fotos werden in die iCloud geladen:
- Noch ein bisschen Geduld, Fotos werden in iCloud geladen. Die Upload-Zeit hängt von der Anzahl der Bilder ab, die Sie in iCloud laden möchten:
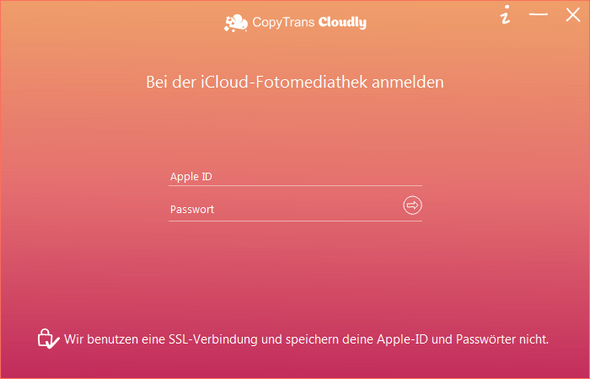
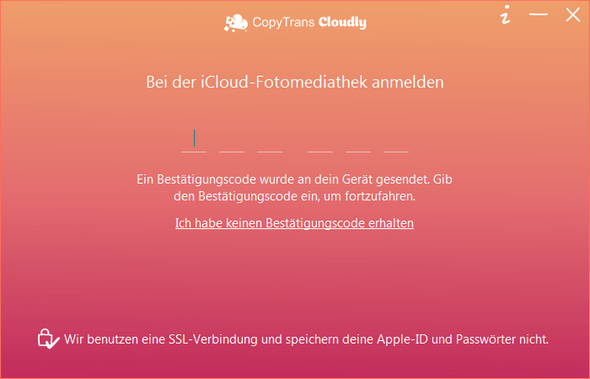
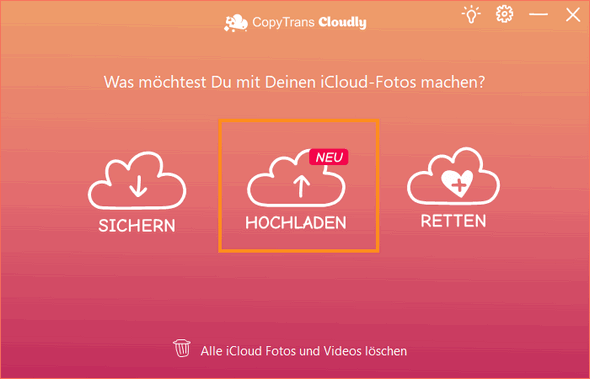
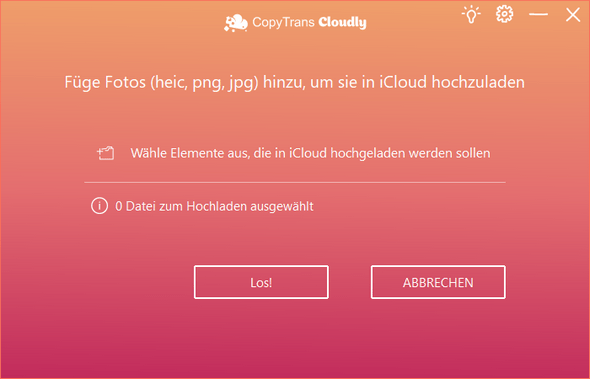
Tipp: Um mehrere Fotos oder Videos auszuwählen, halten Sie die STRG- oder UMSCHALTTASTE gedrückt, während Sie die Fotos auswählen.
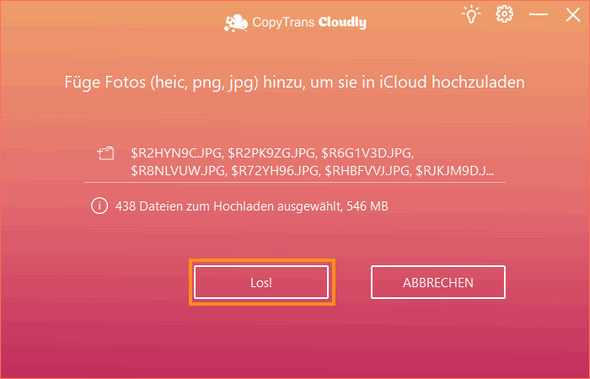
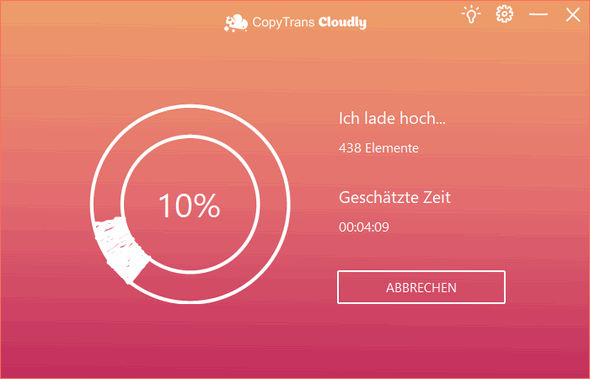
Das war´s!
- Alle iCloud Fotos sowie Videos auf einmal löschen und somit iCloud Speicherplatz frei machen (iCloud Speicherplatz ist doch etwas, was sehr geschätzt wird!)
- Alle iCloud Fotos am PC oder externer Festplatte sichern und auf solche Weise die Kopie von Ihren Fotos erstellen für den Fall, wenn etwas schief geht. Das gilt auch für Videos.
- Zufällig gelöschte iCloud Fotos retten, falls diese noch auf den Apple Servern geblieben sind.
Umgekehrt Fotos von iCloud auf iPhone laden?
Das können wir auch: Wie lade ich Fotos von iCloud auf iPhone?
Videoanleitung: iCloud Fotos hochladen
Fotos in iCloud hochladen – via icloud.com
Sie können Fotos in iCloud auch via Browser hochladen.
Also, wenn Sie sich doch für den weiteren Kampf gegen iCloud entscheiden, dann folgen Sie diesen Schritten, um Fotos auf iCloud hochzuladen:
- Gehen Sie auf iCloud.com und melden Sie sich mit Ihrer Apple-ID und Ihrem Passwort an. Wählen Sie „Fotos“ aus.
- Erstellen Sie zuerst einen Ordner, indem Sie auf Plus-Zeichen unter Alben klicken.
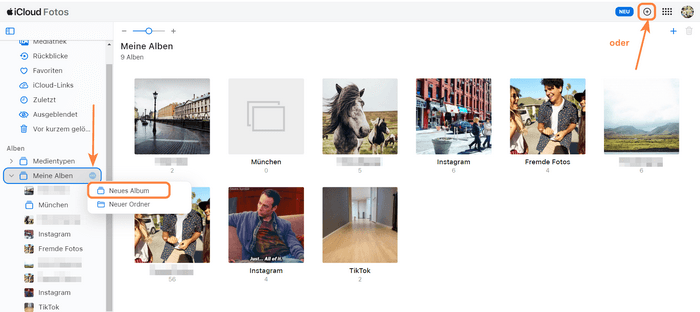
Möchten Sie die Fotos ohne Album in die iCloud Foto-Mediathek laden, dann klicken Sie sofort auf das Laden-Symbol in der oberen Leiste:
- Wählen Sie die Fotos auf dem PC aus.
- Klicken Sie auf „Öffnen“. Jetzt werden Bilder in iCloud geladen.
Tipp: Sie können einfach die Fotos via Drag’n’Drop in das geöffnete Browser-Fenster mit „Fotos“ ziehen und somit Fotos in iCloud verschieben.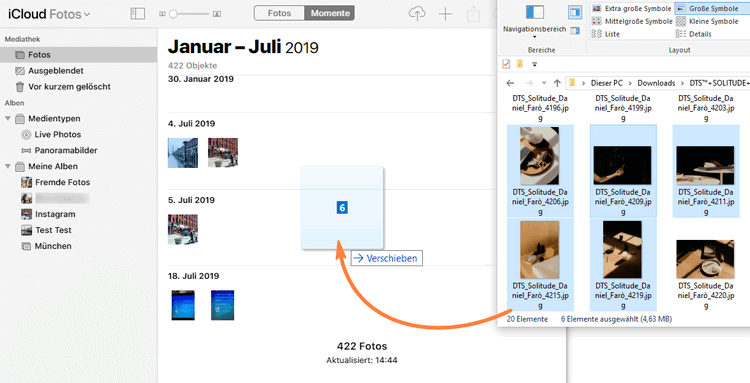
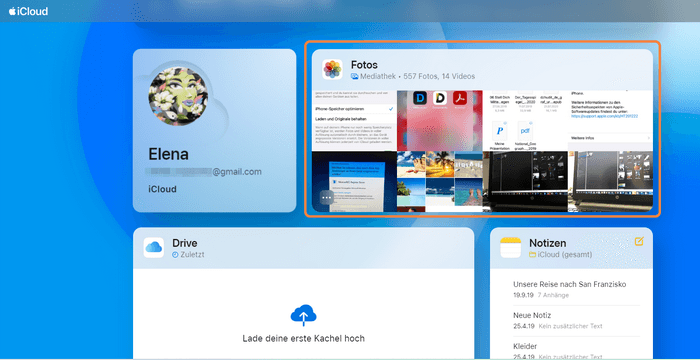
So wurden die Fotos von Ihrem PC in iCloud hochgeladen.
🚫 Nachteile von dieser Methode:
- Verlust von Fotos: nicht alle Fotos werden in iCloud geladen
- Laden Sie die Fotos zum ersten Mal in die iCloud, dann müssen Sie iCloud komplett einrichten
- Unterstützt PNG, HEIC, GIF Formate nicht
- Auf solche Weise können keine iCloud Videos hochgeladen werden
- Kann ewig dauern
- Schwer zu finden, welche Fotos auf iCloud nicht gespeichert wurden
Fotos direkt vom iPhone in iCloud speichern
Am iPhone oder iPad ist es möglich, iCloud Fotos direkt mit iCloud zu synchronisieren. Also direkt vom Gerät die Fotos in iCloud verschieben.
Folgen Sie diesen Schritten, um Fotos auf iCloud zu laden:
- Gehen Sie zu den „Einstellungen“ am iPhone, wählen Sie „iCloud“ aus. Sie müssen bei iCloud angemeldet sein:
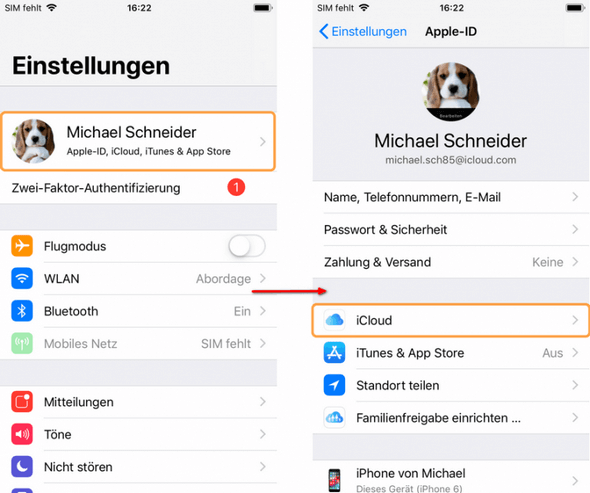
- Tippen Sie auf „Fotos“:
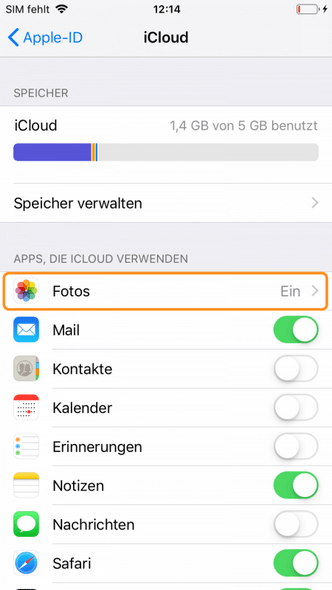
- Um iPhone Fotos in iCloud zu speichern, aktivieren Sie die Funktion iCloud-Fotos, indem Sie den Schieber nach rechts bewegen:
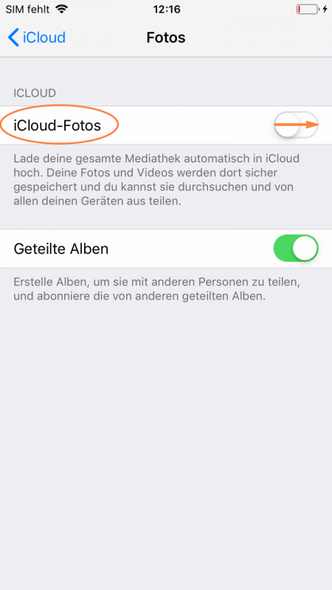
iPhone Fotos in iCloud verschieben
Dadurch werden alle am iPhone vorhandenen Fotos in iCloud geladen.❗Bitte beachten Sie: Es muss genug Speicherplatz in iCloud vorhanden sein, damit alle Fotos in iCloud verschoben werden können. Für mehr als 5 GB muss bezahlt werden.
📵 Nachteile von dieser Methode:
- Ihre WLAN-Verbindung muss stabil sein: Der Vorgang „iCloud Fotos synchronisieren“ wird von der Stabilität und Geschwindigkeit der WLAN-Verbindung beeinflusst
- Je mehr Bilder, desto mehr Zeit braucht man
- Man kann die Bilder zum Hochladen nicht auswählen. Möchten Sie die Bilder zum Hochladen auswählen – gehen Sie zur Methode 1
- Beim Synchronisieren mit iCloud werden die mit iTunes oder anderer Software auf iPhone übertragenen Fotos gelöscht.
- Werden die 5GB freier Speicherplatz überschritten, dann müssen Sie für iCloud zahlen
Bilder in iCloud laden: iCloud für Windows
Noch mehr verzwickter Weg ist iCloud für Windows zu benutzen. Dieser Weg ist länger als vorheriger, kann aber auch benutzt werden, um Bilder in iCloud zu speichern:
- Zuerst muss iCloud für Windows auf Ihrem PC eingerichtet werden. Bitte folgen Sie dafür den Anweisungen, die in dem Artikel von Apple beschrieben sind: iCloud für Windows installieren (Abschnitt „iCloud für Windows einrichten“).
- Öffnen Sie Explorer am PC. Finden Sie „iCloud-Fotos“ im Navigationsbereich und klicken Sie darauf.
- Öffnen Sie den Ordner mit den Fotos, die auf iCloud geladen werden müssen, in einem separaten Explorer-Fenster.
- Wählen Sie die Fotos aus, die Sie auf iCloud speichern möchten. Ziehen Sie diese jetzt in den Ordner „iCloud-Fotos“.
- Jetzt werden die Fotos in die iCloud geladen und fertig:
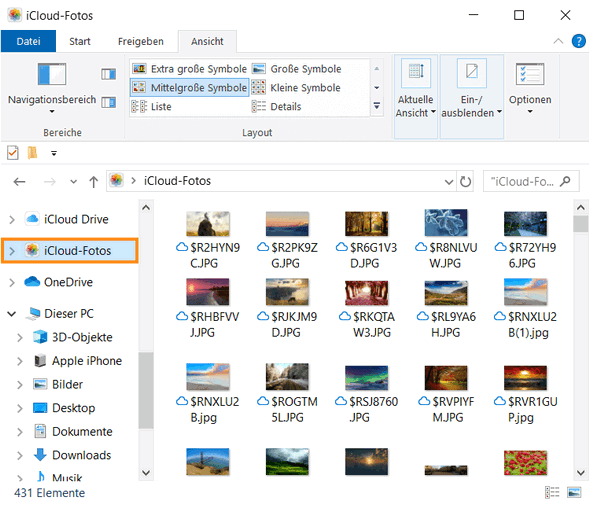
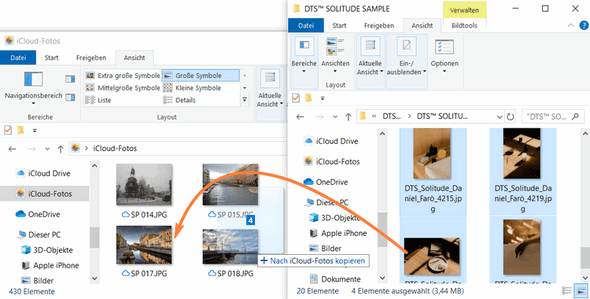
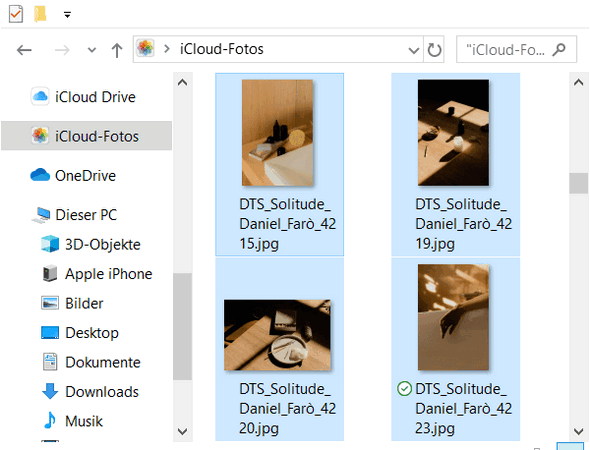
So wurden Ihre Fotos in der iCloud gespeichert.
- Um Fotos auf iCloud auf solche Weise zu speichern, muss man zuerst iCloud für Windows am PC einrichten.
- Ein anderer Vorgang, falls man Windows 7 hat.
- Man bekommt solche Fehlermeldungen wie:
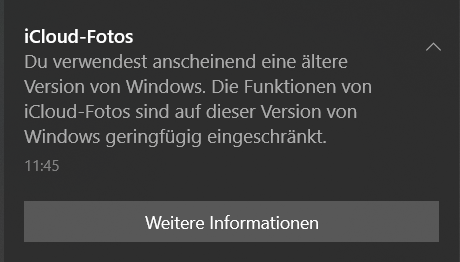
😞 Fotos werden nicht in iCloud geladen?
Dieses Problem kann auch gelöst werden, folgen Sie dazu den Anweisungen in dem Artikel: Fotos werden nicht in iCloud geladen
Fazit
Also wenn Sie:
– PNG, HEIC oder Video-Datei uploaden möchten,
– selbst die Daten, die in iCloud geladen werden, auswählen möchten,
– in einem Klick Fotos in iCloud speichern möchten,
dann benutzen Sie CopyTrans Cloudly:
CopyTrans Cloudly herunterladen
Wichtig: Die Benutzung von CopyTrans Cloudly hilft auch, Videos in iCloud hochzuladen.
Mit CopyTrans Photo können Sie Fotos und Videos ohne iCloud auf Ihr iPhone übertragen. Wenn Sie Cloud-Dienste verwenden, besteht das Risiko eines Datenverlusts. Aus Sicherheitsgründen ist es daher empfehlenswert, keine persönlichen Daten in iCloud aufzubewahren. CopyTrans Photo ist ein Programm, das Fotos zwischen Ihrem Computer und dem iPhone überträgt und die Fotomediathek Ihres iPhones verwaltet.
Um Ihre Bilder vom PC auf iPhone ohne iCloud zu übertragen, folgen Sie dieser Anleitung: Wie übertrage ich Bilder und Videos vom PC zum iPhone?
Vorteile von CopyTrans Cloudly
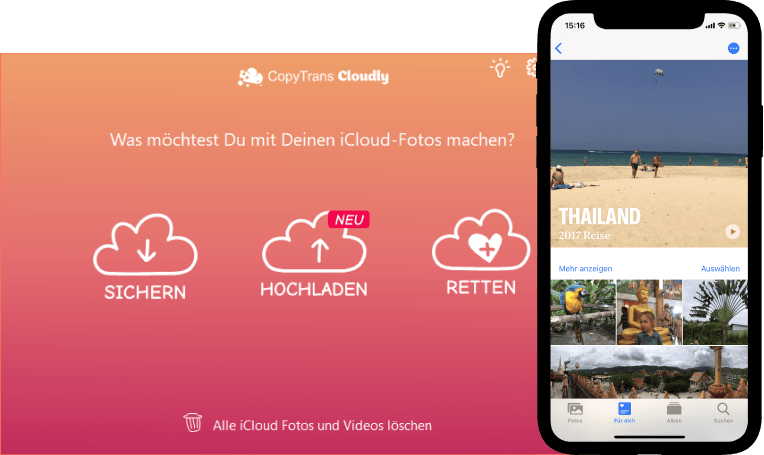
- Laden Sie alle Ihre Fotos und Videos mit einem Klick hoch
- Fügen Sie Fotos im JPG-, HEIC- oder PNG-Format zu iCloud hinzu
- Behalten Sie Ihre Albumstruktur bei
- Speichern Sie Ihre iCloud-Fotos auf einer externen Festplatte
- Retten Sie „endgültig gelöschte“ Fotos