In diesem Artikel werden wir Ihnen zeigen, wie Sie Ihre Windows Live Mail Kontakte auf das iPhone übertragen können. Hierzu sind zwei Etappen notwendig. Nachdem Sie Ihre Windows Live Mail Kontakte exportieren haben, können diese dann mit CopyTrans Contacts auf das iDevice importiert werden. Fangen wir mit der Übertragung an:
iPhone Kontakte am PC sichern
-
Öffnen Sie Ihr Windows Live Mail Account zu navigieren Sie zu den Kontakten.
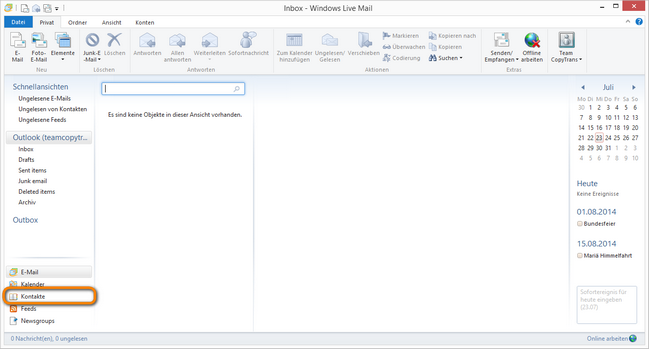
-
Markieren Sie alle Kontakte aus die Sie exportieren möchten, indem Sie die „Shift“-Taste gedrückt halten und auf die einzelnen Kontakten klicken.
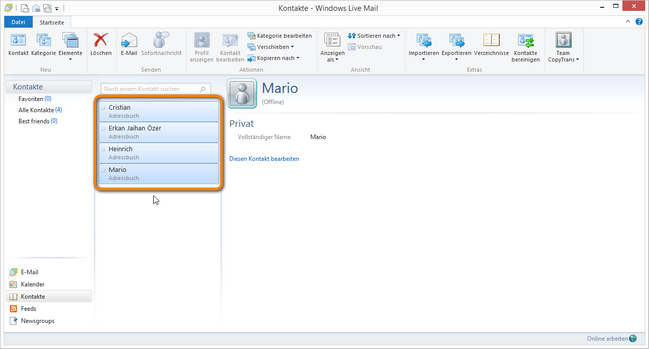
-
Navigieren Sie zu Datei > Exportieren. Wählen Sie dann das gewünschte Exportformat aus. In unserem Fall „Kommagetrennte Werte (.CSV)“.
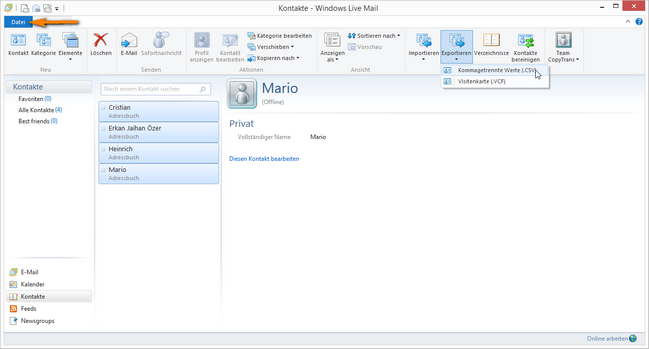
-
Wählen Sie im nächsten Schritt das Zielspeicherort am PC aus, indem Sie auf „Durchsuchen…“ klicken.
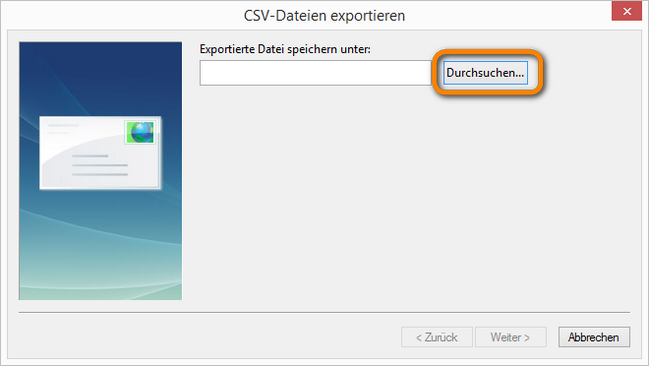
-
Haben Sie Ihren Zielspeicherort ausgewählt, fügen Sie im Textfeld den Dateinamen hinzu. In unserem Fall „Windows Live Mail Kontakte 2014“ und bestätigen Sie mit „Speichern“.
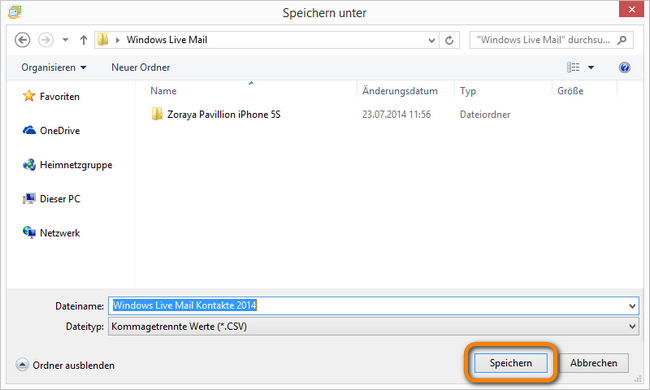
-
Klicken Sie im nächsten Fenster auf „Weiter“.
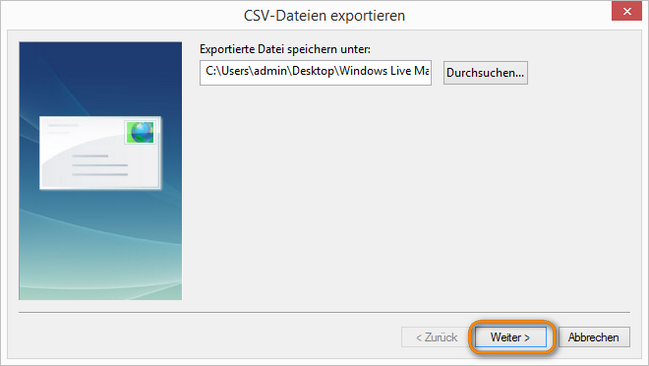
-
Im aufgehenden Fenster wählen Sie die Felder aus, die Sie exportieren möchten. Zur guter Letzt auf „Fertig stellen“ klicken.
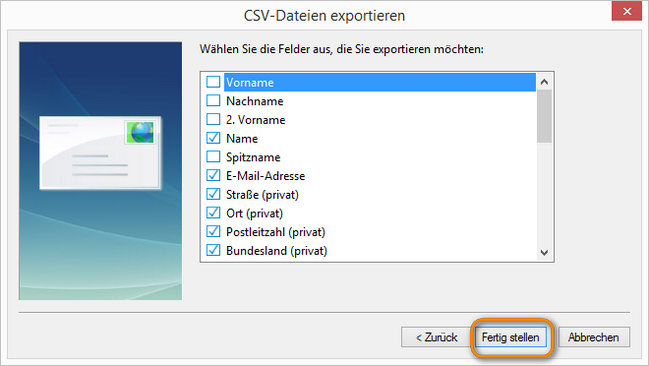
Sie haben nun Ihre Kontakte aus Windows Live Mail am PC gesichert. Jetzt werden wir Ihnen zeigen, wie Sie Ihre Kontakte mit CopyTrans Contacts auf das iPhone importieren können. 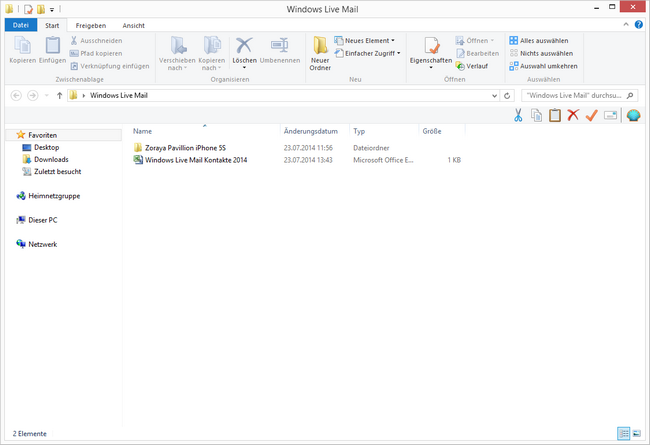
Kontakte vom PC aufs iPhone übertragen
-
Falls Sie CopyTrans Contacts noch nicht installiert haben, können Sie es von folgender Seite herunterladen: Kontakte vom PC aufs iPhone übertragen
-
Installieren Sie CopyTrans Contacts in dem Sie den Anweisungen des Installationsassistenten folgen. Die Installation ist innerhalb einer Minute erledigt.
-
Verbinden Sie Ihr iPhone mit dem PC und warten Sie bis Ihre Kontakte geladen wurden und im Programm angezeigt werden. Klicken Sie im Anschluss auf „Kontakte importieren“.
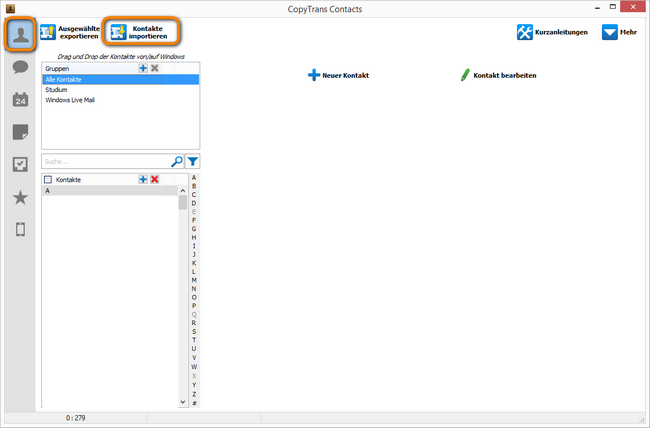
-
Wählen Sie im nächsten Fenster „Aus einer Datei (alle gängigen Kontaktformate)“.
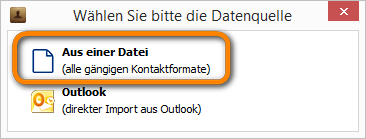
-
Suchen Sie nun am PC die Kontakte aus Windows Live Mail. Haben Sie Ihre Kontakte gefunden, klicken Sie auf „Öffnen“.
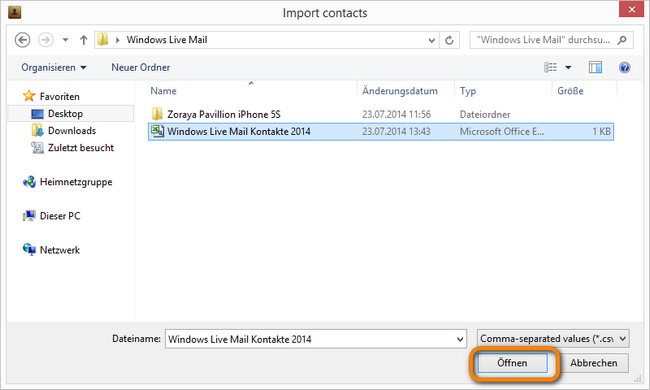
-
Ihre Kontakte wurden erfolgreich mit CopyTrans Contacts auf das iPhone importiert.
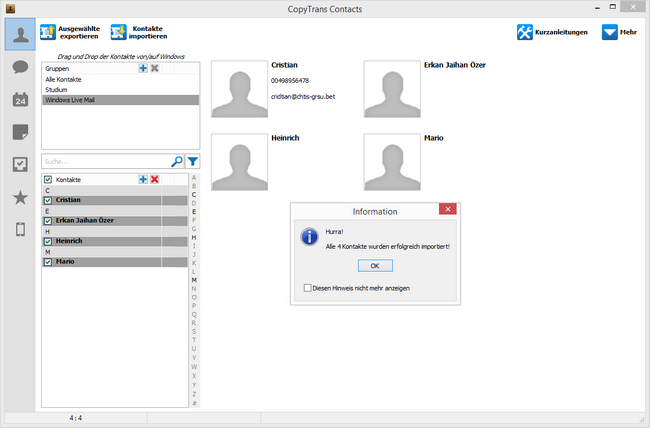
Das war`s auch schon. Ihre Kontakte befinden sich auf Ihrem iPhone. 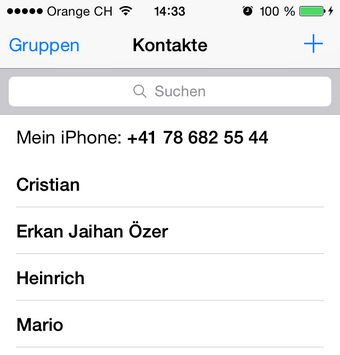
Weitere hilfreiche CopyTrans Contacts Anleitungen finden Sie unter folgendem Link:
- iPhone Kontakte direkt in Outlook übertragen
- Outlook Kontakte auf das iPhone importieren
- Outlook Kontakte auf das iPhone importieren