Jeder Outlook-Benutzer kennt das: mit der Zeit sammeln sich mehrere Kontakte in Outlook an, die man aber auch auf iPhone braucht, um auch unterwegs alle Daten bei sich zu haben. Am einfachsten wäre die Outlook Kontakte auf iPhone in die Kalender-App zu übertragen.
Das erste Programm, das dazu einfällt, ist iTunes. Aber alle Windows-Nutzer erwartet in iTunes ab Version 12.11.3.17 folgende Meldung: 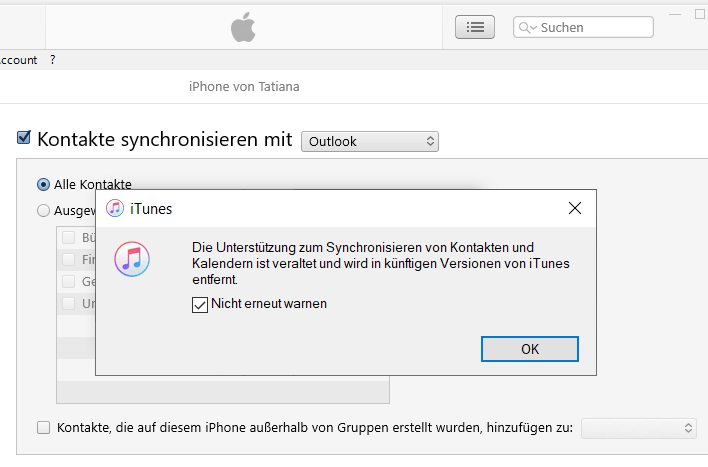
Somit lassen sich Kalender und Kontakte bald nicht mehr via iTunes synchronisieren. Apple empfiehlt iCloud.
Was aber wenn Sie Ihre persönlichen Daten dem Cloud-Dienst nicht anvertrauen?
Es gibt immer noch eine Lösung, die noch praktischer als iTunes selbst ist. CopyTrans Contacts bietet 2 Wege, wie man iPhone Kontakte mit Outlook synchronisieren kann:
So lassen sich die Outlook Kontakte auf iPhone übertragen ohne iTunes:
Outlook Kontakte auf iPhone exportieren (automatisch)
Alle Kontakte von Outlook auf iPhone mit einem Klick übertragen, ohne dabei Outlook selbst öffnen zu müssen
Outlook Kontakte in 2 Schritten auf iPhone kopieren (manuell)
Zuerst Kontakte aus Outlook exportieren, dann diese Outlook Kontakte in iPhone importieren
… oder schauen Sie unsere YouTube-Videoanleitung.
In beiden Fällen sorgt CopyTrans Contacts für den Transfer. Das Programm lässt die gewünschten Outlook Kontakte inkl. der Kontaktbilder, Telefonnummern, E-Mail-Adressen, Firmeninfo, Notizen etc. auf iPhone importieren.
Hinweis: Die Methode funktioniert selbstverständlich auch, wenn Sie Ihre Outlook Kontakte auf iPad übertragen möchten.
Tipp: Möchten Sie Ihre Kontakte direkt in iCloud übertragen? Dann importieren Sie diese Outlook Kontakte in die iCloud.
Kontakte von Outlook auf iPhone (automatisch)
- Falls Sie CopyTrans Contacts noch nicht auf PC installiert haben, können Sie es jederzeit von folgender Seite herunterladen:CopyTrans Contacts herunterladen
- Folgen Sie den Anweisungen des Installationsassistenten für eine schnelle und einfache Installation auf PC: Installation von CopyTrans Contacts
- Starten Sie CopyTrans Contacts und verbinden Sie Ihr iPhone mit dem PC. Sowie die iPhone Inhalte geladen und angezeigt werden, klicken Sie auf „Kontakte importieren“
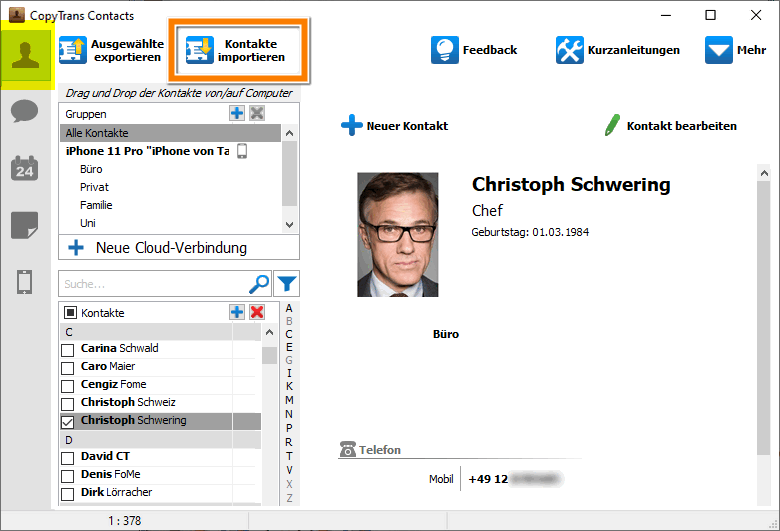
- Im erscheinenden Fenster wählen Sie bitte „Outlook (direkter Import aus Outlook)”
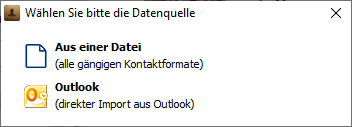
- Wählen Sie nun den Outlook Kontaktordner, aus dem Sie Kontakte aufs iPhone übertragen möchten. Standardmäßig, befinden sich die Outlook-Kontakte im Ordner „Kontakte“ (Contacts). Klicken Sie nun auf „OK“.
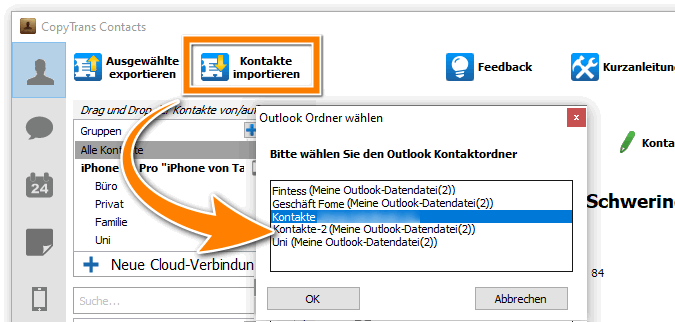
- Outlook wird Sie nun darauf hinweisen, dass CopyTrans Contacts auf Ihr Adressbuch zugreifen möchte. Gewähren Sie den Zugriff für die gewünschte Dauer und bestätigen Sie mit Klick auf „Yes“/“Ja“.
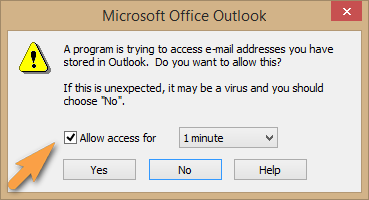
- Wählen Sie nun die Kontakte aus, die Sie auf iPhone importieren möchten. Anhand der Checkboxen links neben den Kontakten können Sie einzelne Kontakte fürs Importieren auswählen. Um alle Kontakte auszuwählen, setzen Sie einen Haken bei „Alle Kontakte“. Klicken Sie nun auf „Ausgewählte Kontakte aus Outlook importieren“.
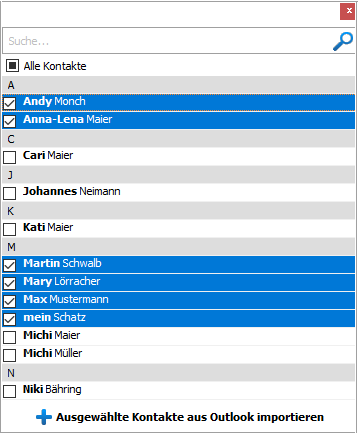
- Ihre Outlook Kontakte wurden nun erfolgreich auf iPhone übertragen.
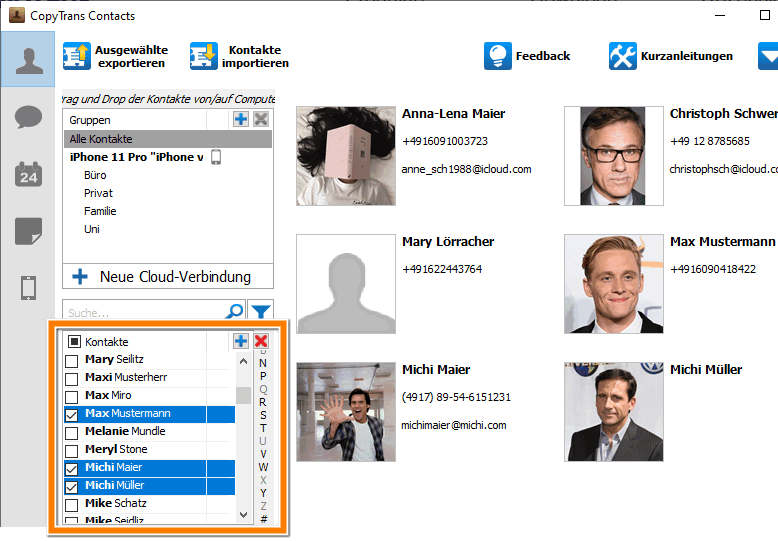
So einfach kann das direkte Importieren von Outlook Kontakten auf iPhone sein. 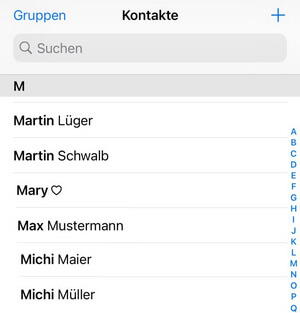
Outlook Kontakte auf iPhone: YouTube Video Guide
Outlook Kontakte mit iPhone synchronisieren (manuell)
Da die Synchronisation von Kontakten via iTunes nicht mehr geht, ist man gezwungen auf eine andere Software umzusteigen. Die beste Alternative dazu ist CopyTrans Contacts. Mit dem Programm lassen sich die Daten nicht nur automatisch, sondern auch manuell übertragen, was dem Nutzer mehr Freiheit und Übersichtlichkeit bietet. Es passt auch für diejenigen, die ihre Kalender als eine CSV-Dateien auf PC gespeichert haben.
Outlook Kontakte exportieren
Erst werden wir alle Kontakte aus Outlook 2010 exportieren. Es könnte aber eine andere Outlook Version sein wie 2003 oder 2016. So geht es:
- Öffnen Sie bitte Outlook und gehen Sie zu Datei > Optionen (es liegt ganz unten links) > klicken Sie auf Erweitert (1) und dann klicken Sie unter Exportieren auf Exportieren (2).
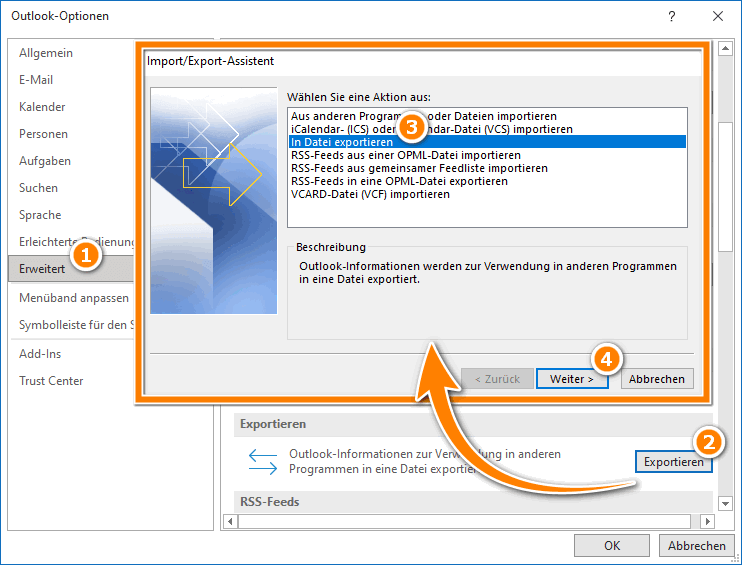
- Es öffnet sich nun der Import/Export Assistent. Klicken Sie darin auf „In Datei exportieren“ (3) und anschließend auf „Weiter“ (4).
- Wählen Sie im nächsten Fenster den Dateityp „Durch Trennzeichen getrennte Werte“.
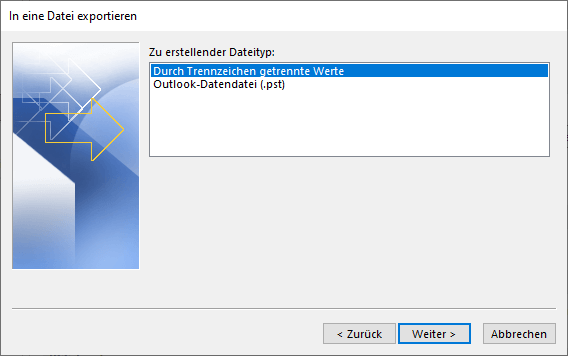
- Wählen Sie nun unter „Aus diesem Ordner exportieren“ den zu exportierenden Kontakteordner aus und bestätigen Sie nochmals mit Klick auf „Weiter“.
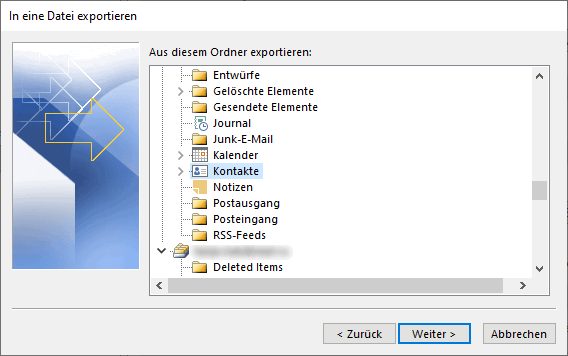
- Klicken Sie im nächsten Fenster unter „Exportierte Datei speichern unter“ auf „Durchsuchen“, wählen Sie den Speicherort und geben Sie einen Dateinamen ein.
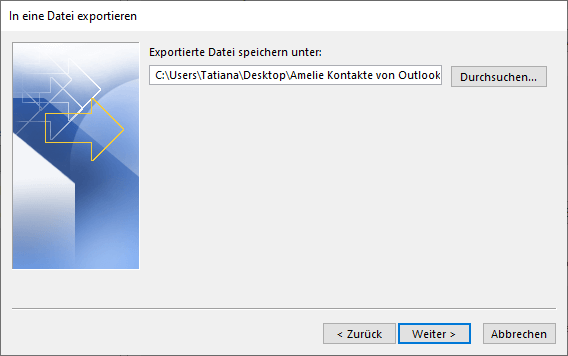
- Klicken Sie nun auf „Fertigstellen“.
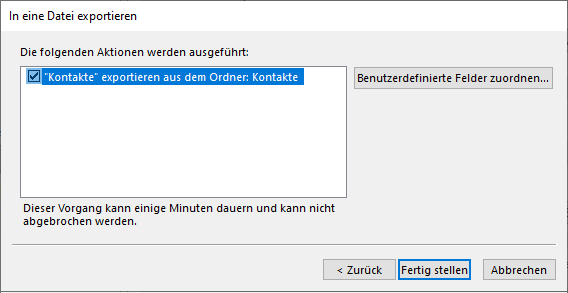
- Ihre gesamten Kontakte aus dem Outlook wurden zur einer CSV-Datei umgewandelt, diese Datei wird nun im gewählten Ordner am PC gespeichert.
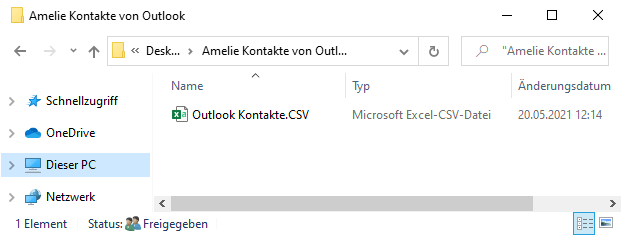
Gespeicherte Outlook Kontakte synchronisieren iPhone
Im nächsten Schritt können Sie Ihre Outlook Kontakte im CSV Format auf iPhone importieren.
- Öffnen Sie nun CopyTrans Contacts. Falls Sie das Programm noch nicht auf PC installiert haben, können Sie es von folgender Seite herunterladen: CopyTrans Contacts herunterladen
- Im CopyTrans Contacts Hauptfenster klicken Sie nun auf „Kontakte importieren“ > „Aus einer Datei“ oder ziehen Sie die CSV-Datei mit Drag&Drop in die passende iPhone Gruppe.
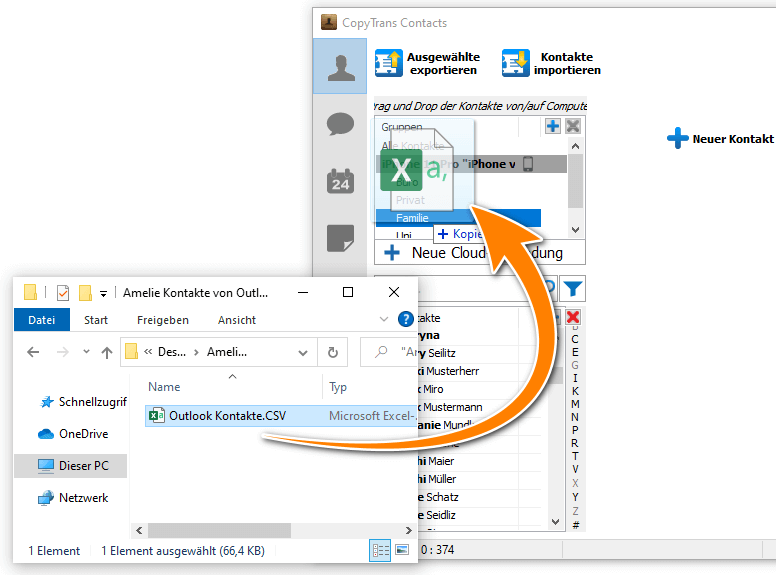
- Jetzt wird sich der Import-Assistent öffnen. Die Daten der zu importierenden CSV-Datei sehen Sie als eine Tabelle. Sie können Ihre zu importierende CSV-Datei nun überprüfen und sicherstellen, dass alle Daten richtig importiert werden. Auf Wunsch kann man auf diesem Schritt die Zeichenkodierung und Trennzeichen ändern, damit alle Sonderzeichen wie Umlaute, korrekt importiert werden.
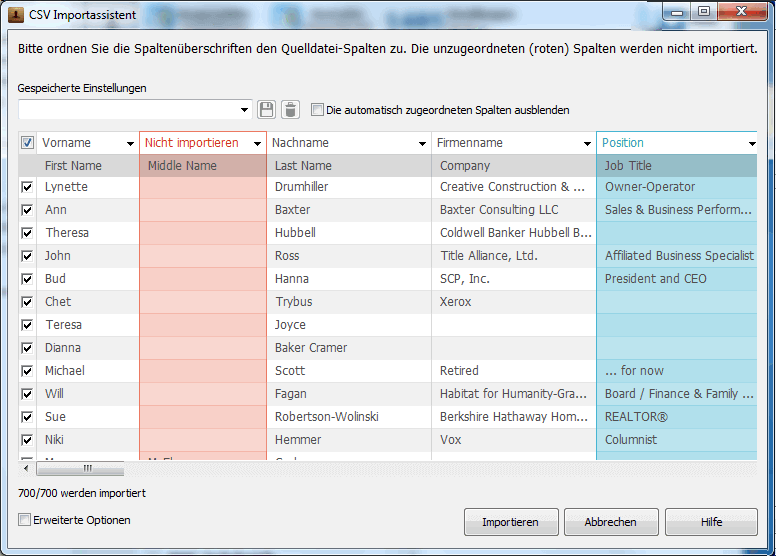
Lesen Sie bitte unsere Benutzeranleitung, wie man mit dem CSV-Import-Assistent Kontakte aus einer CSV- oder Excel-Datei in CopyTrans Contacts importieren kann.
- Ihre Outlook Kontakte werden nun direkt auf iPhone importiert und die Änderungen gespeichert.
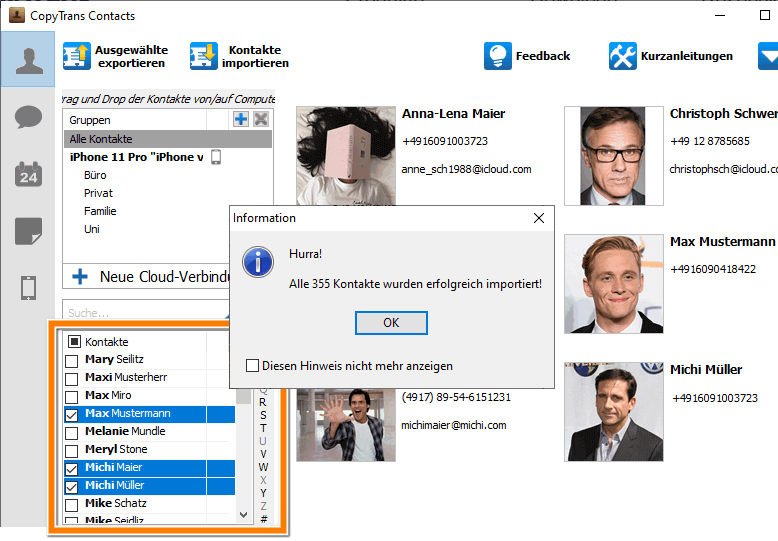
So einfach können Sie Ihre Outlook Kontakte auf iPhone übertragen – ohne iTnes und ohne iCloud!
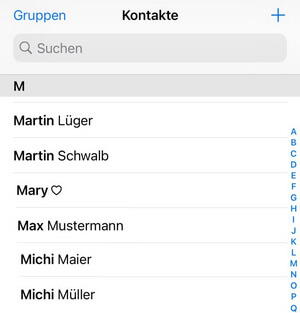
Ihre Vorteile mit CopyTrans Contacts:
➤ Verwaltet Ihre iPhone Kalenderdaten: mit dem Tool lassen sich die Kalender bearbeiten, löschen oder anderswohin übertragen (in Outlook, in Cloud usw.)
➤ Speichert iPhone Nachrichten inkl. WhatsApp-, Threema Chats, iMessages, SMS
➤ Verwaltet iPhone Kontakte inkl. Austausch zwischen iCloud und iPhone, PC und iPhone
➤ Unterstützt mehrere Formate: .csv; .xlsx; .vcf; .pdf; .word; .txt;
➤ Sichert iPhone Notizen auf PC und Outlook inkl. der angehängten Dateien
CopyTrans Contacts kostenlos herunterladenWeitere hilfreiche CopyTrans Contacts Anleitungen finden Sie unter folgendem Link:
- Kontakte aus CSV- oder Excel-Datei auf iPhone importieren
- CSV-Datei in Excel importieren
- Alle CopyTrans Contacts Anleitungen auf einen Blick
- YouTube Video-Anleitungen zu CopyTrans Contacts