Wenn man seine iPhone Kontakte in Outlook übertragen möchte, greift man zuallererst auf iTunes zu. Die iTunes-Geschichte kommt aber langsam zu Ende. So bekommen alle iTunes-Benutzer, die Ihre iPhone Kontakte mit Outlook synchronisieren möchten, folgende Meldung:
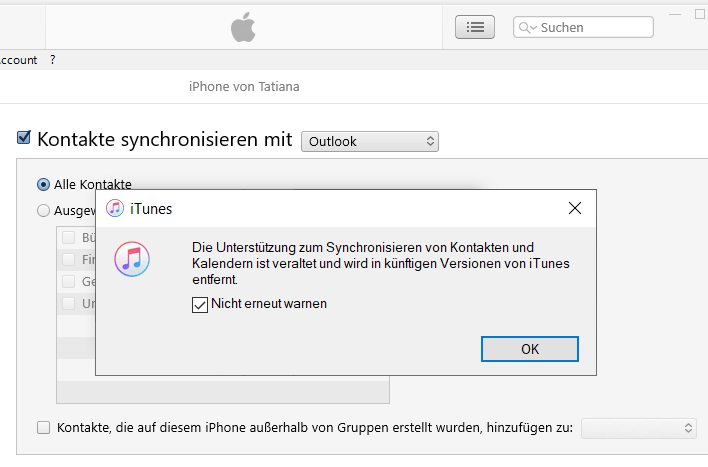
Wenn Sie aber Ihre persönlichen Daten dem Cloud-Dienst nicht vertrauen, dann können Sie immer noch Ihre Kontakte von iPhone in Outlook importieren. Am einfachsten lässt es sich via CopyTrans Contacts machen. Mit dem Programm lassen sich iPhone Kontakte in Outlook direkt übertragen oder es in 2 Schritte erledigen.
💡 Alle Kontaktdaten werden dabei berücksichtigt inkl. vollem Namen, Notizen, E-Mail-Adresse usw.
iPhone Outlook Kontakte synchronisieren: Lösungswege ohne iTunes
Wählen Sie Ihren Weg:
iPhone Kontakte werden automatisch direkt übertragen, ohne Outlook selbst öffnen zu müssen
Kontakte von iPhone lassen sich erst auf PC speichern so, dass man diese Kontakte in Outlook importieren kann
… oder schauen Sie unsere You-Tube Video Anleitung.
Möchten Sie Ihre Outlook Kontakte auf iPhone importieren? Hier finden Sie die passende Anleitung: Outlook Kontakte auf iPhone übertragen.
Kontakte von iPhone in Outlook importieren
Folgen Sie der Anleitung, um Ihre iPhone Kontakte in Outlook importieren zu lassen:
- Falls Sie CopyTrans Contacts noch nicht installiert haben, können Sie es von folgender Seite herunterladen:
CopyTrans Contacts herunterladen - Installieren Sie CopyTrans Contacts, in dem Sie den Anweisungen des Installationsassistenten folgen. Die Installation ist innerhalb einer Minute erledigt.
- Verbinden Sie Ihr iPhone, iPad oder Ihren iPod Touch mit dem PC und warten Sie, bis Ihre Kontakte geladen wurden und im Programm angezeigt werden.
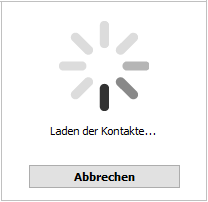
- Wählen Sie nun jene Kontakte aus, die Sie in Outlook übertragen möchten. Sie können alle (STRG+A), mehrere (STRG-Taste gedrückt halten) oder einzelne Kontakte auswählen.
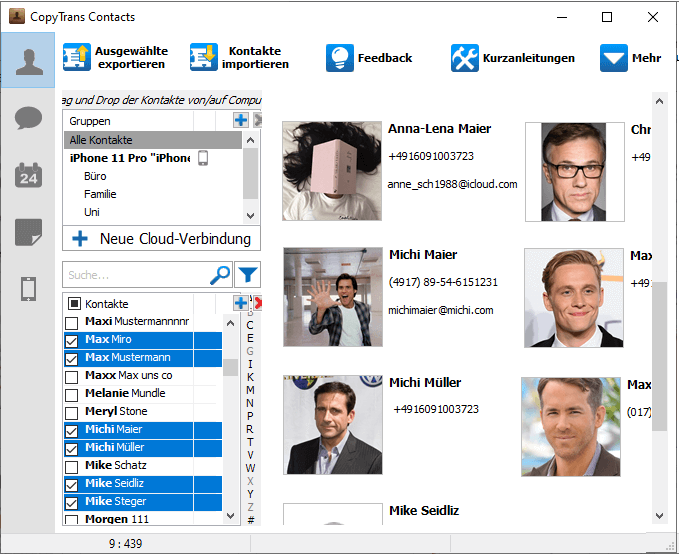
- Klicken Sie nun links oben im Programm auf „Ausgewählte exportieren“.
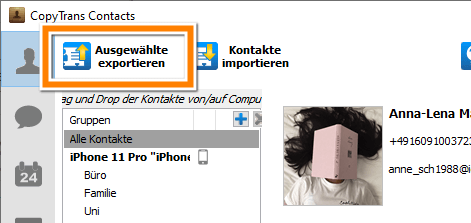
- Im erscheinenden Fenster klicken Sie dann auf „Outlook (direktes Exportieren in Outlook)“.
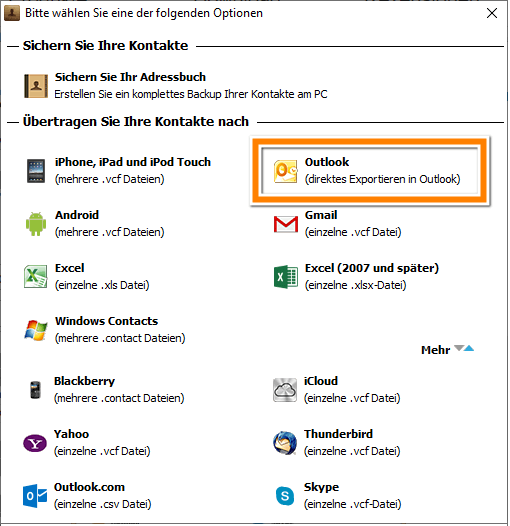
- Im nächsten Fenster wählen Sie den Outlook Kontakte-Ordner, in den Sie die iPhone Kontakte exportieren möchten. Standardmäßig wird die Kategorie „Kontakte“ ausgewählt. Sie haben in diesem Fenster auch die Wahl – Duplikate automatisch beim Exportieren/Importieren in Outlook aufzuspüren und somit das Erstellen von doppelten Kontakten in Outlook zu vermeiden.
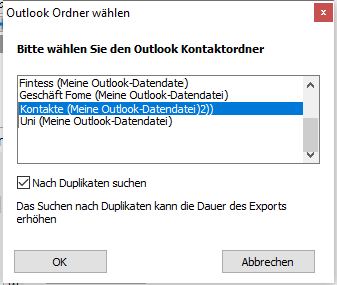
- Outlook wird nun automatisch eine Meldung bringen, die Sie darüber informiert, dass ein Programm auf Ihre Adressen in Outlook zugreift. Gewähren Sie CopyTrans Contacts nun den Zugriff, damit die Kontakte in Outlook importiert werden können.
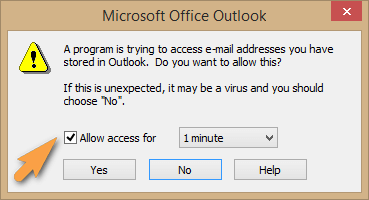
- Das war es auch schon, Ihre Kontakte wurden in Sekundenschnelle von Ihrem iPhone in Outlook übertragen.
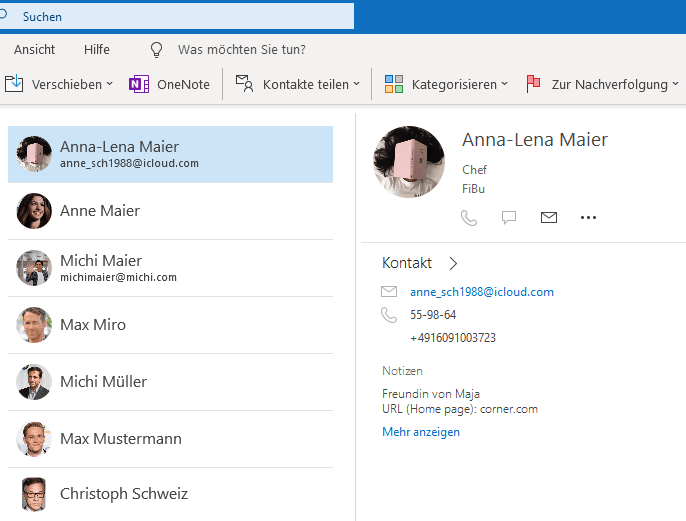
Hinweis: In Firmen-Netzwerken kann das bis zu 15 Minuten in Anspruch nehmen, da Outlook alle Ordner durchsuchen wird. CopyTrans Contacts kann in dieser Zeit den Anschein machen eingefroren zu sein, arbeitet jedoch im Hintergrund. Warten Sie daher bitte das Ende der Übertragung ab.
So können Sie iPhone Kontakte in Outlook übertragen – ohne iTunes. Mit CopyTrans Contacts.
Vorteile von CopyTrans Contacts:
✔️ Kontakte mit wenigen Klicks speichern;
✔️ Mit verschiedenen Formaten arbeiten: .xlsx; .vcf; .csv;
✔️ Alle iPhone-, iCloud-, Outlook- und Gmail--Kontakte verwalten;
✔️ Einfach zu bedienende, intuitive Benutzeroberfläche;
Außerdem:
✔️ iPhone-Nachrichten in verschiedenen Formaten auf den PC übertragen;
✔️iPhone- und iCloud-Kalender verwalten;
iPhone Kontakte mit Outlook synchronisieren: YouTube Video Guide
iPhone Kontakte auf Outlook übertragen
Wenn der automatische direkte Weg aus einem Grund wie z.B. nicht korrekte Installation von Outlook nicht funktionieren soll, dann haben Sie immer noch die Möglichkeit, Ihre iPhone Kontakte in Outlook zu speichern, aber manuell. Dafür sind 2 Schritte notwendig: zuerst muss man iPhone Kontakte als CSV-Datei auf PC speichern, dann in Outlook Kontakte importieren. So geht es:
Schritt 1
iPhone Kontakte im Outlook-Format exportieren
- Falls Sie CopyTrans Contacts noch nicht auf Ihrem PC installiert haben, können Sie es jederzeit von folgender Seite herunterladen: CopyTrans Contacts herunterladen
- Wenn Sie Hilfe bei der Installation brauchen, hier finden Sie die passsende Anleitung: CopyTrans Contacts installieren.
- Starten Sie bitte CopyTrans Contacts und verbinden Sie Ihr iPhone mit dem PC. Warten Sie bitte, bis alle Daten komplett geladen sind.
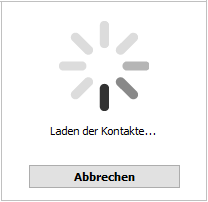
- Wählen Sie die Kontakte, die Sie für Outlook exportieren möchten. Um alle Kontakte auszuwählen, verwenden Sie „Strg+A“ oder setzen Sie einen Haken bei „Kontakte“. Drücken Sie dann auf „Kontakte exportieren“ oder ziehen Sie die ausgewählten Kontakte vom Programmfenster einfach in einen Ordner Ihrer Wahl.
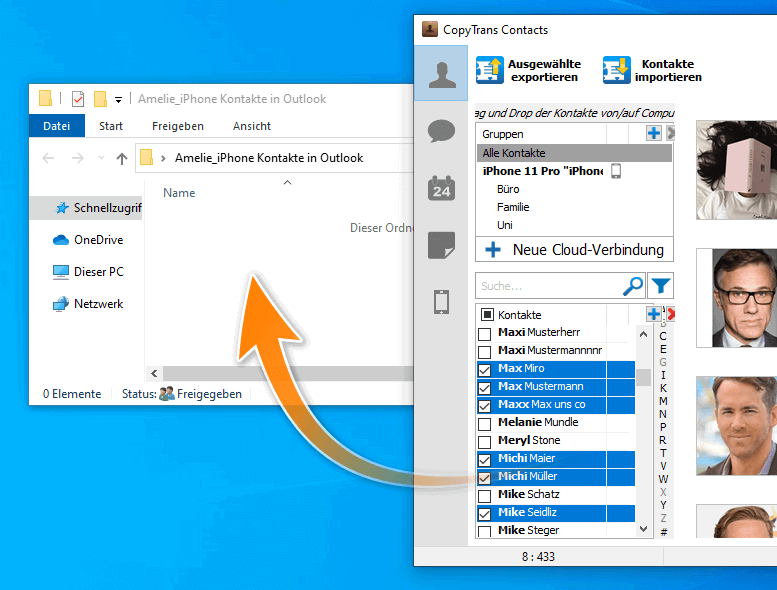
- Im jetzt erscheinenden Fenster, wählen Sie bitte das passende Speicherformat, in diesem Fall „Outlook (einzelne .csv Datei)“.
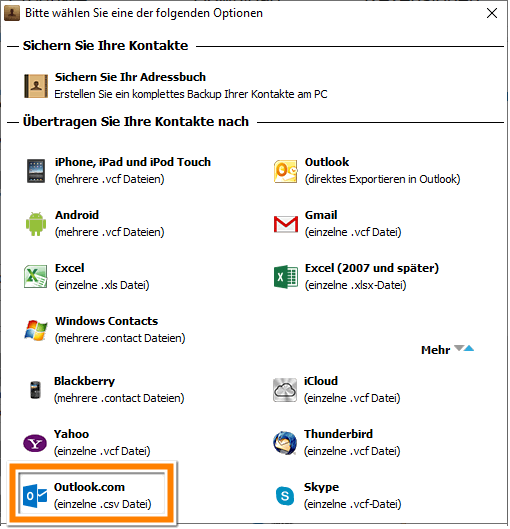
- Ihre iPhone Kontakte werden nun in einem von Outlook unterstützten Format, sprich einer *.csv-Datei, gesichert.
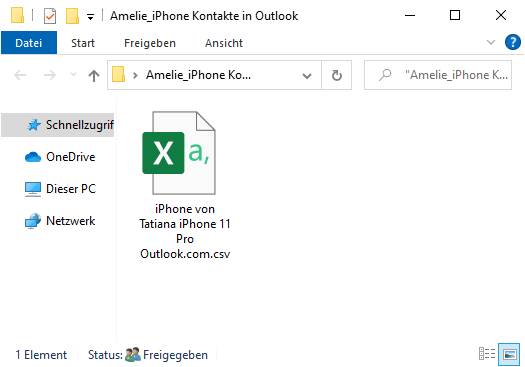
Tipps: Sie können auch komplette iPhone Kontaktgruppen exportieren, in dem Sie einfach die Gruppe und die darin enthaltenen Kontakte auswählen. Falls Sie Microsoft Outlook nicht auf Ihrem PC installiert haben, können Sie als Alternative zu Drag und Drop auch auf „Ausgewählte exportieren“ klicken.
Schritt 2
Outlook Kontakte importieren
Im zweiten Schritt muss man die gespeicherten Kontakte bzw. die CSV-Datei in Outlook importieren. So geht es:
- In Outlook gehen Sie nun zu Datei -> „Öffnen und Exportieren“(1) und klicken Sie auf „Importieren/Exportieren“(2).
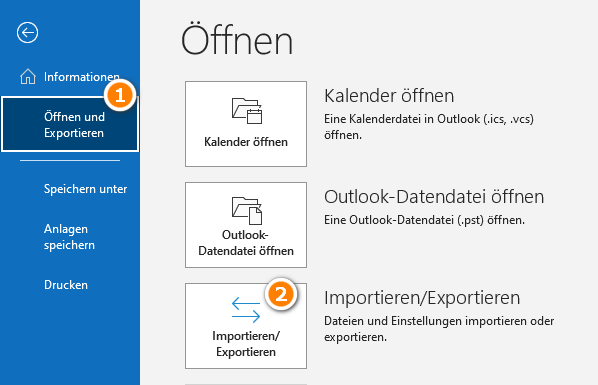
- Im erscheinenden Fenster „Import/Export Assistent“ wählen Sie „Aus anderen Programmen oder Dateien importieren“ und klicken Sie auf „Weiter“.
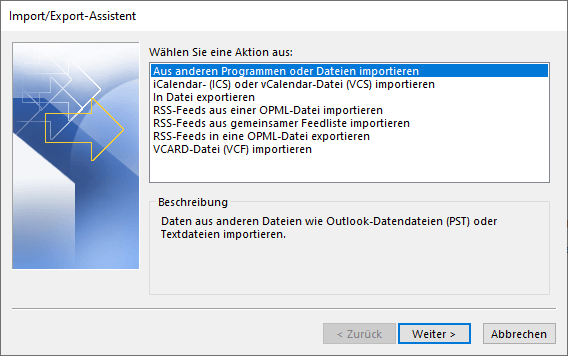
- Klicken Sie im nächsten Fenster auf „Durch Trennzeichen getrennte Werte“ und dann auf „Weiter“.
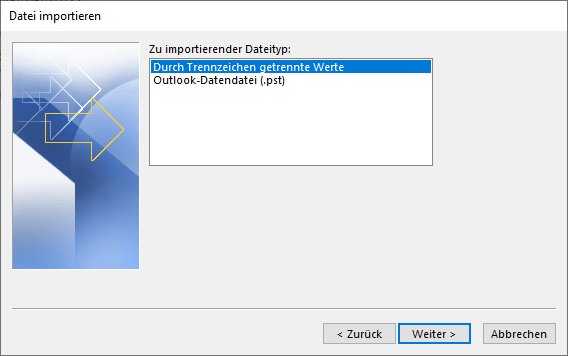
- Gehen Sie nun zum Ordner, in dem Sie vorab die iPhone Kontakte gesichert haben. Wählen Sie die gespeicherte .csv-Datei aus und klicken Sie auf „Weiter“.
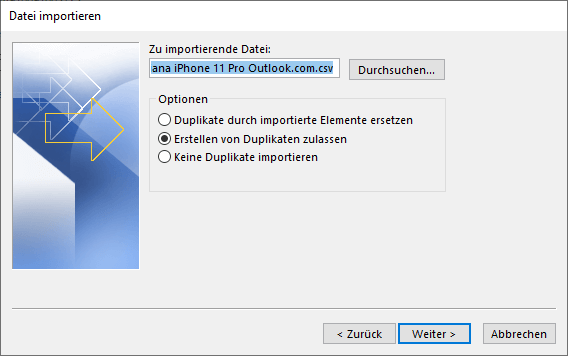
- Falls Ihr Outlook in derselben Sprache vorliegt wie CopyTrans Contacts – sprich in Deutsch, können Sie nun einfach auf „Fertig stellen“ klicken, um den Import in Outlook erfolgreich zu beenden. Falls Ihr Outlook in einer anderen Sprache z.B. Englisch etc. am PC installiert ist, dann fahren Sie bitte mit Schritt 11 fort.
- Bevor Sie die Übertragung Ihrer iPhone Kontakte mit Klick auf „Fertig stellen“ erfolgreich abschließen können, ordnen Sie bitte die „Benutzerdefinierten Felder“ zu. Wenn diese nicht zugeordnet werden können manche Kontaktdaten eventuell verloren gehen:
- Im Fenster namens „Datei importieren“ klicken Sie auf „Benutzerdefinierte Felder zuordnen…“.
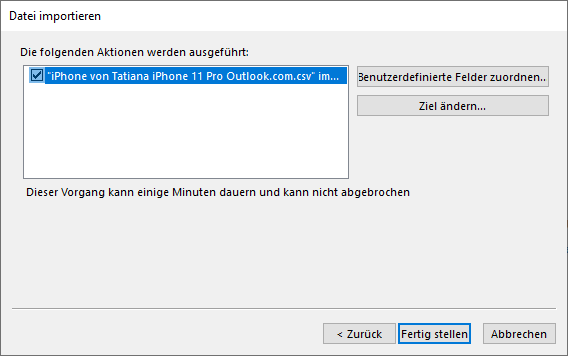
- Ziehen Sie dann die Felder aus der Quelldatei links (*.csv Datei) auf die entsprechenden Zielfelder rechts. Sie können die richtige Zuordnung durchs Navigieren mit „Weiter >“ und „< Zurück“ überprüfen. Wenn Sie sicher gestellt haben, dass die Spaltenköpfe der CSV-Datei den passenden Outlook Kontaktfeldern zugeordnet wurden, können Sie mit Klick auf „OK“ bestätigen und das Importieren der Kontakte in Outlook mit „Fertig stellen“ abschließen. Ihre Kontakte wurden nun erfolgreich vom iPhone in Outlook übertragen.
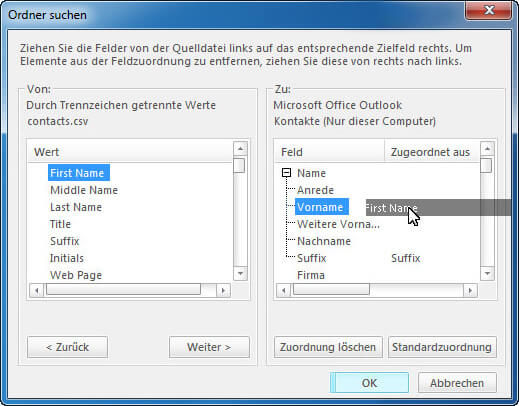
So einfach lassen sich Ihre iPhone Kontakte als Outlook Kontakte speichern. 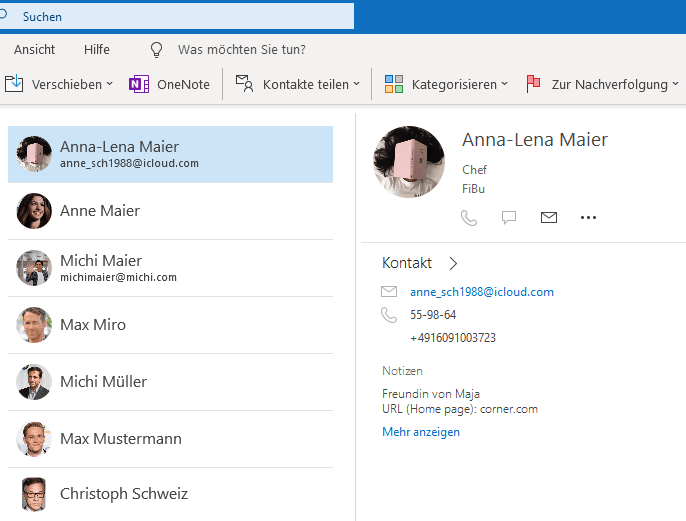
Weitere Vorteile von CopyTrans Contacts:
➤ Verwaltet Ihre iPhone Kalenderdaten: mit dem Tool lassen sich die Kalender bearbeiten, löschen oder anderswohin übertragen z.B. in Cloud.
➤ Speichert iPhone Nachrichten inkl. WhatsApp-, Threema Chats, iMessages, SMS
➤ Verwaltet iPhone Kontakte inkl. Austausch zwischen iCloud und iPhone, PC und iPhone
➤ Unterstützt mehrere Formate: .csv; .xlsx; .vcf; .pdf; .word; .txt;
➤ Sichert iPhone Notizen auf PC und Outlook inkl. der angehängten Dateien
CopyTrans Contacts kostenlos herunterladen