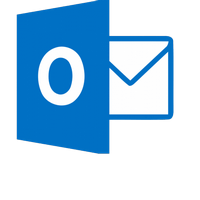Um einen neuen Termin anzulegen, greifen wir immer zu unserem Handy, weil wir es immer dabeihaben. So wachsen unsere iPhone Kalender an Einträgen. Was aber wenn wir dann diesen Kalender nicht auf iPhone, sondern in Outlook brauchen? Dann kann man Apple Kalender in Outlook importieren. Mit einem Trick können Sie auch Ihre iPhone Kalender in Outlook anzeigen.
Wir zeigen Ihnen 2 Wege: wie es automatisch als auch manuell gemacht werden kann. Dabei brauchen Sie kein iTunes!
Wichtiges Update:
Apple hat in der iTunes Version 12.11.3.17 angegeben, dass die Synchronisation von Kalendern zwischen iPhone und Outlook via iTunes bald entfernt wird.
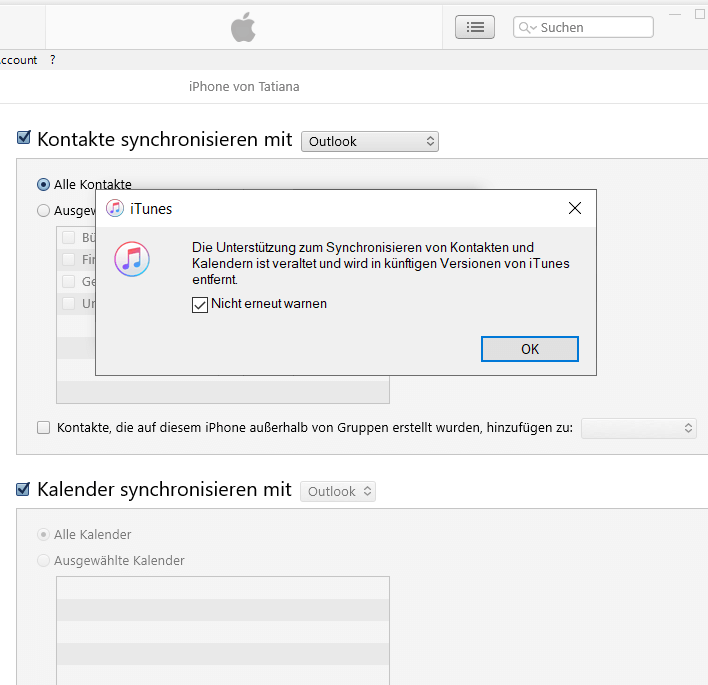
Aber auch ohne iTunes können Sie Ihre Daten zwischen PC und iPhone verwalten. Mit CopyTrans Contacts brauchen Sie kein iTunes mehr. Wie das geht, lesen Sie bitte weiter.
NEU: Apple hat iTunes durch 3 neue Windows-Apps ersetzt. Wir haben die neue Apple Software getestet und mit den Alternativen verglichen: Die 3 neuen Windows-Apps von Apple im Test.
iPhone Kalender in Outlook anzeigen
Um Ihre Apple Kalender in Outlook zu importieren, wird CopyTrans Contacts benutzt. Mit dem Tool werden komplette Kalender übertragen inkl.:
- Name des Termins,
- Ort,
- Veranstaltungsdetails,
- Wiederholungsperioden,
- Erinnerung an dem Termin.
Zur Auswahl stehen Ihnen:
Kalender automatisch übertragen
iPhone Kalender mit einem Klick in Outlook übertragen
Mehr Kontrolle beim Transfer der Daten bekommen
… oder schauen Sie unsere YouTube-Anleitung.
iPhone Kalender in Outlook Kalender hinzufügen (automatisch)
- Bitte laden Sie CopyTrans Contacts von folgender Seite herunter: CopyTrans Contacts herunterladen
- Installieren Sie das Programm. Sollten Sie Hilfe bei der Installation brauchen, folgen Sie einfach diesen Schritten: Installation von CopyTrans Contacts
- Starten Sie CopyTrans Contacts und verbinden Sie Ihr iOS-Gerät mit dem PC. Warten Sie, bis CopyTrans Contacts Ihre Daten vollständig geladen hat. Klicken Sie im Anschluss in der linken Seitenleiste aufs Kalender-Icon.
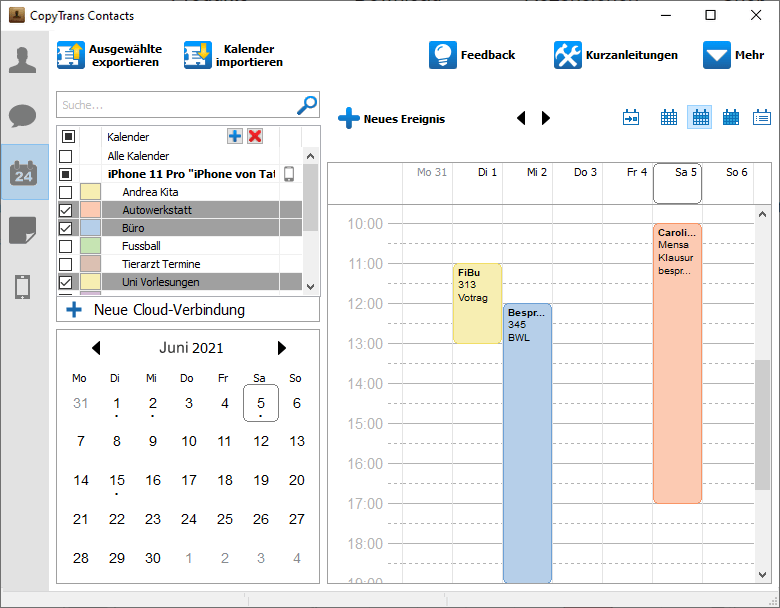
- Wählen Sie nun die Kalenderkategorien aus, die Sie exportieren möchten. Haben Sie Ihre Wahl getroffen, so klicken Sie dann auf „Ausgewählte exportieren“.
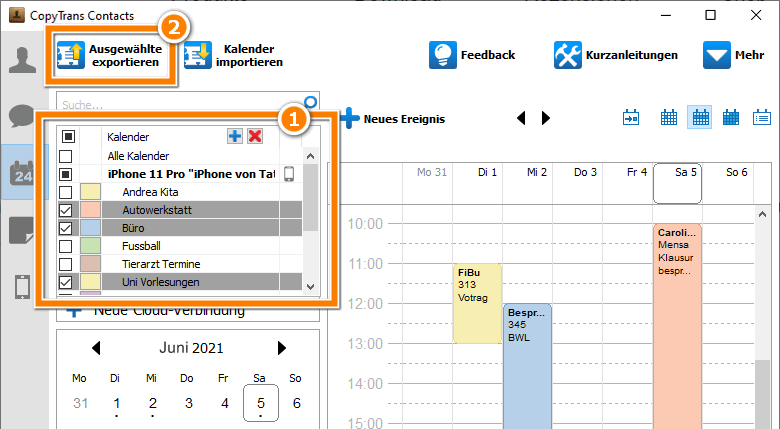
- Im sich öffnenden Fenster klicken Sie auf „Outlook (direktes Exportieren in Outlook)“.
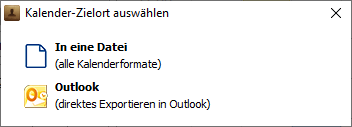
Hinweis: Sollten sich in Outlook bereits dieselbe Kalenderkategorien befinden, weist Sie CopyTrans Contacts darauf hin und Sie haben dann verschiedene Auswahlmöglichkeiten zum Erstellen oder Vermeiden von doppelten Kalenderkategorien.
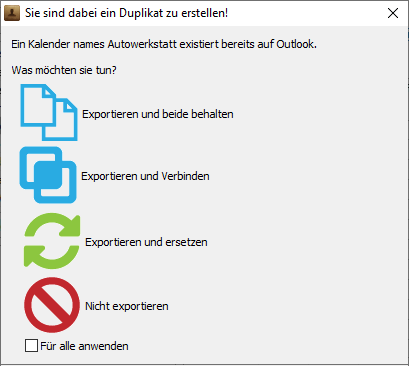
- Bei erfolgreicher Übertragung erhalten Sie folgenden Hinweis:
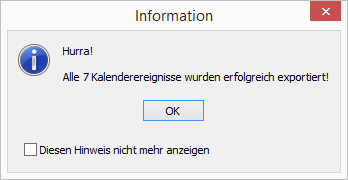
❓❓ Möchten Sie ein paar Änderungen in Ihrem Kalender vornehmen, bevor es in Outlook übertragen wird? Mit CopyTrans Contacts lassen sich Ihre Kalender leicht bearbeiten, auf dem PC sichern, löschen oder anderswohin übertragen (z.B. in iCloud).
Das war es dann auch schon! So einfach können Sie Ihre iPhone Kalender auf PC ohne iTunes speichern, und zwar in Outlook. In Outlook präsentieren sich die Kalender und Termine dann wie folgt. 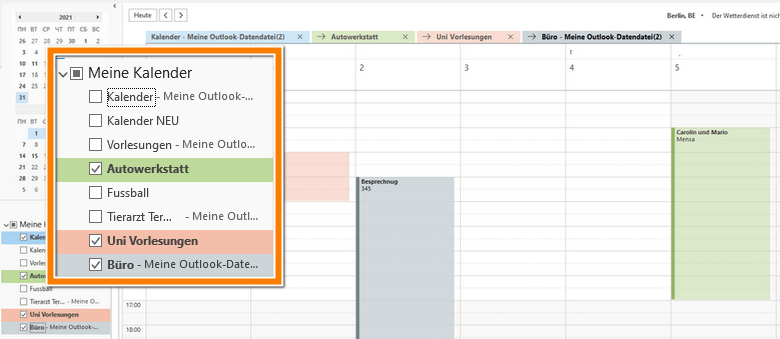
Weitere Vorteile von CopyTrans Contacts:
✔️ Speichert iPhone Nachrichten inkl. WhatsApp-, Threema Chats, iMessages, SMS
✔️ Verwaltet iPhone Kontakte inkl. Austausch zwischen iCloud und iPhone, PC und iPhone
✔️ Unterstützt mehrere Formate: .csv; .xlsx; .vcf; .pdf; .word; .txt;
✔️ Sichert iPhone Notizen auf PC und Outlook inkl. der angehängten Dateien
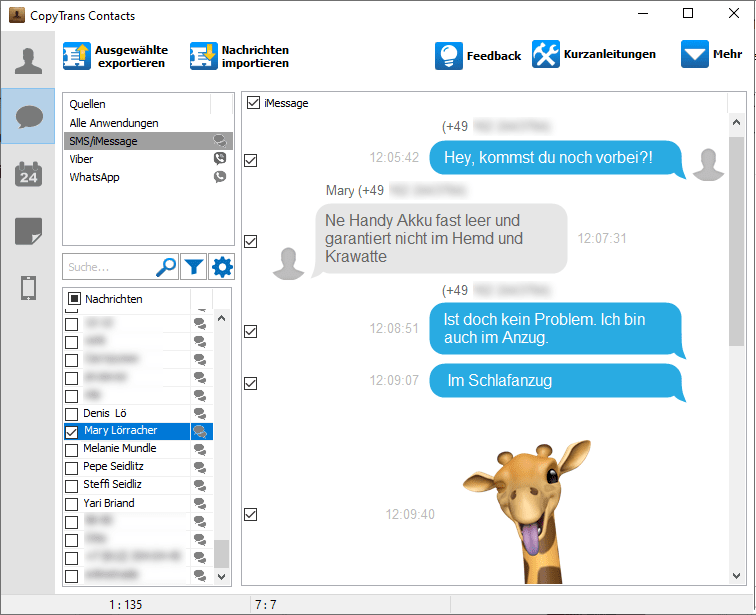
Wie bekomme ich meinen iPhone Kalender in Outlook?
YouTube Video Guide
iPhone Kalender in Outlook Kalender importieren (manuell)
In diesem Fall läuft der Transfer in 2 Schritten: zuerst werden gewünschte iPhone Kalender auf PC gespeichert, danach lassen sich diese Kalender in Outlook importieren. So geht es:
- Wenn Sie CopyTrans Contacts auf PC noch nicht haben, laden Sie es herunter CopyTrans Contacts herunterladen
- Starten Sie CopyTrans Contacts. Waten Sie bitte, bis alle Daten geladen wurden. Klicken Sie dann an der linken Seite aufs Kalender-Symbol, um alle iPhone Kalender anzuzeigen.
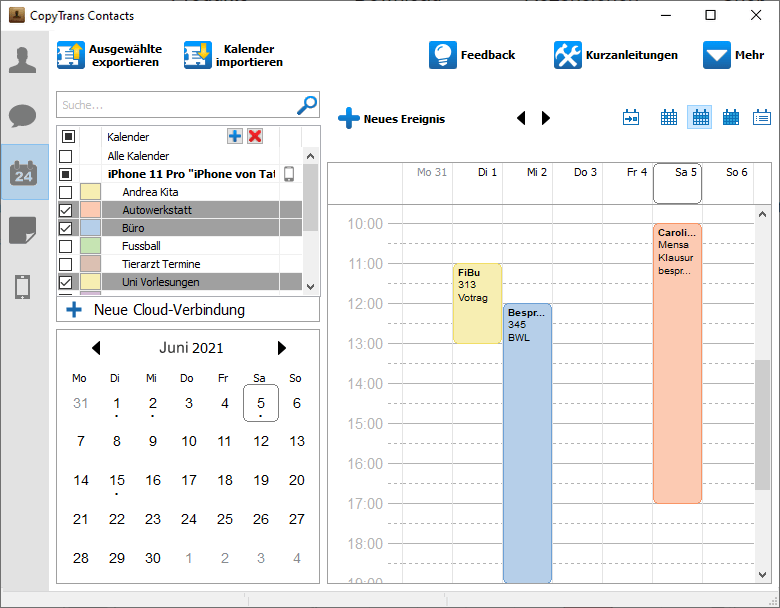
- Markieren Sie alle Kalender, die Sie übertragen möchten, und klicken Sie auf „Ausgewählte exportieren“.
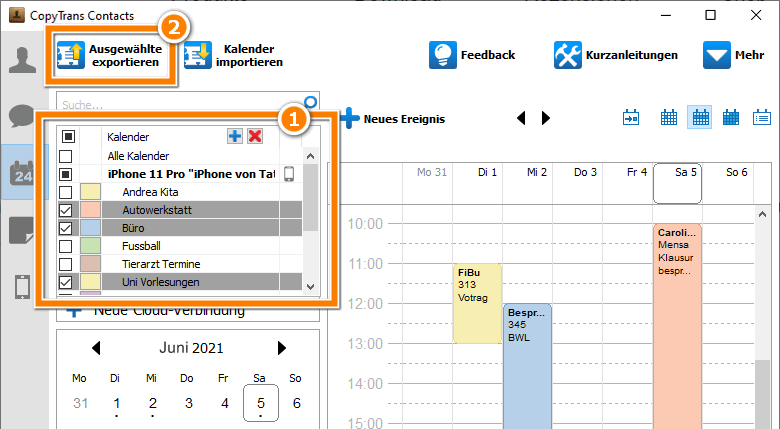
- Dieses Mal wählen Sie die Option „In eine Datei (alle Kalenderformate)“.
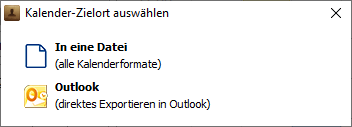
- Suchen Sie sich einen Speicherordner aus und bestätigen Sie den Transfer mit dem Klick auf OK. Ihre Kalender finden Sie im ausgewählten Ordner auf PC im ICS-Format.
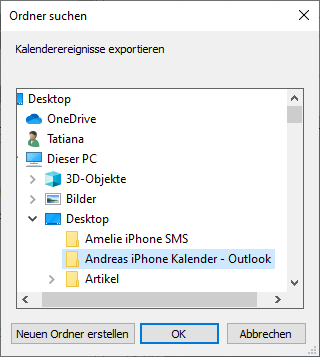
- Dann starten Sie bitte Outlook und klicken Sie oben links auf „Datei“, dann auf „Öffnen und exportieren“. Wählen Sie „Importieren/exportieren“.
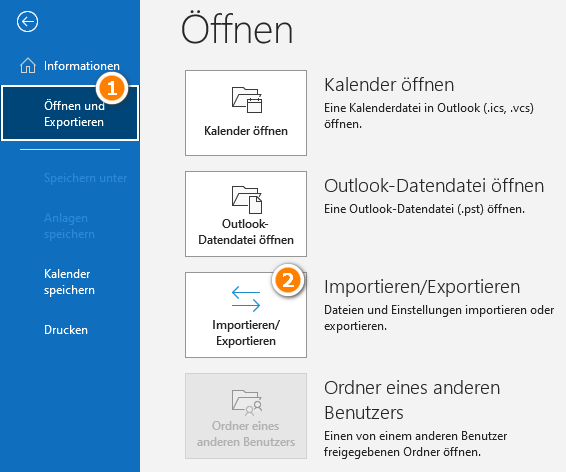
- Im neuen Fenster wählen Sie „iCalendar-(ICS) oder vCalendar-Datei (VCS) importieren“. Suchen Sie dann die vorher auf PC gespeicherten iPhone Kalender und klicken Sie auf OK, um Kalender in Outlook importieren zu lassen.
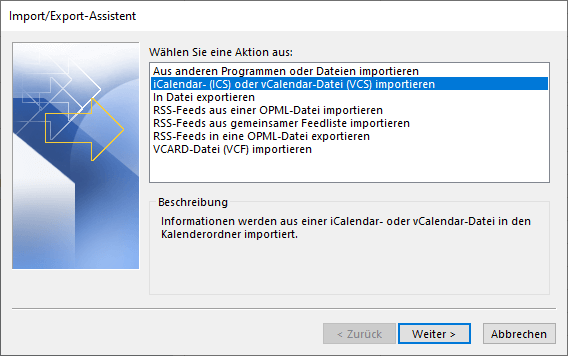
- Das wäre alles! So einfach können Sie Ihre iPhone Kalender und Kalendereinträge in Outlook hinzufügen.
…und installieren Sie es. Hilfe bei der Installation
Hinweis:
Auch Ihre Outlook Kalender lassen sich leicht auf iPhone übertragen.
Eine ausführliche Anleitung finden Sie hier: Wie übertrage ich Outlook Kalender auf das iPhone?
CopyTrans Contacts ist eine praktische Lösung für alle Apple Benutzer, die auf einem Windows PC arbeiten.
Mehr über CopyTrans Contacts erfahren
Weitere hilfreiche CopyTrans Contacts Anleitungen:
- iPhone Kalenderereignisse per Drag und Drop bearbeiten
- Warum werden meine iPhone Kalender von CopyTrans Contacts nicht erkannt?
- iPhone Notizen oder Kalender wiederherstellen bzw. aus iPhone Backup am PC auslesen
- CopyTrans Contacts Anleitungen auf einen Blick