Wenn Sie Ihre iPhone, iPad oder iPod Touch Erinnerungen auf dem PC gespeichert haben, können Sie mit CopyTrans Contacts Ihre Erinnerungen sowohl in iCloud als auch am iPhone, iPad oder iPod Touch importieren. In diesem Artikel zeigen wir Ihnen, wie man iOS Erinnerungen in iCloud importieren kann.
Das Erinnerungen-Symbol aktivieren
-
Laden Sie CopyTrans Contacts von folgender Seite herunter:
CopyTrans Contacts downloaden -
Installieren Sie das Programm. Wenn Sie Hilfe beim Installieren brauchen, folgen Sie bitte den Anweisungen des Installationsassistenten
-
Öffnen Sie CopyTrans Contacts und klicken Sie rechts auf „Mehr“ > „Einstellungen“.
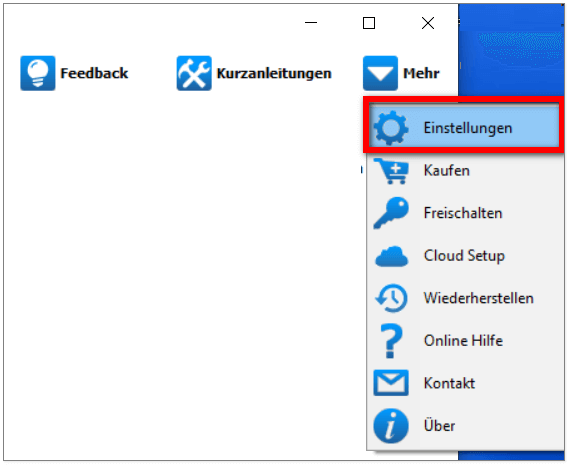
-
Im nächsten Fenster klicken Sie bitte auf den Button „Erweiterte Einstellungen“.
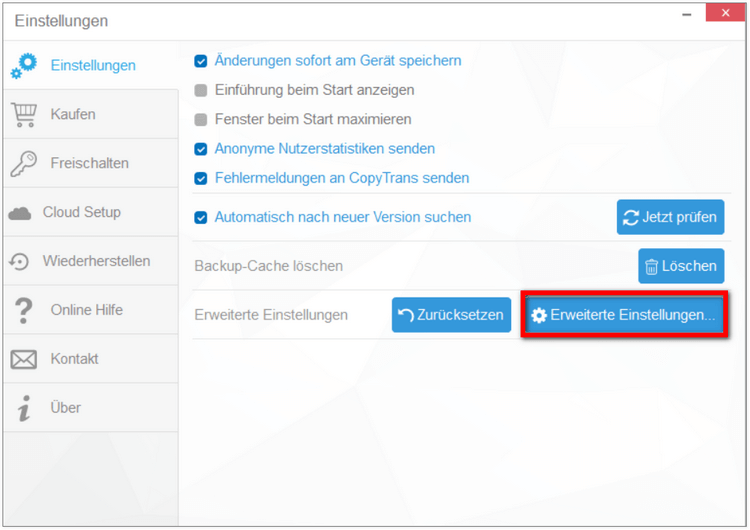
-
Geben Sie in die obere Suchleiste „reminders.load.active“ ein. Diese Einstellung ändern Sie bitte von “no” auf “yes” in der Spalte „Wert“. Bestätigen Sie die Änderungen mit der Entertaste.
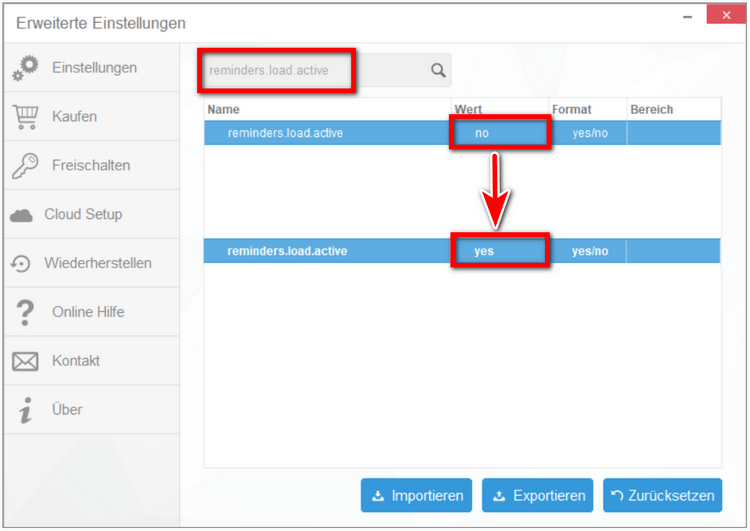
-
Schließen Sie das Einstellungsfenster und sehen Sie das Erinnerungen-Icon auf der linken Programmleiste.
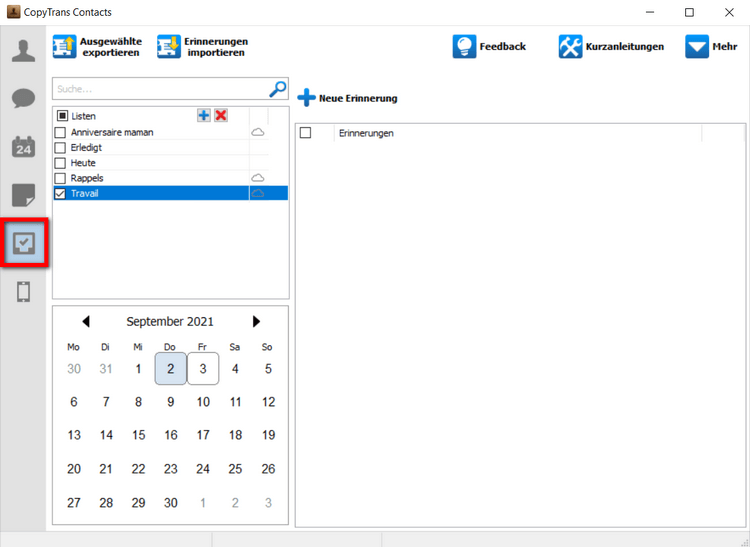
Sollen die Erinnerungen nicht geladen sein, bitte starten Sie CopyTrans Contacts neu.
Erinnerungen iOS vom PC in iCloud importieren
-
Falls Sie CopyTrans Contacts noch nicht installiert haben, können Sie es von folgender Seite herunterladen:
CiOS Erinnerungen in iCloud übertragen -
Installieren Sie das Programm. Wenn Sie Hilfe beim Installieren brauchen, folgen Sie bitte den Anweisungen des Installationsassistenten
-
Starten Sie bitte CopyTrans Contacts und verbinden Sie das iPhone mit dem Computer. Im Hauptfenster von CopyTrans Contacts gehen Sie zu Mehr > Cloud Setup
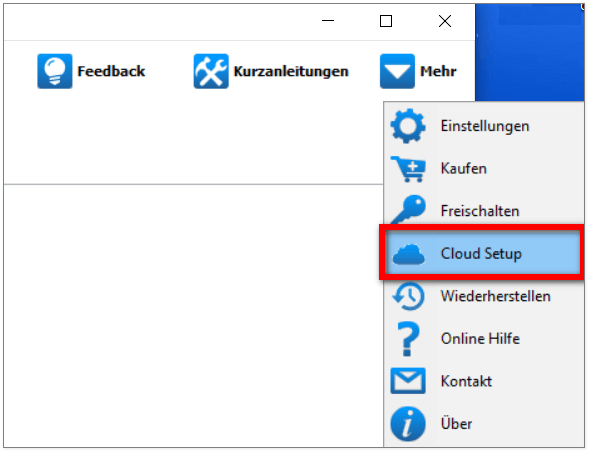
-
Gehen Sie auf „Neue Verbindung“ und klicken Sie dort auf „iCloud“.
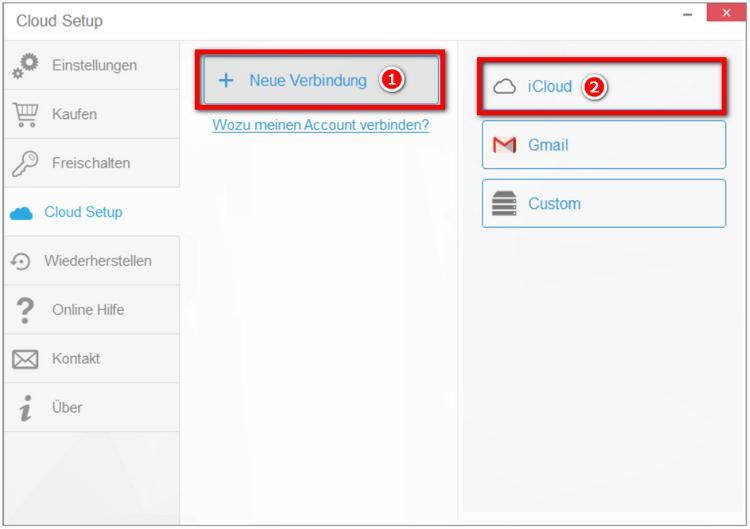
-
Geben Sie Ihre iCloud-Daten ein und fügen Sie Ihren iCloud Account hinzu.
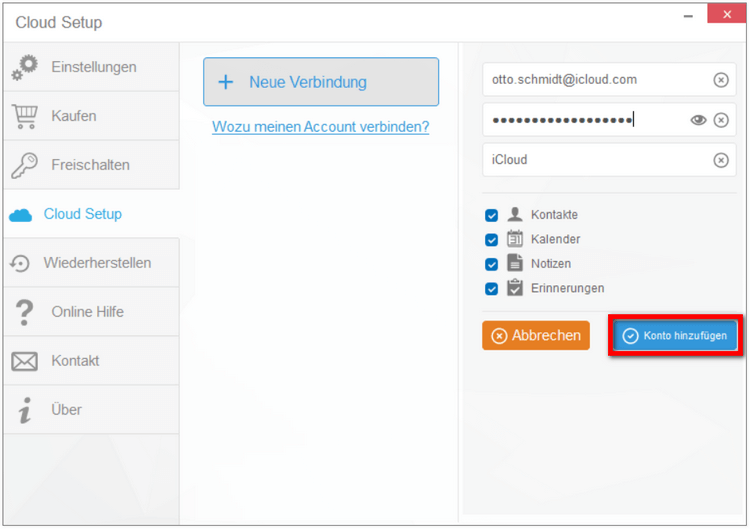
-
Schließen Sie „Cloud Setup“ und klicken Sie auf die Erinnerungen in der linken Seitenleiste. Danach wählen Sie „Erinnerungen importieren“.
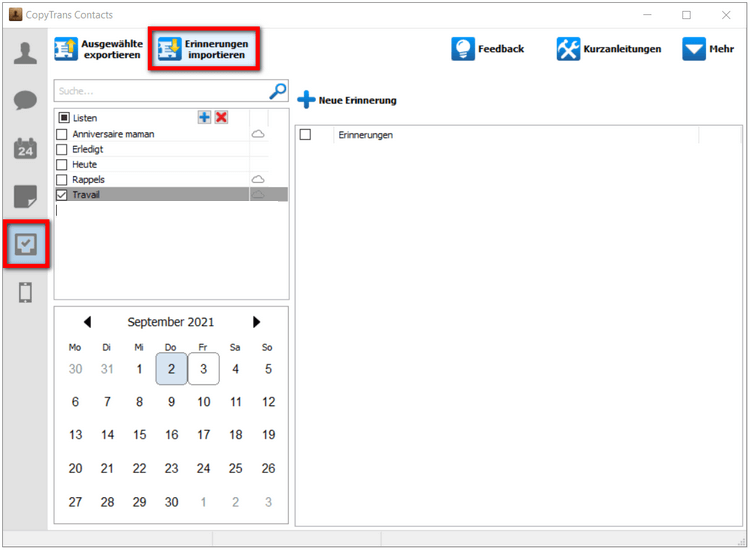
-
Wählen Sie auf Ihrem PC die zu importierenden Erinnerungen.
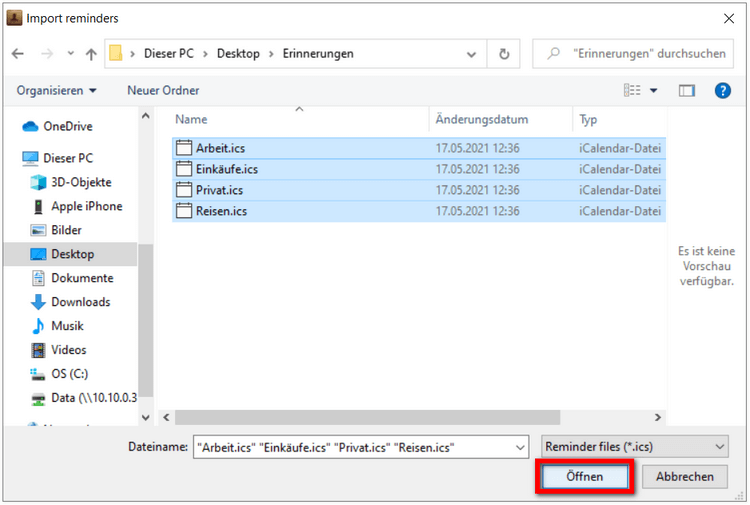
-
Diese iOS Erinnerungen können Sie vom PC in iCloud als auch in iPhone, iPad oder iPod Touch übertragen.
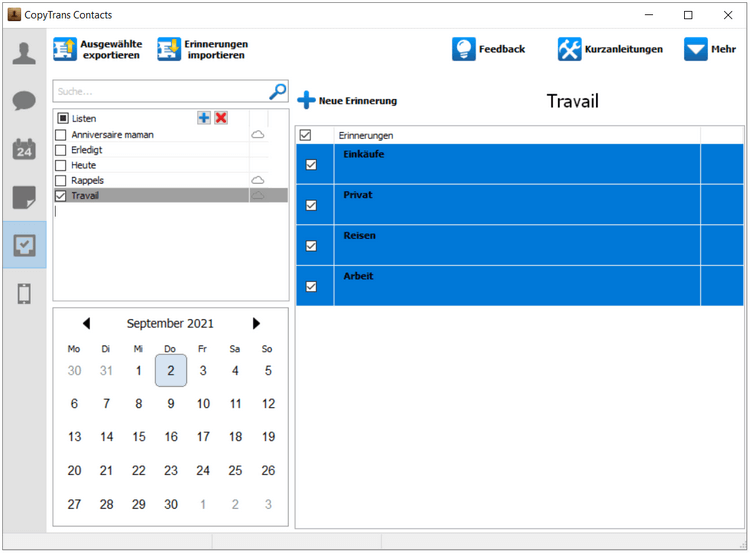
✅ Auf solche Weise können Sie schnell und einfach Ihre iOS Erinnerungen vom PC in iCloud importieren.
Weitere hilfreiche Anleitungen finden Sie unter:
- Alle CopyTrans Contacts Anleitungen auf einen Blick
- YouTube Video-Anleitungen zu CopyTrans Contacts
- Wie kann ich die Erinnerungen App auf iPhone, iPad und iPod Touch verwenden?
- Meine iPhone oder iPad Erinnerungen werden von CopyTrans Contacts nicht erkannt