Mithilfe von CopyTrans Contacts können Sie iPhone Termine exportieren und in Gmail übertragen bzw. iPhone Kalender mit Google Kalender synchronisieren. Die Synchronisation läuft aber nicht automatisch, sondern manuell. Unter Google Kalendern versteht man heutzutage Gmail Kalender. Wie einfach und schnell die Übertragung funktioniert, zeigen wir Ihnen in diesem Artikel.
Aus diesem Artikel erfahren Sie, wie Sie Ihre iPhone Termine in Google Kalender direkt oder über PC importieren können. Im ersten Abschnitt wird gezeigt, wie Sie Ihre Ereignisse aus dem iPhone auf den PC exportieren und im Anschluss die Einträge vom PC in Gmail Kalender importieren können. Und im zweiten Teil wird Ihnen gezeigt, wie Sie iPhone Google Kalender direkt in Gmail übertragen können.
iPhone Termine exportieren zum PC
-
Wenn Sie CopyTrans Contacts am PC noch nicht installiert haben, laden Sie das Programm herunter. Folgen Sie dabei diesem Link:
iPhone Termine zum PC übertragen -
Installieren Sie das Programm. Wenn Sie Hilfe bei der Installation brauchen, folgen Sie dann diesen Schritten: Installation der CopyTrans Programme
-
Nachdem Sie die Installation erfolgreich abgeschlossen haben, verbinden Sie bitte das iPhone oder iPad mit dem PC und öffnen Sie das Programm CopyTrans Contacts.
-
Klicken Sie in der linken Seitenleiste des Programms auf das Kalendersymbol. Ihre iPhone Kalendereinträge werden im Programm angezeigt.
-
Wenn auf Ihrem iPhone oder iPad verschiedene Kalenderkategorien wie z.B. Arbeit, Privat etc. vorhanden sind, dann wählen Sie zum Sichern aller Kalendereinträge „Alle Kalender“. Klicken Sie auf „Ausgewählte exportieren“ und wählen Sie den Ordner, in dem Sie Ihre iPhone Kalenderereignisse speichern möchten.
-
Wählen Sie im nächsten Fenster „In eine Datei“.
-
Speichern Sie Ihre Kalendereinträge einfach in einen Ordner Ihrer Wahl am PC. In unserem Fall „Google Kalender“. Bestätigen Sie dann mit „OK“.
-
Ihre iPhone Kalenderereignisse werden erfolgreich am PC gespeichert.
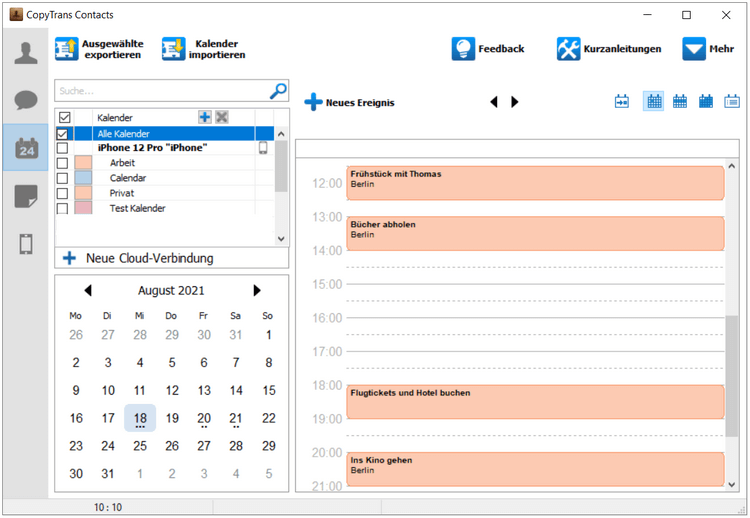
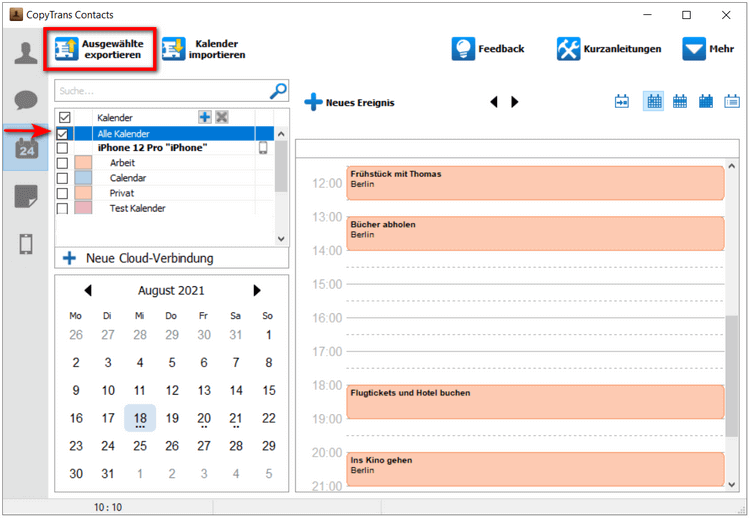
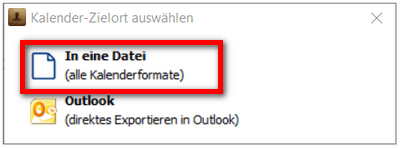
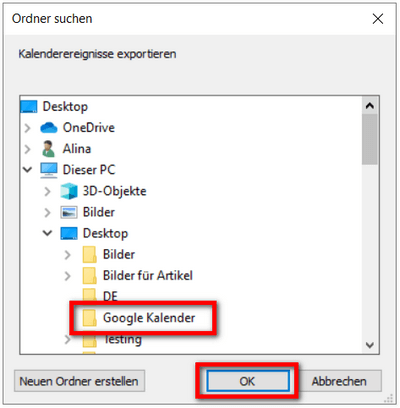
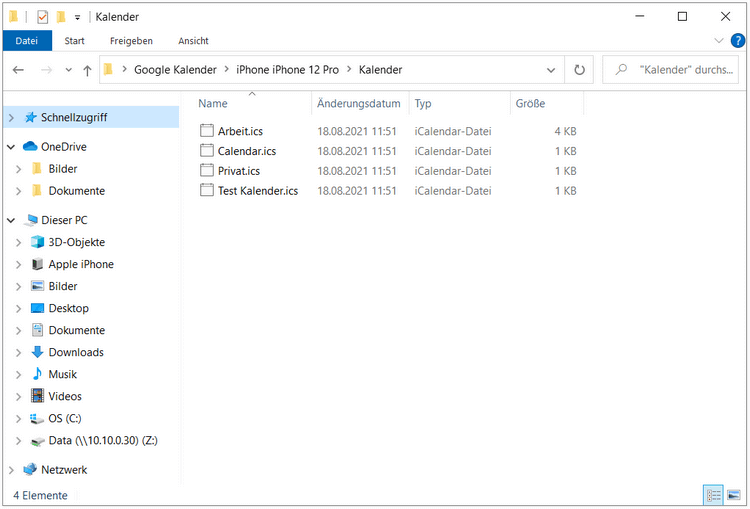
iPhone Kalender importieren vom PC in Gmail
Wenn Sie Ihre iPhone Termine am PC gesichert haben, können wir Sie mit der Übertragung in Gmail anfangen. Folgende Schritte sind dafür notwendig:
-
Melden Sie sich in Ihrem Gmail-Konto an.
-
Navigieren Sie in Ihrem Konto oben rechts zu den Gmail-Apps und klicken Sie auf Kalender.
-
Nachdem Sie die Kalenderansicht geöffnet haben, klicken Sie bitte unten links auf den Pfeil neben „Weitere Kalender“. Wählen Sie dann „Importieren“.
-
Suchen Sie Ihre exportierten Kalender am PC. Klicken Sie auf „Datei von meinem Computer auswählen“.
-
Wählen Sie eine Kalenderkategorie aus und klicken Sie dann auf „Öffnen“.
-
Um den Vorgang abzuschließen, klicken Sie einfach auf „Importieren“.
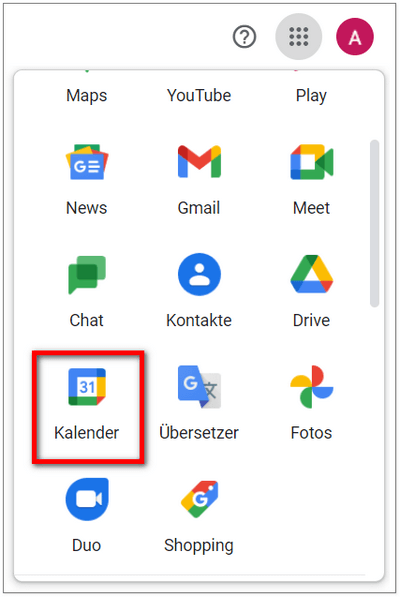
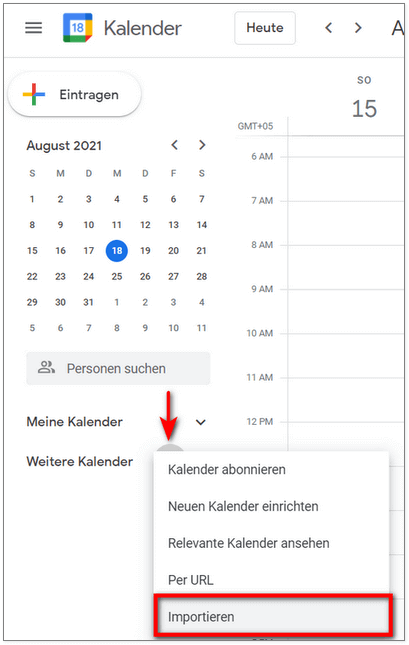
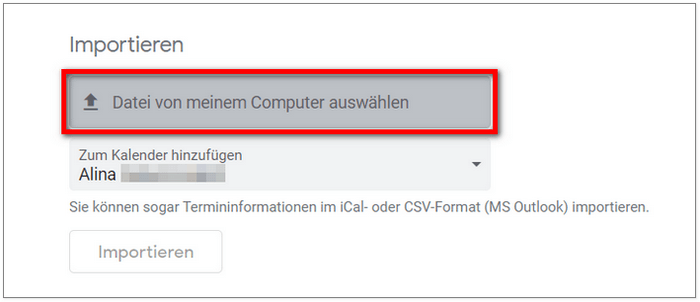
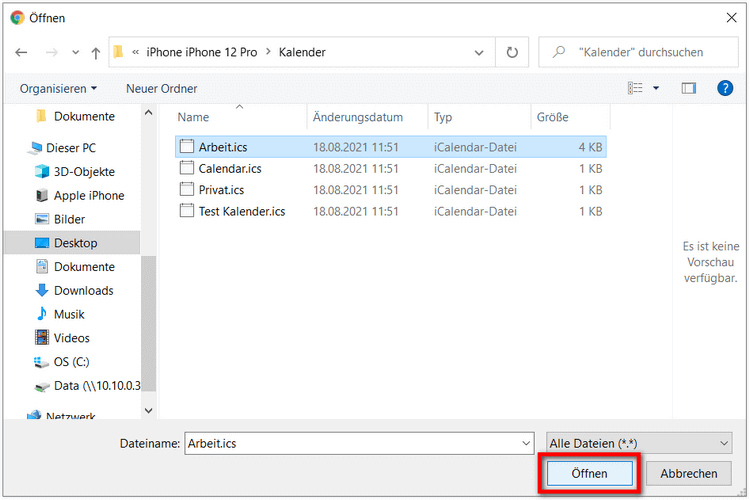
🔔 Hinweis: Sollten Sie mehrere Kalenderkategorien haben, müssen diese nacheinander importiert werden.
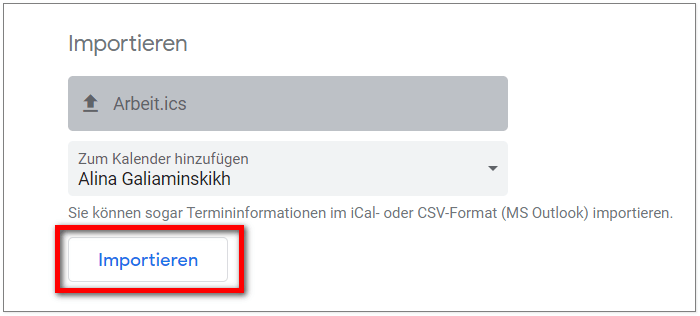
Das war es auch schon. Ihre Kalendereinträge vom iPhone wurden erfolgreich in Gmail übertragen, d.h. auf solche Weise können Sie iPad Kalender mit Google Kalender synchronisieren.
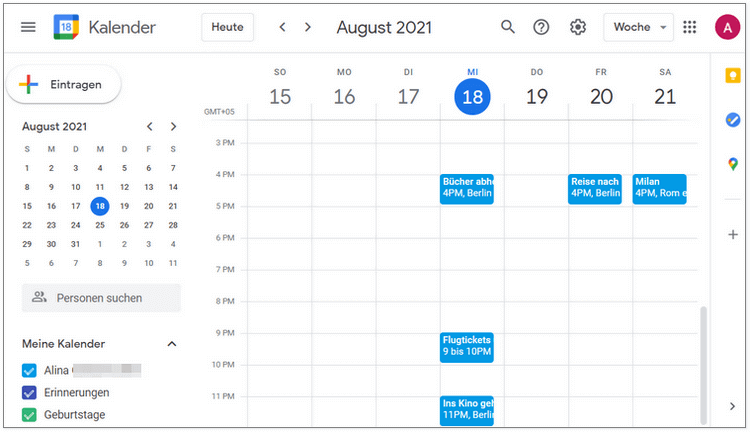
iPhone Kalender exportieren Google: direkt
-
Bitte laden Sie CopyTrans Contacts von folgender Seite herunter:
CopyTrans Contacts downloaden
-
Installieren Sie das Programm. Sollte Sie Hilfe bei der Installation brauchen, folgen Sie dann diesen Schritten: Installation der CopyTrans Programme
-
Starten Sie CopyTrans Contacts per Doppelklick und verbinden Sie Ihr iPhone mit dem Computer.
-
Im Hauptfenster des Programms wählen Sie links das Kalender-Icon und klicken Sie auf „Mehr“ > Cloud Setup.
-
Im erscheinenden Fenster wählen Sie „Neue Verbindung“ und klicken Sie auf „Gmail“.
-
Geben Sie Ihre Zugangsdaten ein und bestätigen mit „Konto hinzufügen“.
-
Die Verbindung zu Gmail wird hergestellt. Sie sehen nicht nur Ihre Kalenderkategorien aus dem iPhone, sondern auch Ihre Kalenderkategorien aus Gmail. Diese sind mit einem kleinen Briefkuvert markiert.
-
Gehen Sie auf eine Kalenderkategorie, die Sie in Gmail kopieren möchten. In unserem Fall ist es die Kategorie „Arbeit“. Haben Sie ihre Wahl getroffen, klicken Sie auf die rechte Maustaste und wählen Sie „Kopieren“ > „Ereignisse zu…“. Und hier wählen Sie aus, wohin Sie iPhone Termine in Gmail importieren möchten.
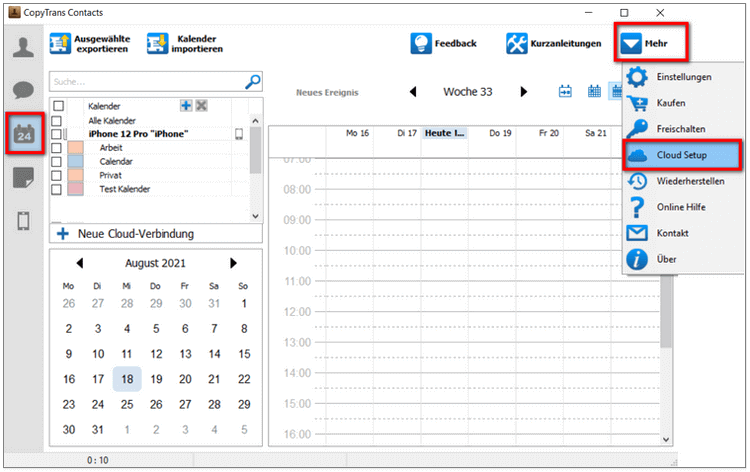
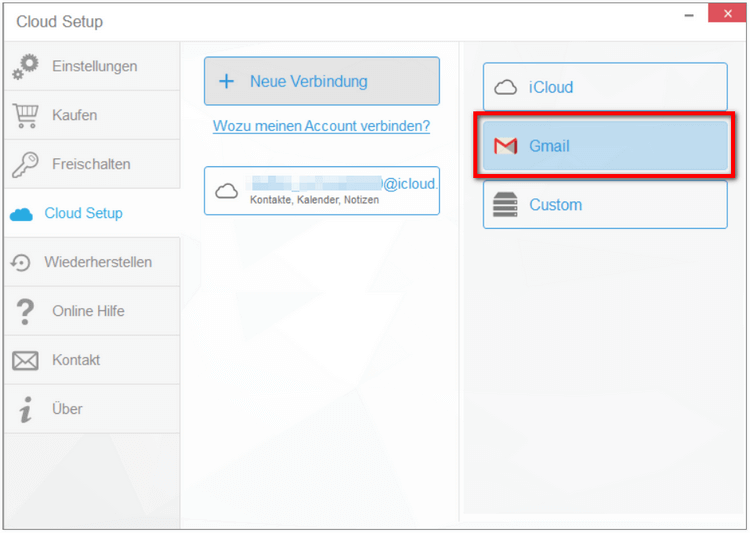
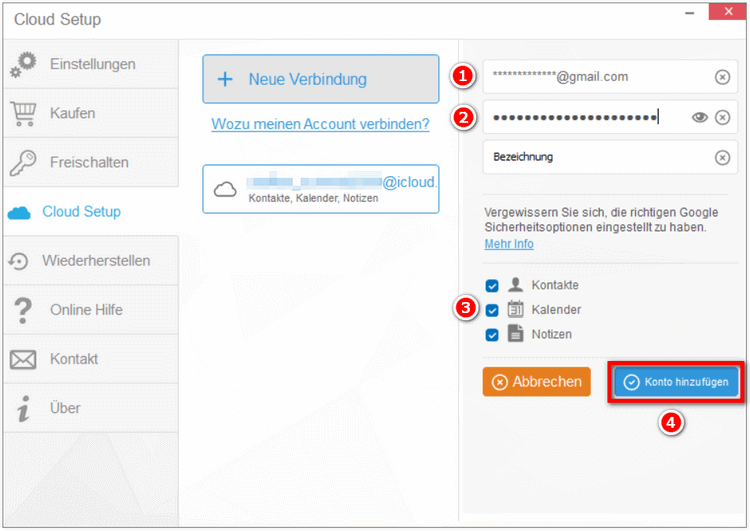
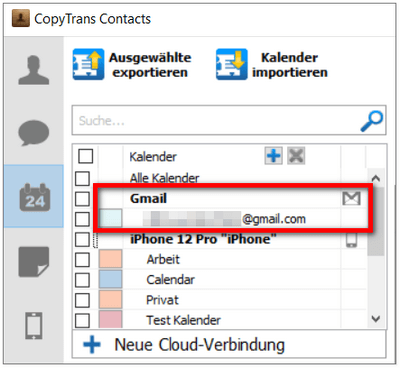
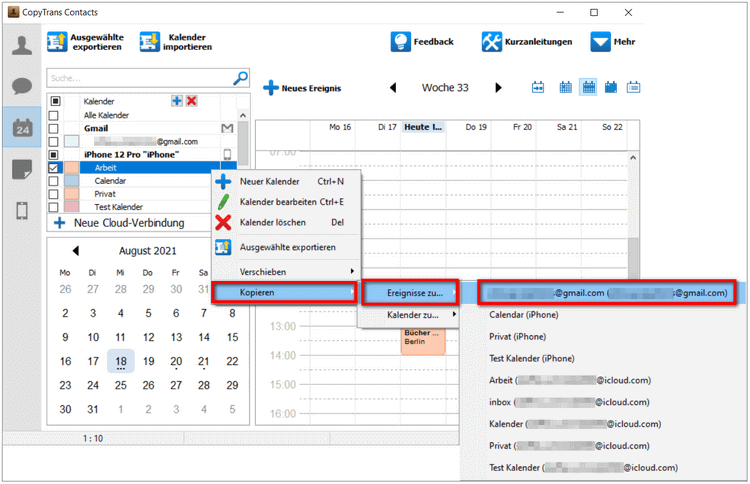
Das war`s auch schon. Ihre Kalenderereignisse vom iPhone wurden erfolgreich zum Gmail übertragen. So können direkt iPhone und Google Kalender synchronisieren.
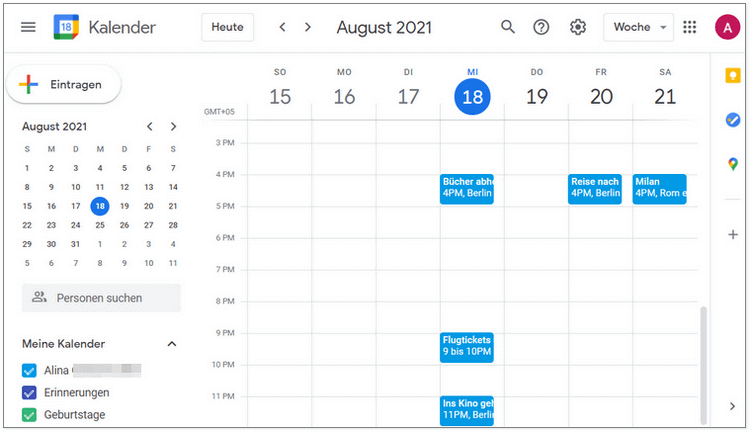
YouTube Video Guide
Weitere hilfreiche Anleitungen finden Sie unter:
- Alle CopyTrans Contacts Anleitungen auf einen Blick
- Wie übertrage ich meine Gmail Kalender direkt auf iPhone?
- Synology-Kalender sicher verwalten