In manchen Fällen kann es vorkommen, dass beim Öffnen von iTunes die Mediathek plötzlich ganz leer ist: die Musik ist weg, die Videos sind verschwunden. Also iTunes findet sich dann praktisch so vor wie nach dem Installieren…. Beispielsweise kann dieses Problem nach einem Update auf eine neue Version von iTunes auftreten oder auch bei einer automatischen Synchronisation mit dem iOS-Gerät und schon ist die iTunes Mediathek leer. Hier erfahren Sie, wie man iTunes Mediathek wiederherstellen kann.
Solche Fehler treten normalerweise auch dann auf, wenn eine bestimmte Handlung verhindert hat, dass iTunes das Schreiben in seine Bibliothek beendet, z. B. wenn Sie Ihr Gerät aktualisieren und die Verbindung unterbrochen wurde, wodurch dann die iTunes-Bibliothek beschädigt wurde.
Es kann also verschiedene Gründe haben und es ist leider in diesem Fall sekundär, weswegen die iTunes Mediathek leer ist, denn die Daten bleiben verschwunden.
Apple Music Mediathek weg
Ist Ihre iTunes Mediathek beschädigt? Apple Music Mediathek weg?
Es gibt keine sichere Lösung, die garantiert, dass Ihre iTunes Mediathek vollständig wiederhergestellt ist. Um ein „gesundes“ (lies. fehlerfreies) iTunes zu haben, empfehlen wir Ihnen, eine neue Mediathek zu erstellen und diese mit den Titeln von Ihrem PC auszufüllen.
Wenn Sie dieser Anleitung folgen, können Sie in wenigen Minuten die beschädigte iTunes-Mediathek reparieren.
iTunes-Mediathek reparieren
Für Fehlerbehebung bei beschädigten iTunes-Mediatheken:
- Zunächst müssen Sie eine neue iTunes Mediathek erstellen und dann iTunes Mediathek wiederherstellen.
Suchen Sie dafür das iTunes-Symbol auf Ihrem Desktop. Doppelklicken Sie bei gedrückter UMSCHALTTASTE auf das Symbol. Es erscheint folgendes Fenster, in dem Sie auf „Neue erstellen“ klicken müssen: - Navigieren Sie zu dem Ordner, in dem Ihr iTunes gespeichert werden soll. Wir empfehlen normalerweise, den vordefinierten Ordner „Musik“ auszuwählen, um die Dinge einfach zu halten. Klicken Sie nach der Auswahl auf „Speichern“.
- Das iTunes-Fenster wird automatisch geöffnet. Wie es schon erwartet ist, ist es komplett leer. Nun müssen Sie Ihre neue Bibliothek manuell mit den gewünschten Inhalten von Ihrem PC auffüllen.
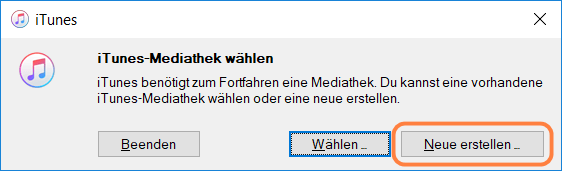
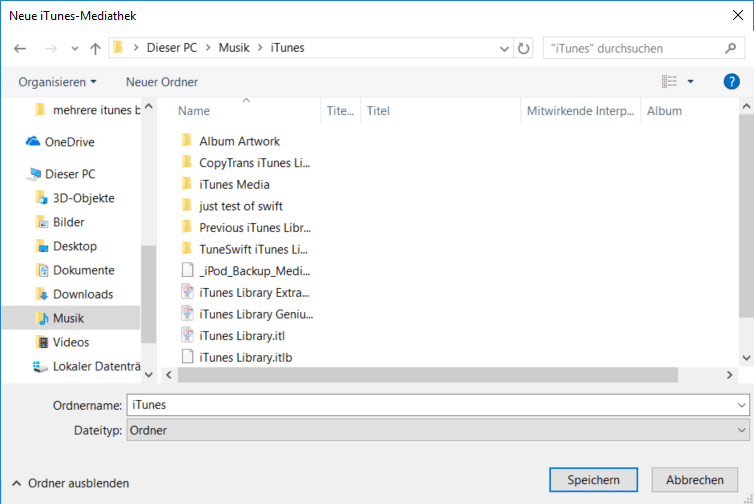
TIPP: Mit dieser Methode können Sie auch mehrere iTunes-Bibliotheken auf einem PC haben. Wechseln Sie zwischen ihnen, indem Sie die Option „Wählen“ auswählen.
So wird Ihre iTunes Mediathek wiederhergestellt, also neu eingelesen.
Bitte beachten Sie, dass tatsächliche Titel nicht von Ihrem PC gelöscht werden. Ihr alter Inhalt der iTunes-Bibliothek befindet sich im Ordner „iTunes Media“. Folgen Sie diesem Pfad, um ihn zu öffnen:
C: \ Users \ * IHR BENUTZERNAME * \ Music \ iTunes Media
Übertragen Sie den Inhalt Ihrer iTunes Mediathek von Ihrem Gerät
Es gibt auch eine schnellere Alternative – wenn Sie Ihr iPhone, Ihr iPad oder Ihren iPod mit der vorherigen iTunes-Bibliothek synchronisiert haben und alle Daten noch auf dem iOS-Gerät vorhanden sind, gehen Sie einfach zu CopyTrans. Mit nur einem Klick können Sie Ihre leere iTunes Library mit Tracks von Ihrem Gerät füllen.
In diesem Artikel werden wir Ihnen zeigen, wie Sie mit zwei Klicks via CopyTrans Ihre gesamten Mediendateien wie Musik, Videos, Filme, Fernsehsendungen, Bücher, Hörbücher, Podcasts, Klingeltöne, Wiedergabelisten, CD-Cover, uvm. wieder direkt in iTunes übertragen können. ⤵️
Um das Programm im klassischen Modus zu benutzen, welcher in dieser Anleitung beschrieben ist, und auf alle Funktionen zu zugreifen, wechseln Sie „Zum klassischen Modus“ im Hauptfenster:
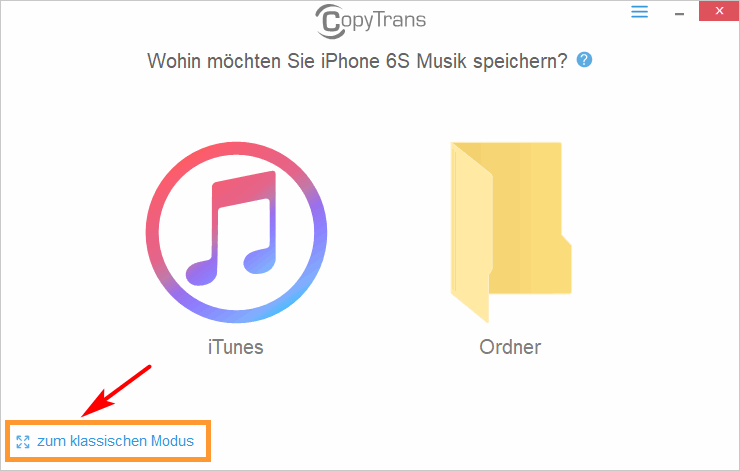
Hinweis:
Wenn Sie immer das Programm sofort im klassischen Modus öffnen möchten, gehen Sie bitte zu den Einstellungen und markieren Sie „Klassischen Modus beim Programmstart zeigen“
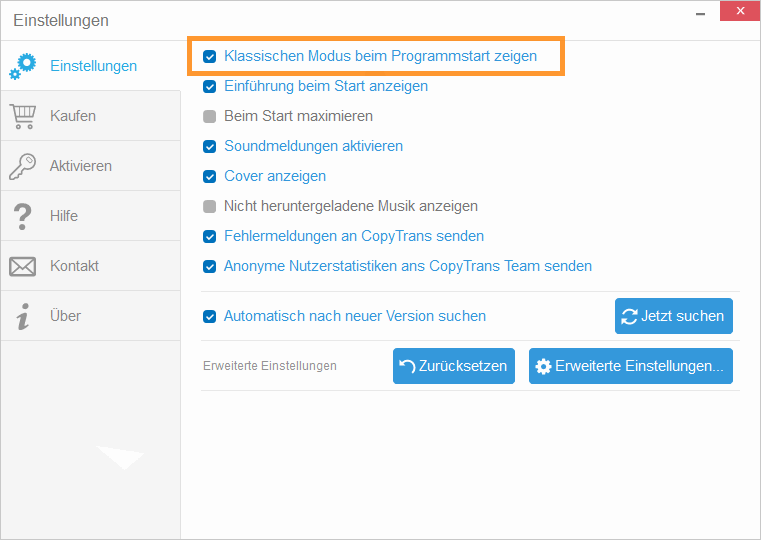
So ist das Problem „Apple Music Mediathek weg“ schnell gelöst. Wenn auf Ihrem PC die Mediathek nicht verfügbar ist, kann Ihnen CopyTrans helfen. Das Programm Copytrans kann iTunes Mediathek sichern und wiederherstellen.
iTunes Mediathek wiederherstellen:
vom iOS-Gerät in iTunes Mediathek importieren
Im Weiteren finden Sie, wie Sie iTunes Mediathek wiederherstellen können, indem Sie die Daten von Ihrem iPhone, iPad oder iPod übertragen.
- Laden Sie CopyTrans von folgender Seite herunter: Jetzt CopyTrans herunterladen!
- Installieren Sie das Programm. Sollten Sie Hilfe bei der Installation brauchen, folgen Sie einfach diesen Schritten: Installation von CopyTrans.
- Nach der Installation, öffnen Sie das Programm CopyTrans und verbinden Sie das iPhone, iPad oder iPod touch mit dem PC. Warten Sie einen Moment, bis Ihre Mediadateien im Programm angezeigt werden. Wählen Sie alle Daten aus, indem Sie auf das Kästchen links neben das erkannte iOS-Gerät klicken.
- Wählen Sie im nächsten Schritt auf der oberen Programmleiste „Smart Backup“ und tippen Sie auf „Backup starten“, um die Dateien in iTunes zu übertragen.
- Ihre Daten werden nun in iTunes kopiert. Je nach Datengröße kann die Dauer der Übertragung variieren.
- Zu guter Letzt klicken Sie bitte auf „Fertigstellen“.
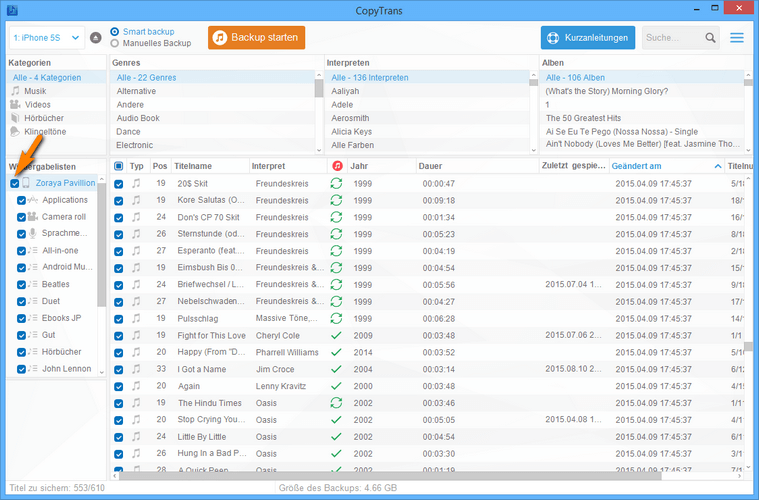
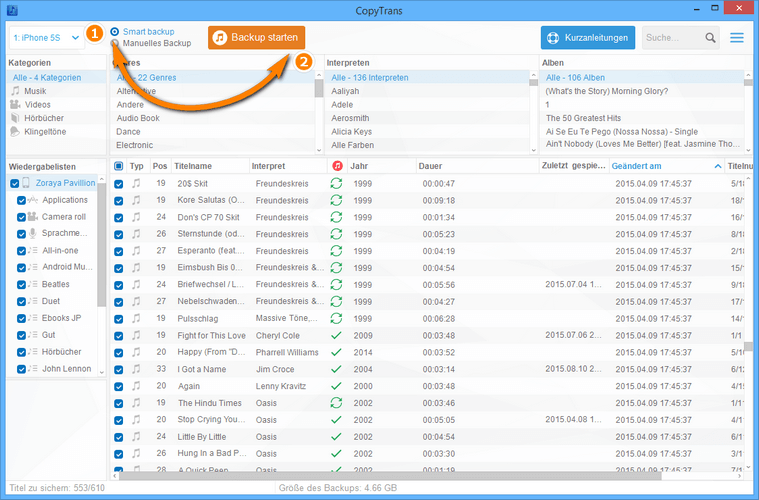
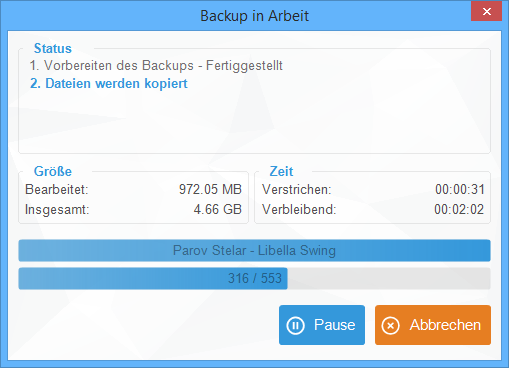
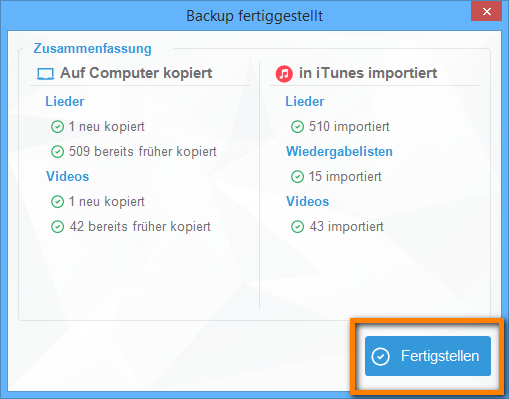
Und schon haben Sie wieder Ihre kompletten Musik, Videos, Filme, Fernsehsendungen, Bücher, Hörbücher, Podcasts, Klingeltöne, Wiedergabelisten, CD-Cover, uvm. via CopyTrans in iTunes übertragen.
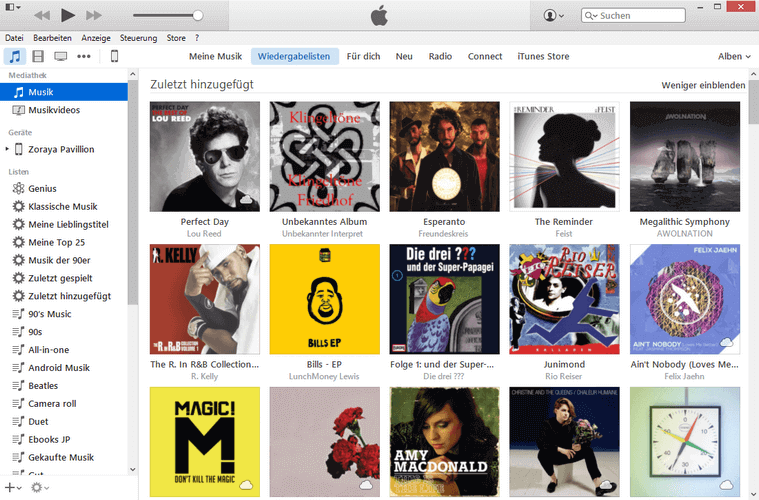
Das war’s. So wird die Musik, die in iTunes weg war, wiederhergestellt.