Sie haben Ihre iPhone Kontakte verloren, verfügen aber über ein iTunes Backup, das voraussichtlich Ihre Kontakte enthält. Das bedeutet, die Daten sind doch nicht verloren und lassen sich wiederherstellen. Wie Sie aus einem iPhone Backup Kontakte auslesen, iPhone Kontakte aus dem iTunes-Backup wiederherstellen, die Vor- und Nachteile jeder Methode haben wir in dem Artikel beschrieben.
- Hinweis:
Wurde Ihr Backup nicht mit iTunes, sondern mit einer anderen Drittanbieter-Software erstellt? Es ist auch kein Problem, da es grundsätzlich um ein beliebiges iPhone Backup geht.
Mögliche Wege, Kontakte aus iPhone Backup wiederherzustellen:
- Kontakte aus iPhone Backup auslesen – auf PC wiederherstellen
- Verlorene Kontakte auf iPhone wiederherstellen – direkt auf iPhone
Aus iPhone Backup Kontakte auslesen【Automatisch】
Wenn Sie mehrere Backups haben, ist es schwer zu sagen, welches Backup die gewünschten Kontakte enthält. Mit dem Programm CopyTrans Backup Extractor können Sie nicht nur alle Backups nach den benötigten Daten durchsuchen, sondern dann aus einem iPhone Backup Kontakte exportieren und auf PC speichern.
Was dann? Danach können Sie die extrahierten Kontakte auf PC anschauen und, wenn es nötig ist, die wichtigen Kontakte auf iPhone manuell selber zum Adressbuch hinzufügen oder es automatisch machen (alle Kontakte auf einmal oder nur einzelne).
Die Vorteile dabei:
- Sie brauchen nicht das ganze iTunes (oder ein anderes Backup) auf dem iPhone wiederherzustellen
- alle Backups werden automatisch gefunden (auf Wunsch geht es auch manuell)
- unterstützt alle Backups, inkl. iCloud Backups
- mehrere Dateitypen können extrahiert werden wie WhatsApp-, Threema Nachrichten, Fotos, Kalender, Sprachmemos usw.
- andere iPhone Daten werden dabei nicht überschrieben
- leicht anzuwenden

Tipp für CopyTrans Contacts-Nutzer
Wenn Sie einmal CopyTrans Contacts verwendet haben, dann haben Sie noch eine extra Lösung zum Wiederherstellen Ihrer Kontakte. So geht es >>
So können Sie aus iTunes Backup Kontakte extrahieren:
- Laden Sie CopyTrans Backup Extractor herunter, installieren Sie und starten Sie das Programm. CopyTrans Backup Extractor herunterladen
- Um alle auf PC vorhandenen Backups zu finden, klicken Sie auf Nach Backups suchen.
- Die Backups sind in einer Liste dargestellt, für jedes Backup wird der Name, das Erstelldatum und das iPhone Modell angezeigt. Wählen Sie das Backup, von dem Sie verlorene Kontakte wiederherstellen möchten. Geben Sie das Passwort ein, falls das Backup verschlüsselt ist.
- Öffnen Sie ein beliebiges Backup, indem Sie auf „Backup laden“ klicken. Im nächsten Schritt wird Ihnen angezeigt, welche Daten im Backup gespeichert sind. Wählen Sie „Kontakte“ und dann einen Speicherordner, in den Ihre verlorenen Kontakte wiederhergestellt werden.
- Warten Sie, bis die Daten auf Ihren PC extrahiert werden. Sobald die gewünschten Daten extrahiert haben, können Sie diese überprüfen und öffnen. Im Speicherordner finden Sie nun Ihre Kontakte.
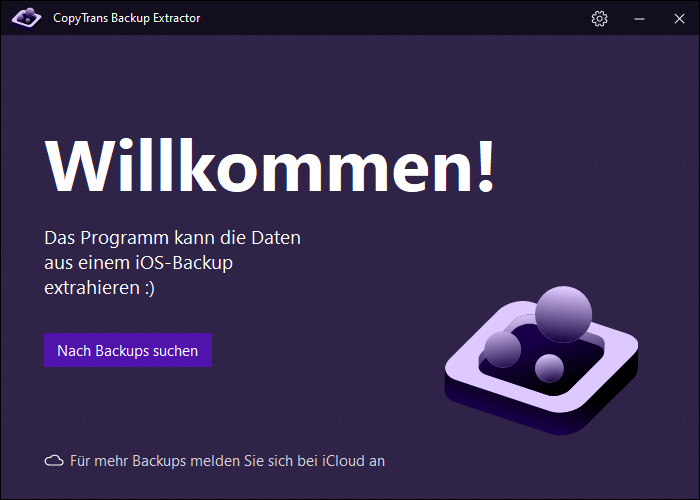
CopyTrans Backup Extractor ist mit allen iOS-Backups kompatibel, die in iCloud, mit iTunes, CopyTrans Shelbee oder einer anderen Drittanbieteranwendung erstellt wurden.
Wurden keine Backups gefunden?
Dann kann es sein, dass Ihr Backup in iCloud erstellt wurde: iCloud Backup, alles was man wissen muss
Wenn es der Fall ist, dann melden Sie sich bei iCloud an: 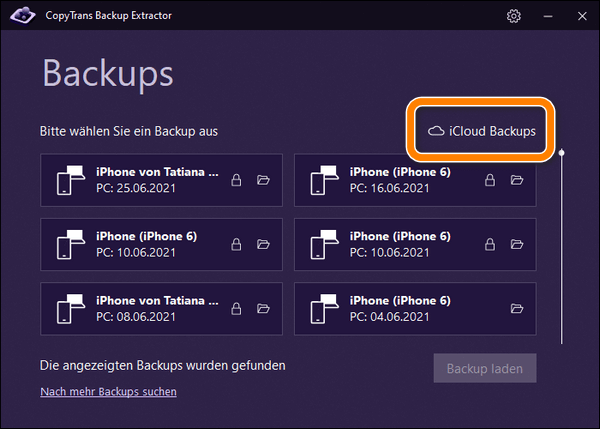
Geben Sie Ihr Passwort und Ihre Apple-ID ein: 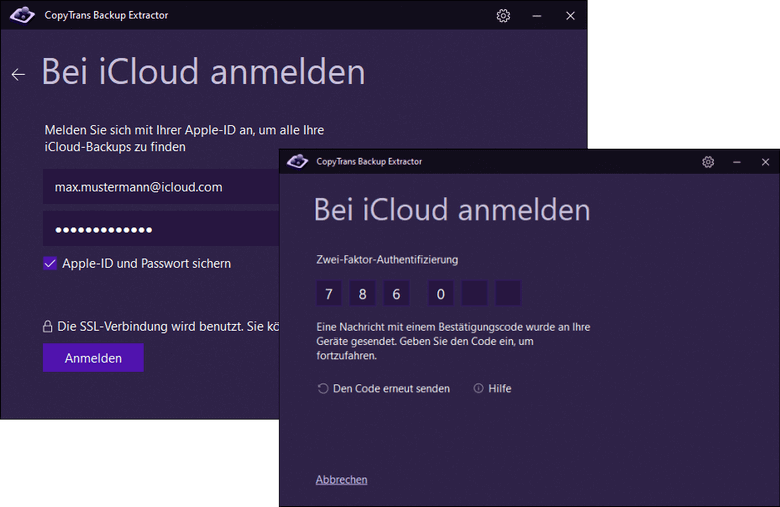
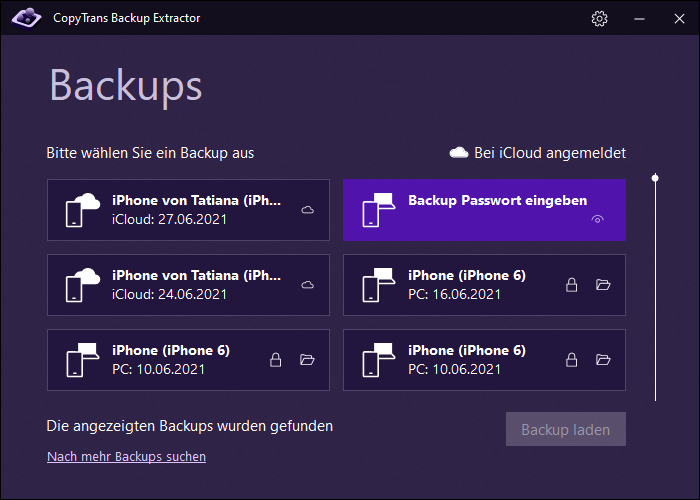
Hinweis: PC Backups werden mit einem Computer-Symbol markiert, darunter sind auch iTunes Backups gemeint. Alle iCloud Backups sind mit einer Wolke bezeichnet.
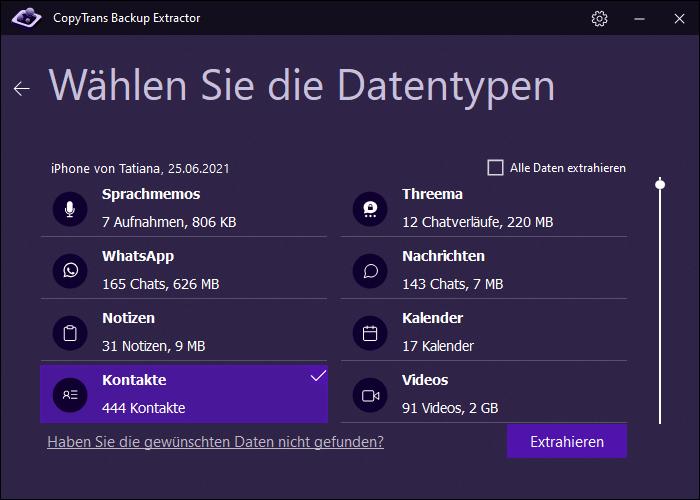
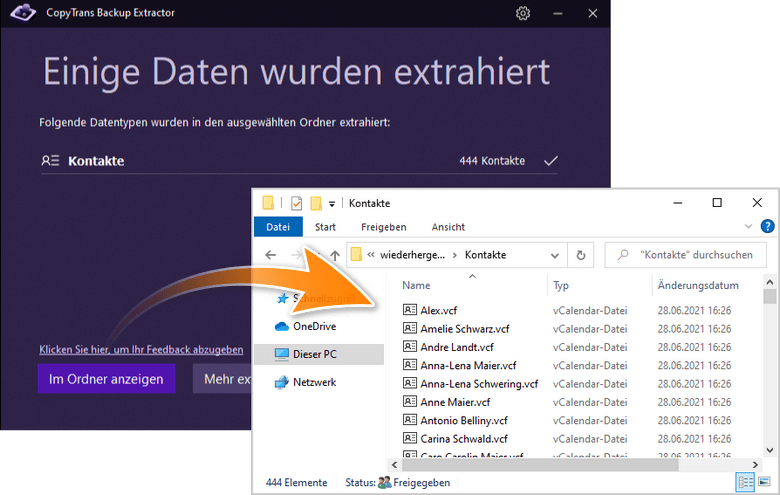
CopyTrans Backup Extractor extrahiert Kontakte als einzelne VCF-Dateien auf Ihren PC.
Extrahierte Kontakte auf iPhone übertragen
Sie haben Ihre verlorenen Kontakte aus Backup auf PC extrahiert, brauchen aber diese auf iPhone. Sie können entweder manuell einen Kontakt nach dem anderen zum Adressbuch hinzufügen, oder die gewünschten Kontakte auf iPhone automatisch importieren.
Dafür benutzen Sie CopyTrans Contacts. Das Programm hilft Ihnen Kontakte auf iPhone leicht mit einem Klick zu übertragen: „So importieren Sie Kontakte auf das iPhone“.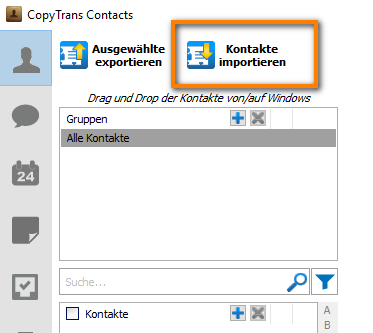
Handy verloren Kontakte wiederherstellen
Wenn Sie sich fragen „wie kann ich meine Kontakte wiederherstellen“, dann erinnern Sie sich daran, ob Sie schon einmal CopyTrans Contacts benutzt haben.
Jedes Mal, wenn Sie CopyTrans Contacts verwenden, erstellt das Programm ein Backup von Ihren Kontakten. Das bedeutet, dass Sie dann Ihre verlorenen Kontakte auf iPhone wiederherstellen können. So geht es:
- Laden Sie das Programm herunter und installieren Sie es. Laden Sie CopyTrans Contacts herunter
- Starten Sie CopyTrans Contacts und gehen Sie im Programmfenster rechts oben zu „Mehr“ > „Wiederherstellen“.
- Im sich öffnenden Fenster klicken Sie neben der gewünschten Quelle – in diesem Fall das iPhone 6 – auf „Weiter>“.
- Wählen Sie im nächsten Schritt aus, was Sie wiederherstellen möchten wie z.B. Ihre Notizen, Kalender oder wie in diesem Fall Kontakte.
- Nun erhalten Sie eine Liste mit allen verfügbaren Kontakt-Sicherungen. Wählen Sie ein Backup, das voraussichtlich Ihre verlorenen Kontakte beinhaltet.
- Bestätigen Sie nun bitte Ihre Auswahl. Beachten Sie dabei, dass auf iPhone vorhandene Kontakte und Kontaktgruppen bzw. Notizen oder Kalender mit jenen aus dem Backup überschrieben werden.
- Die Wiederherstellung Ihrer Daten läuft.
- Ihre Daten wurden erfolgreich wiederhergestellt. Sie können nun per Klick auf „Beenden>“ das Einstellungsfenster verlassen und zur Anwendung zurückkehren. Dort finden Sie wieder Ihre Daten, wie Sie zum Zeitpunkt des Backups auf iOS Gerät vorgelegt wurden.
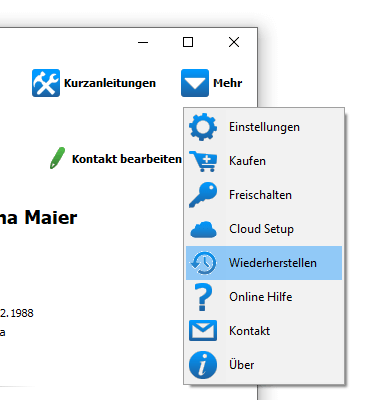
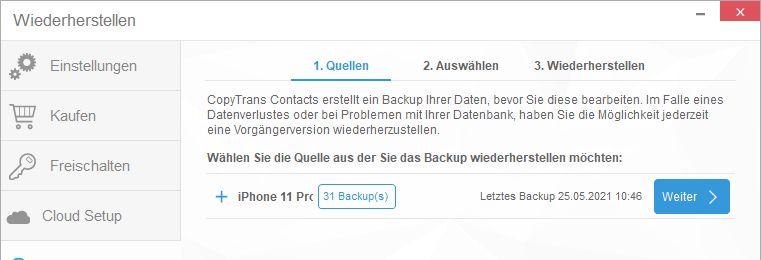
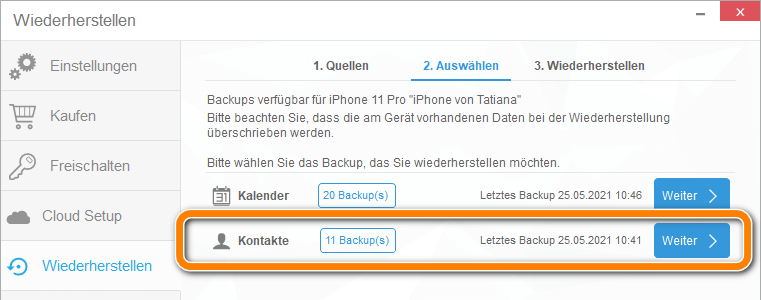
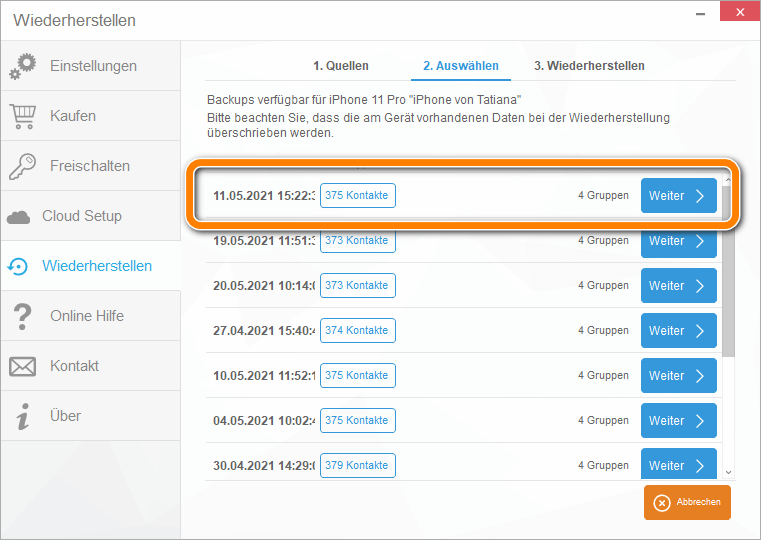
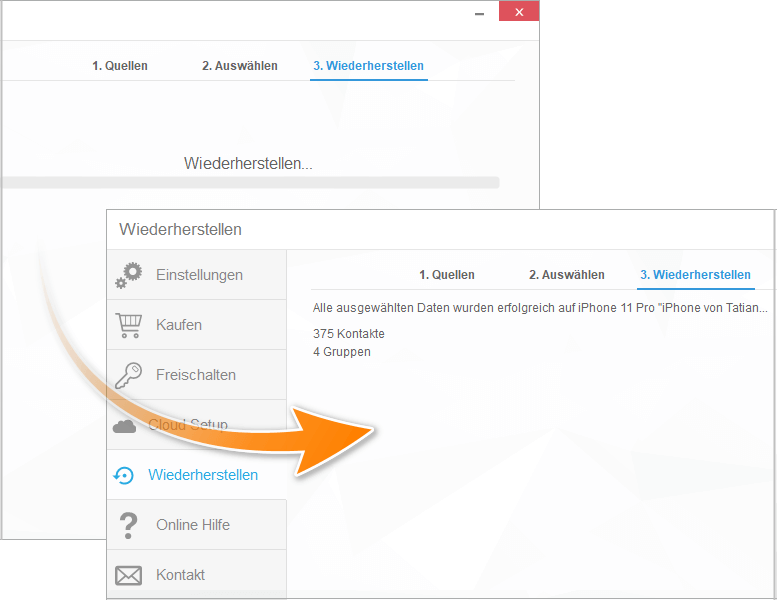
Kontakte aus iPhone Backup direkt auf iOS-Gerät【Automatisch】
Falls Sie alle Ihre verlorenen Kontakte direkt auf iPhone aufspielen möchten und Sie über ein iTunes- oder CopyTrans Shelbee-Backup verfügen, dann können Sie alle Kontakte auf einmal auf Ihrem iOS-Gerät aus dem Backup wiederherstellen.
Um nur die Kontakte aus Backup wiederherzustellen (im Vergleich dazu stellt iTunes das ganze Backup wieder her und löscht alle anderen Daten), wird CopyTrans Shelbee eingesetzt. Das Programm nutzt die Schwächen von iTunes und macht diese zu seinen Stärken.
- Die Vorteile dieser Methode:
- auf iPhone werden keine anderen Daten überschrieben!
- auf diese Weise können auch andere Dateitypen wie Fotos, WhatsApp Nachrichten usw. wiederhergestellt werden
- geht ohne iTunes und ohne iCloud
- mit verschlüsselten Backups kompatibel
- intuitiv, übersichtlich (nur 3 Hauptknöpfe)
- erstellt Backups, prüft diese auf Fehler
So können Sie iPhone Kontakte aus iTunes Backup wiederherstellen (direkt auf iPhone):
- Laden Sie CopyTrans Shelbee von folgender Seite herunter: CopyTrans Shelbee herunterladen
- Sollten Sie Hilfe bei der Installation brauchen, folgen Sie einfach diesen Schritten: Installation von CopyTrans Shelbee
- Öffnen Sie das Programm und schließen Sie das gewünschte iDevice an. Klicken Sie dann auf „Selektive Wiederherstellung“.
- Navigieren Sie zum Ordner, wo Sie die Backups mit Kontakten erstellt haben. Wählen Sie die gewünschte Sicherung und klicken Sie auf „Weiter“.
-
Jetzt muss man bestimmte Kategorien auswählen.
- Dann wird eine Sicherung Ihres iPhones erstellt. Wählen Sie den Speicherort für das Backup vom neuen iPhone. Das wird für den Fall gemacht, wenn etwas schief geht. Falls es wieder nach dem Passwort gefragt wird, geben Sie das Passwort ein.
- Als Sie die gewünschten Daten ausgewählt und auf „Weiter“ geklickt haben, überprüfen Sie das Quelle- und Ziel-Gerät und bestätigen Sie den Vorgang.
- Wenn die Wiederherstellung abgeschlossen ist, klicken Sie auf „Fertig“. Ihr iPhone wird neu gestartet.
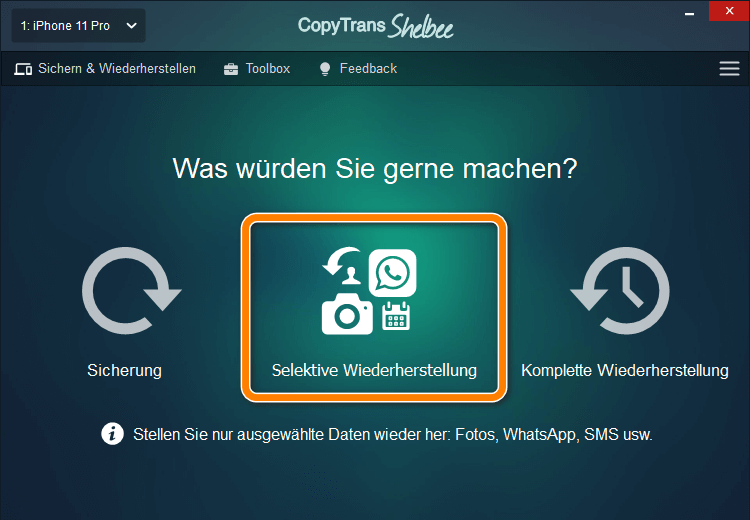
Die Voraussetzung dabei ist, dass die Kontakte nicht in iCloud, sondern auf dem Handy gespeichert wurden.
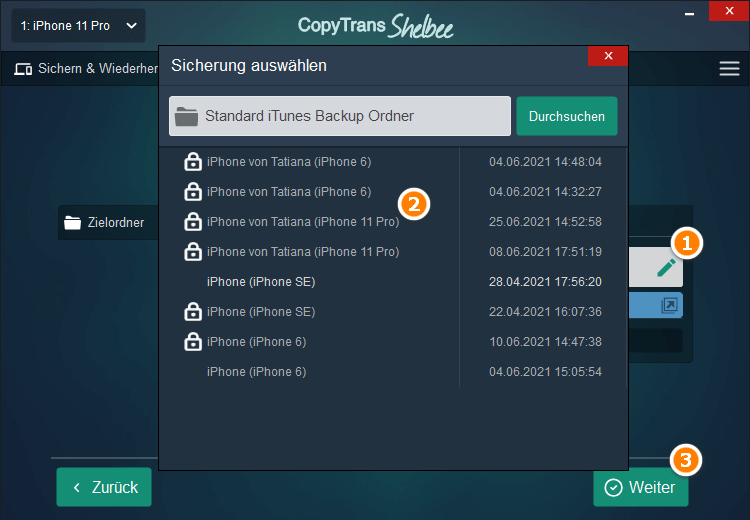
💡 Tipp: Sind Sie Ihnen nicht sicher, welches Backup Sie nehmen sollen und ob das Backup die gewünschten Kontakte enthält? Schauen Sie ins Backup rein mit CopyTrans Backup Extractor: iPhone Backup auslesen (unterstützt auch iCloud Backups!)
Falls es dann nach dem Passwort gefragt wird, geben Sie das Passwort von Ihrem Backup an. Warten Sie, bis Ihre Daten aus dem Backup geladen werden. Bei größeren Backups kann es eine Weile dauern.
a. Falls Sie Ihre Kontakte physisch auf Ihrem iPhone gespeichert haben (nicht in iCloud!), dann wählen Sie Kontakte in der Kategorie „System-Apps“ aus und bestätigen Sie mit dem Button „Weiter“.
b. Falls Sie doch den iPhone-Speicherplatz sparen und Ihre Kontakte in iCloud sichern, dann wählen Sie Kontakte, Accounts und Einstellungen in der Kategorie „System-Apps“ aus und bestätigen Sie mit dem Button „Weiter“.
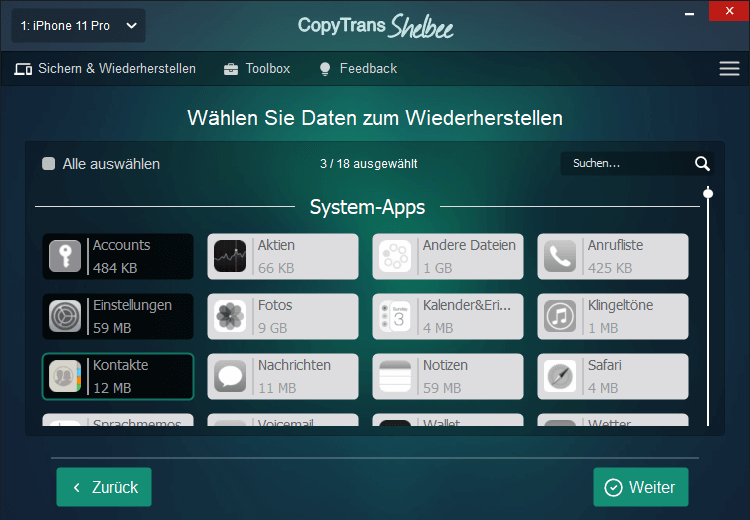
Haben Sie vorher eine verschlüsselte Sicherung gemacht, so werden auch Passwörter von Ihren Accounts übertragen. Mehr Info über das verschlüsselte Backup finden Sie hier: Das verschlüsselte Backup ohne iTunes erstellen
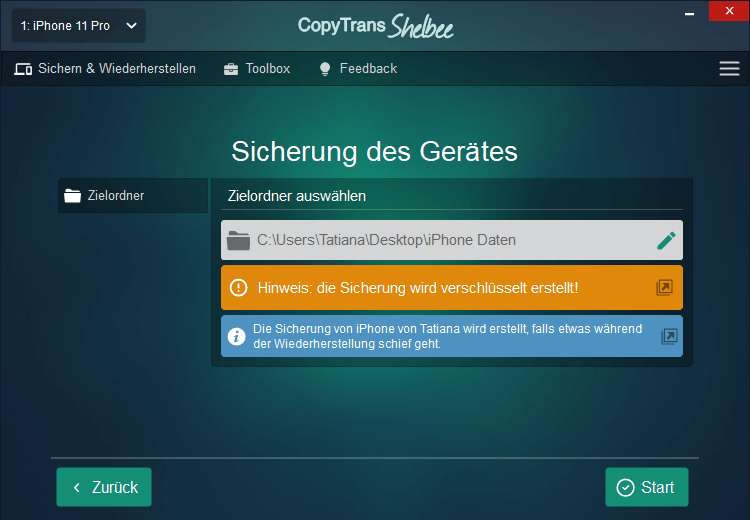
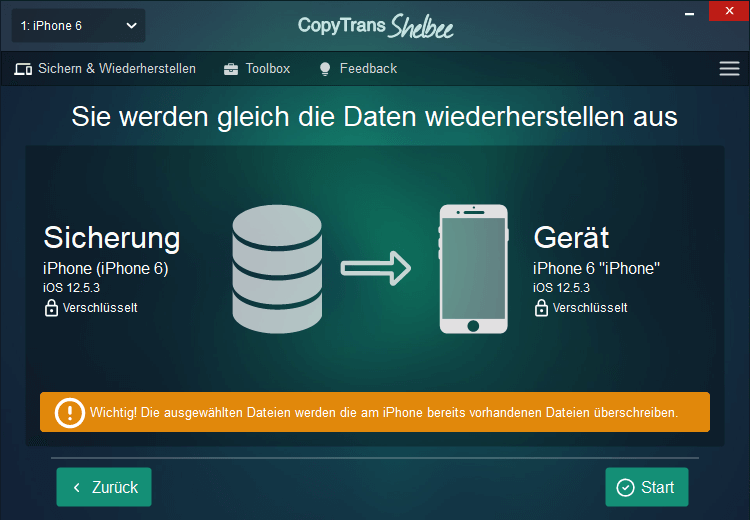
Nun stellt das Programm diese Daten auf Ihrem Gerät wieder her. Es ersetzt die vorhandenen Daten auf Ihrem Gerät, während der Rest Ihrer Daten unverändert bleibt. Zum Beispiel, Sie haben Kontakte ausgewählt. Dann werden die aktuellen Kontakte überschrieben, aber alle anderen Daten wie Nachrichten, Kalender usw. bleiben unberührt.
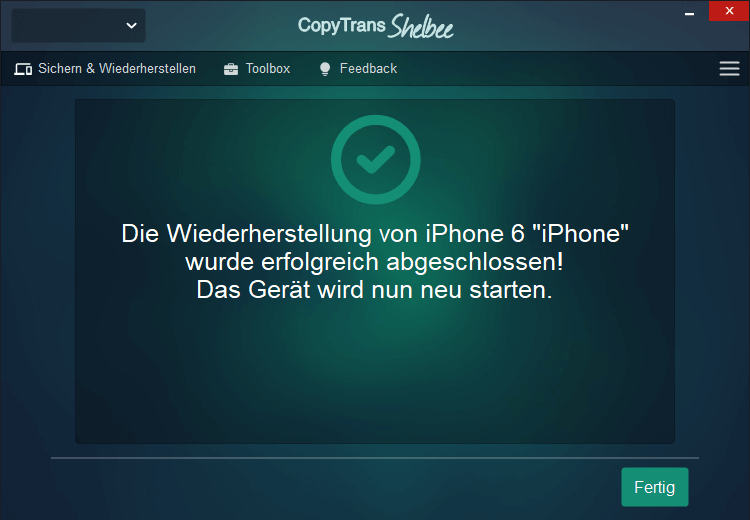
Ihre iPhone Kontakte aus dem Backup finden Sie jetzt in der Kontakte-App auf Ihrem iPhone.
iPhone Daten einzeln wiederherstellen – YouTube Video Guide
【Manuell】 Aus iTunes Backup Kontakte wiederherstellen
Hier wird es beschrieben, wie Sie Ihre Kontakte aus dem iTunes Backup auf iPhone wiederherstellen können.
⚠️ Die Warnung: Es ist nicht möglich in iTunes Backup während der Backuperstellung reinzuschauen, um zu prüfen, ob drin die gewünschten Kontakte gespeichert sind. Wenn ein iTunes Backup die Daten nicht enthält, dann können die vermissten Kontakte auch nicht wiederhergestellt werden.
Um ein Backup nach den gewünschten Daten durchzusuchen, folgen Sie der Anleitug: iPhone Backup auslesen (unterstützt auch iCloud Backups!)
Hinweis: Diese Methode ist zeitaufwändig und kompliziert. Befolgen Sie bitte exakt jeden Schritt, um Ihre Kontakte aus der Backupdatei wiederherzustellen. Es könnte sein, dass die Zwischenschritte anfangs leicht verwirrend wirken, doch folgen Sie allen Schritten bis zum Schluss, dann wird sich der Kreis am Ende schließen.
Schritt 1: Aktuelle iPhone Kontakte auf PC sichern
Da iTunes normalerweise nur eine Wiederherstellung des letzten Backups durchführt bzw. dabei die aktuellen Kontakte löscht, empfehlen wir Ihnen die vorhandenen iPhone-Kontakte auf PC abzusichern, um nichts zu verlieren. Mit CopyTrans Contacts lassen sich die Kontakte nicht nur speichern, sondern dann diese auf iPhone wieder importieren. Aktuelle iPhone Kontakte auf PC sichern
Schritt 2: iPhone Kontakte aus iTunes wiederherstellen
- Prüfen Sie zuerst, dass die gewünschten Backupdateien in iTunes vorhanden sind. Hierzu öffnen Sie iTunes und navigieren zu Bearbeiten > Einstellungen > Geräte. Sind unter „Geräte-Backups“ einige Backupdateien vorhanden (suchen Sie nach Namen Ihres Gerätes + nach Datum, bevor Sie Ihre Kontakte verloren haben), können Sie iTunes nun wieder schließen.
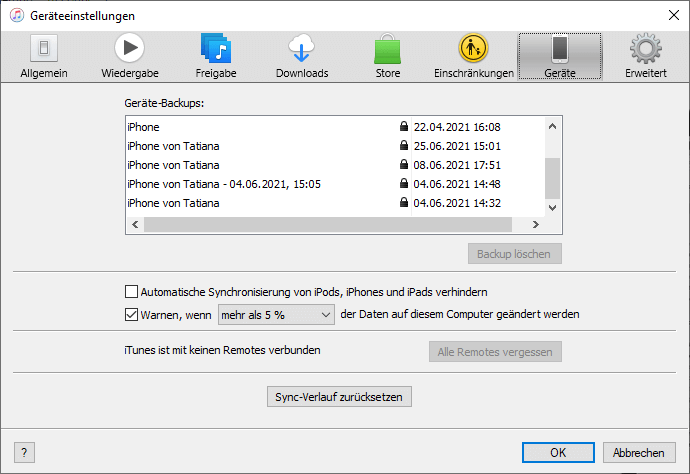
- Damit Sie eine Backupdatei aus dem iTunes Backup wiederherstellen könnten, ist eine Änderung des Datums notwendig. Hierzu gehen Sie zu Laufwerk Windows (C), dann klicken Sie auf Benutzer, Ihren Namen. Suchen Sie im Anschluss die Datei Namens AppData.
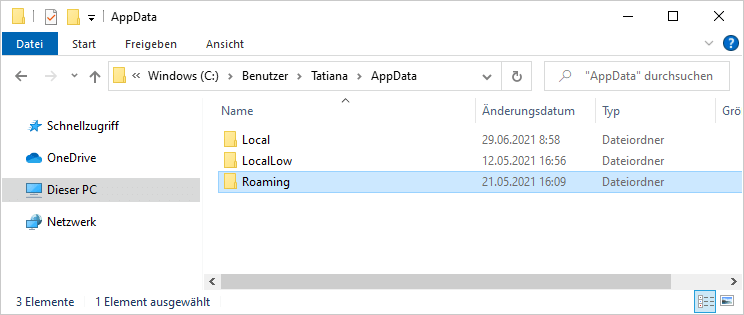
- Klicken Sie nun auf Roaming und navigieren zu Apple Computer > MobileSync > Backup. Jetzt sehen Sie dieselbe Auflistung Ihrer Backupdateien, die Sie zuvor in iTunes gesehen haben.
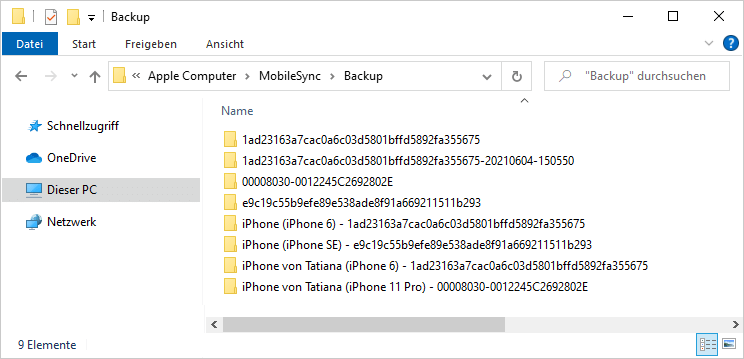
- Erstellen Sie einen neuen Ordner namens z.B.: „iPhone Backup“, damit iTunes später unterscheiden kann, welche Datei es wiederherstellen soll. Kopieren Sie im Anschluss aus Ihrer letzten Sicherung den Inhalt vor Ihrem Datenverlust in den neu erstellten Ordner hinein. So haben Sie nun den gesamten Inhalt aus dem vergangenen Backup im neu erstellten Ordner mit dem aktuellen Datum.
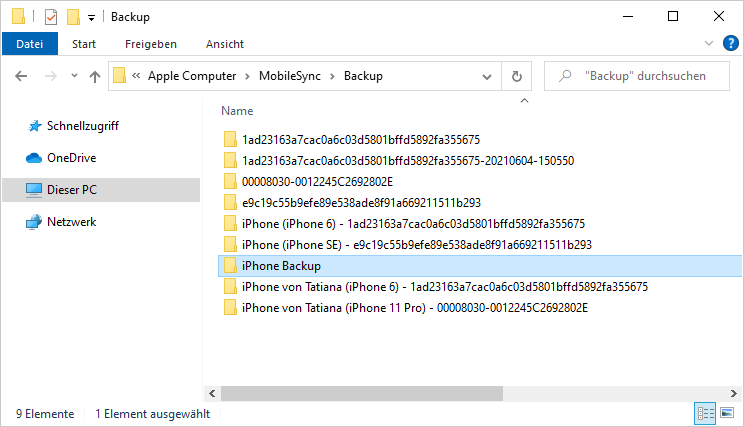 Hinweis: Das Datum der einzelnen Backupdateien im Ordner wird sich nicht ändern, sondern behält seinen Ursprungsdatum.
Hinweis: Das Datum der einzelnen Backupdateien im Ordner wird sich nicht ändern, sondern behält seinen Ursprungsdatum. - Öffnen Sie den neuen Ordner, in unserem Fall „iPhone Backup“ und suchen Sie die Liste namens „Info.plist“ (in der unteren Hälfte der Liste) und öffnen Sie diese Liste im einem Texteditor wie z.B.: Notepad.
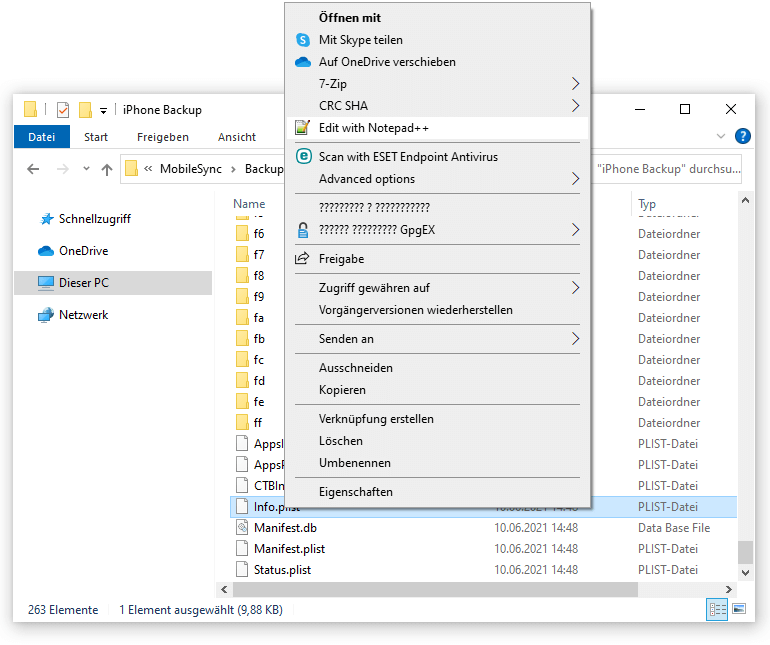
- Bitte fügen Sie den Namen des neu erstellten Ordners exakt wie im Screenshot beschrieben hinein und klicken Sie im Anschluss auf speichern.
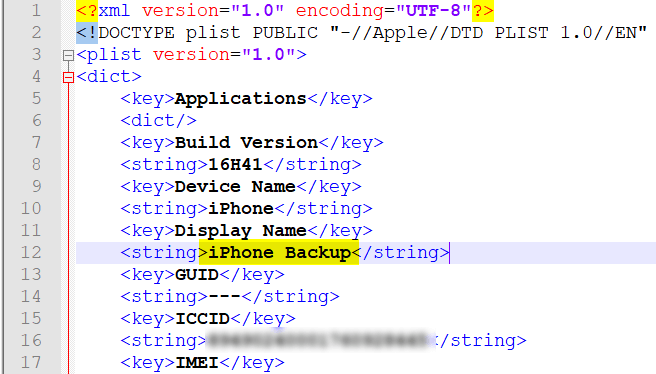
- Öffnen Sie im nächsten Schritt iTunes und stellen Sie bitte sicher, dass der Ordner namens „iPhone Backup“ in iTunes übernommen worden ist. Hierzu gehen Sie erneut zu Bearbeiten > Einstellungen > Geräte.
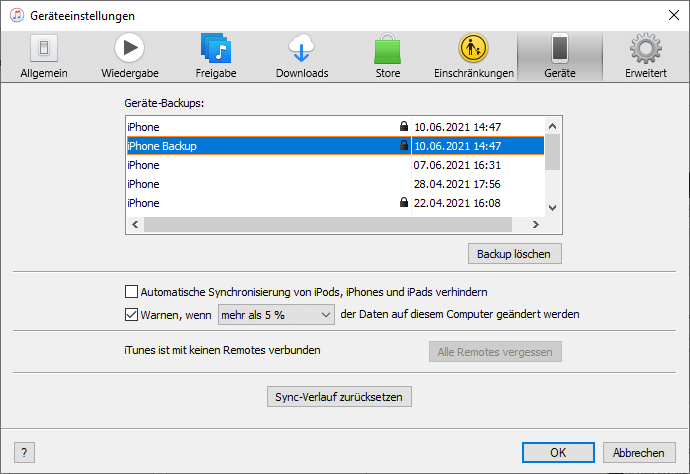
- Haben Sie Ihre aktuellen iPhone Daten jetzt im iTunes gesichert, gehen Sie im Anschluss bitte erneut auf Ihr Gerät, klicken Sie auf die rechte Maustaste und navigieren zu „Aus Backup wiederherstellen…“. Wählen Sie nun unter „iPhone Name“ den Ordner namens „iPhone Backup“ und bestätigen mit „Wiederherstellen“. Ihre verlorenen Daten werden nun wiederhergestellt.
-
Sofern verlorene Kontakte nach der Wiederherstellung auf dem iPhone vorhanden sind, sichern Sie Ihre Kontakte erneut mit CopyTrans Contacts auf dem PC. iPhone Kontakte auf PC leicht sichern
Zwischenschritt: Aktuelle iPhone Kontakte im iTunes sichern
Bevor wir Ihre verlorene Backupdatei wiederherstellen, werden wir nun Ihre aktuellen iPhone Daten in iTunes sichern. So können Sie im Anschluss Ihr iPhone auf den jetzigen Status Quo bringen. Gehen Sie hierzu auf Ihr Gerät in iTunes, klicken Sie auf die rechte Maustaste und navigieren zu „Speichern“. Warten Sie, bis iTunes Ihre Daten vollständig hochgeladen und abgespeichert hat.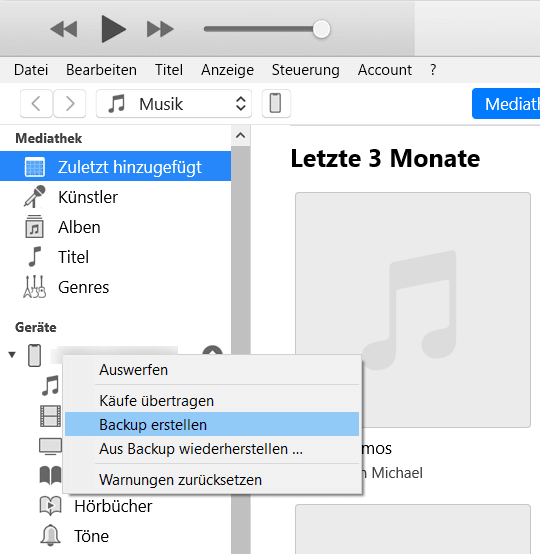
Verlorene iPhone Kontakte in iTunes wiederherstellen
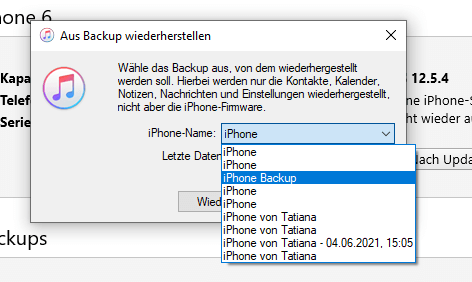
Vorletzter Schritt: iPhone auf dem aktuellen Zustand zurück bringen
Da iTunes immer nur ein Backup durchführen kann, bringen wir Ihr iPhone nun wieder auf den aktuellen Stand. Hierzu gehen Sie bitte zu iTunes, navigieren Sie auf das von iTunes erkannte iPhone, klicken Sie auf die rechte Maustaste und unter „iPhone Name“ auf das letzte Backup. Bestätigen Sie den Vorgang mit dem Klick auf „Wiederherstellen“. Warten Sie, bis iTunes Ihre Daten vollständig wiederhergestellt hat. 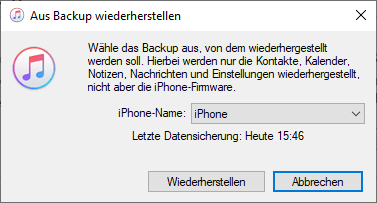
Letzter Schritt: Fehlende Kontakte auf iPhone übertragen
Damit Sie nun Ihre kompletten Kontakte wieder auf dem iPhone haben, importieren Sie Ihre fehlenden Kontakte wieder zurück auf das iPhone. Wie es genau funktioniert, wird Ihnen im folgendem Artikel beschrieben: Kontakte auf iPhone importieren.
Hinweis zu dem Weg „verlorene iPhone Kontakte aus dem iTunes Backup wiederherstellen“:
- Die Anleitung beschreibt, wie Sie Ihre verlorenen Kontakte aus dem iTunes Backup wiederherstellen können und nicht die verlorenen E-Mails, Fotos, etc.
- Die einzigen Kontakte, die auf diese Weise wiederhergestellt werden, sind die Kontakte, die beim Erstellen des iTunes-Backups vorhanden waren.
- Es können nur Kontakte aus dem iTunes wiederhergestellt werden, wenn auch welche im iTunes Backup vorhanden sind. Darauf hat der Nutzer weder Einfluss noch Einsicht. Die tatsächlich in iTunes gesicherten Daten können nicht im Voraus angezeigt werden.
- Bitte beachten Sie: der Weg mit iTunes ist immer mühsam und lang.
- Bitte beachten Sie, dass durch dieses Verfahren vorhandene Bilder, gespeicherte Musik und Videos, sowie Podcast, etc. durch die Wiederherstellung Ihres iPhones überschrieben werden können.
iPhone Kontakte mit CopyTrans Contacts auf PC sichern
Generell empfehlen wir die Sicherung Ihrer Kontakte mit CopyTrans Contacts. Im Fall eines Datenverlusts haben Sie die Möglichkeit, jeder Zeit auf Ihre abgespeicherten Kontakte auf dem PC zurück zu greifen. iPhone Kontakte auf dem PC sichern
Wie das Exportieren Ihrer iPhone Kontakte mit CopyTrans Contacts funtioniert, wird Ihnen in folgendem Supportartikel beschrieben: iPhone Kontakte am PC sichern.
