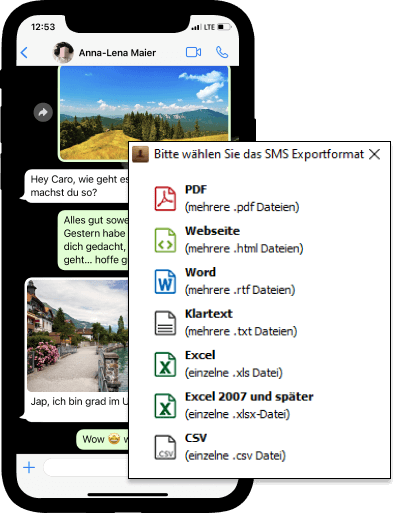Um Windows Phone Kontakte auf iPhone zu übertragen, muss man in 2 Schritten vorgehen. Am einfachsten geht es, wenn Kontakte mit dem Microsoft-Konto (z. B. Outlook oder Hotmail) synchronisiert sind. Dabei brauchen Sie einen Windows-PC.
So übertragen Sie Ihre Kontakte von einem Windows Phone auf iPhone:
Kontakte Windows Phone auf iPhone
→ Synchronisieren mit einem Microsoft-Konto
Erst zeigen wir, wie Sie Ihre Kontakte auf Windows Phone mit einem Microsoft-Konto synchronisieren, falls Sie es bereits nicht getan haben.
- Öffnen Sie auf dem Windows Phone Ihre Kontakte. Klicken Sie dann auf die drei „…“ und öffnen Sie die „Einstellungen“.
- Scrollen Sie runter und tippen Sie auf „Konto hinzufügen“.
- Im nächsten Fenster wählen Sie „Microsoft Konto“ und melden Sie sich mit Ihrem Outlook.com oder Hotmail.com Zugangsdaten ein und bestätigen Sie mit „Anmelden“.
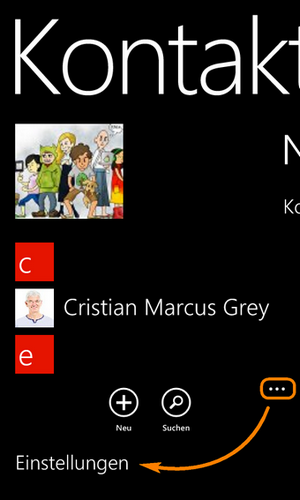
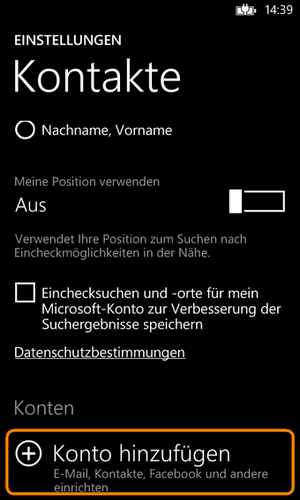
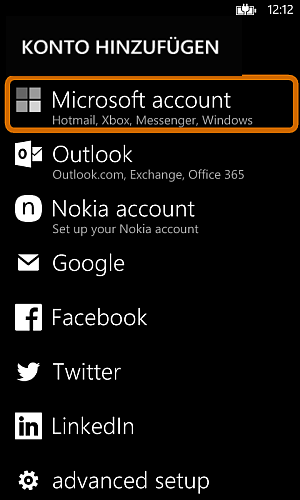
Sollten Sie noch nicht über ein Outlook.com Konto verfügen, können Sie sich hier registrieren.
Windows Phone Kontakte exportieren
Haben Sie das Windows Phone mit dem Microsoft Konto synchronisiert, können Sie nun Ihre Kontakte exportieren und am Computer zwischenlagern. Im Anschluss können Sie diese aufs iPhone importieren.
- Öffnen Sie die Website outlook.com.
- Haben Sie sich eingeloggt, tippen Sie links oben auf das Pfeil und wählen Sie im nächsten Fenster „Kontakte“.
- Wählen Sie nun einzelne Kontakte aus oder Sie wählen alle aus dem Adressbuch, indem Sie ein Häckchen neben „Alle“ machen.
- Navigieren Sie zu „Verwalten > Für Outlook.com und andere Dienste exportieren“.
- Sie können nun die Datei namens „OutlookContacts.csv“…
- … am gewünschten Speicherort auf Ihrem PC zwischenlagern.
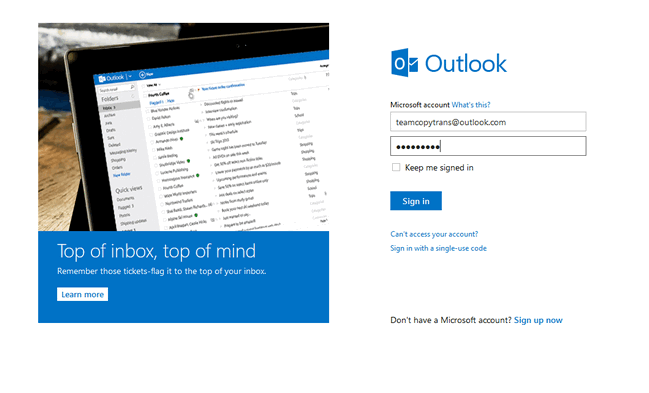

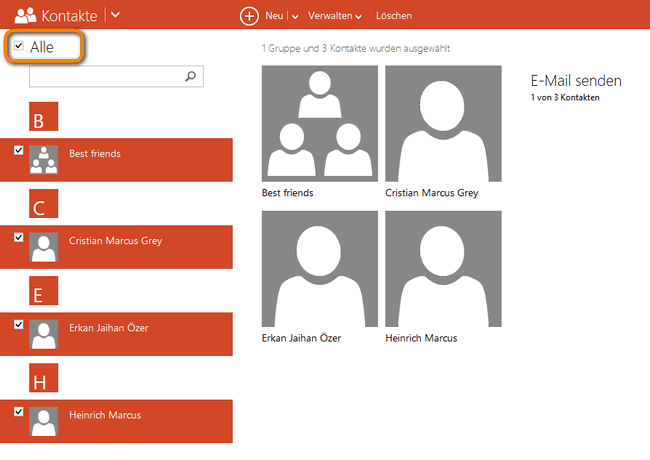
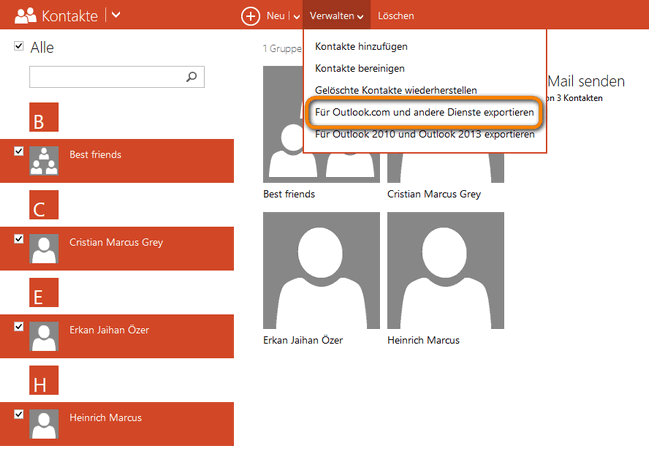
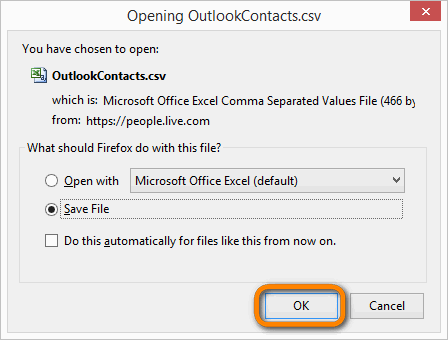
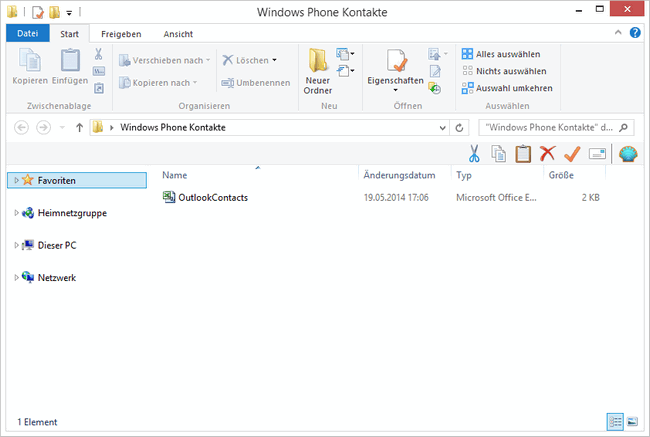
Kontakte von Windows Phone auf iPhone übertragen
Jetzt nur noch die letzten Schritte und schon haben Sie erfolgreich Ihre Kontakte zum iPhone übertragen.
-
Falls Sie CopyTrans Contacts noch nicht auf Ihrem PC heruntergeladen haben, können Sie CopyTrans Contacts von folgender Seite herunter: Download CopyTrans Contacts
-
Installieren Sie das Programm. Sollten Sie Hilfe bei der Installation brauchen, folgen Sie einfach diesen Schritten: Installation von CopyTrans Contacts
-
Öffnen Sie CopyTrans Contacts und verbinden Sie das iPhone mit dem PC.
-
Klicken Sie im Programm auf „Kontakte importieren“.
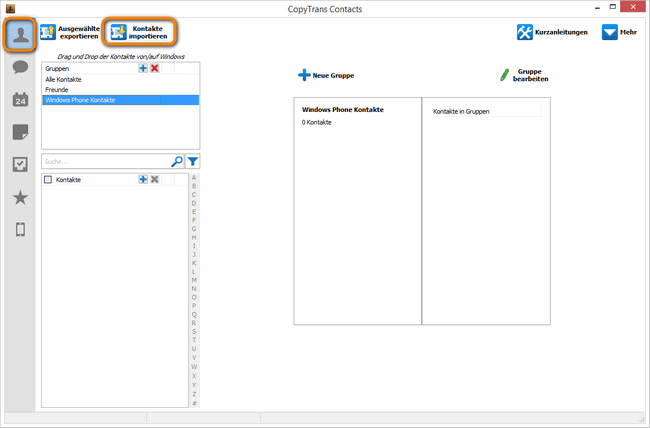
-
Wählen Sie nun „Aus einer Datei“.
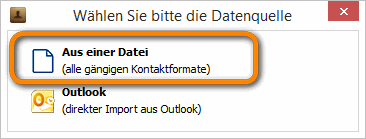
-
Im nächsten Schritt navigieren Sie zu den Kontakten am PC und klicken auf „Öffnen“.
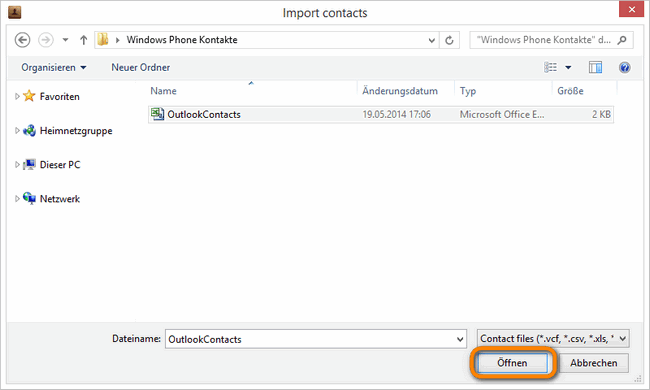
Das war`s auch schon. Ihre Windows Phone Kontakte haben Sie nun erfolgreich zum iPhone übertragen. 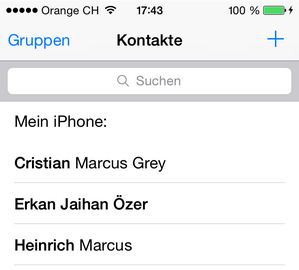
Vorteile von CopyTrans Contacts:
→ kann Nachrichten inklusive Bilder, Sprachnachrichten, etc. in verschiedenen Formaten auf PC exportieren, bearbeiten, lesen oder ausdrucken. Auch mit Emojis 😉
→ kann iPhone Kalender zwischen Outlook, iCloud und Google verwalten
→ kann iPhone Kontakte auf PC exportieren oder umgekehrt
→ kann iPhone Notizen auf PC exportieren