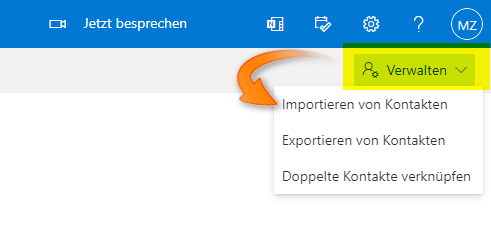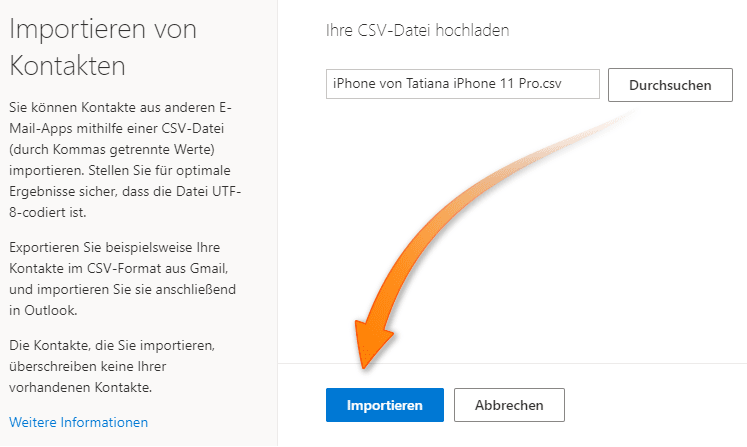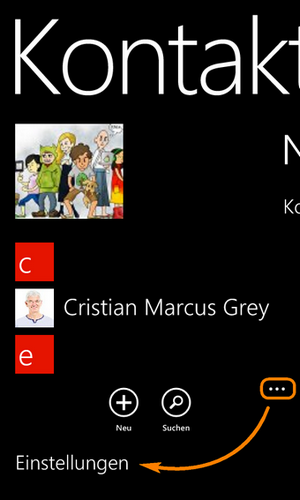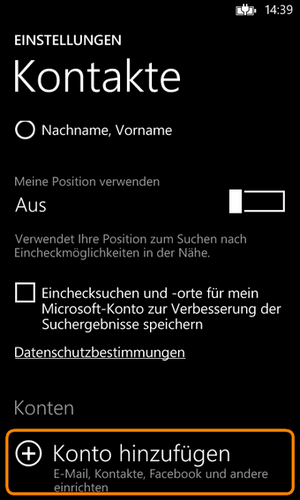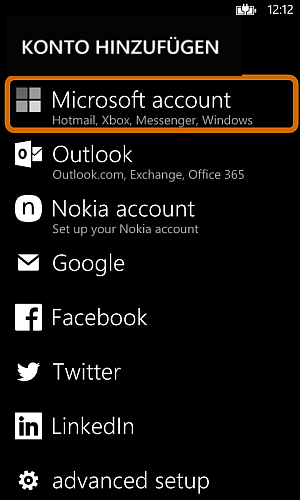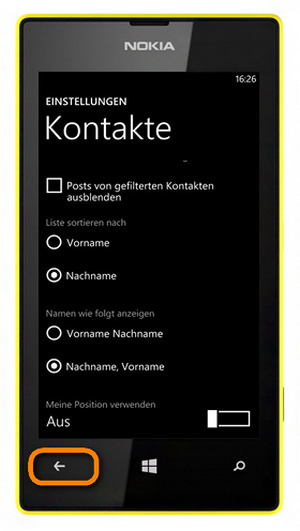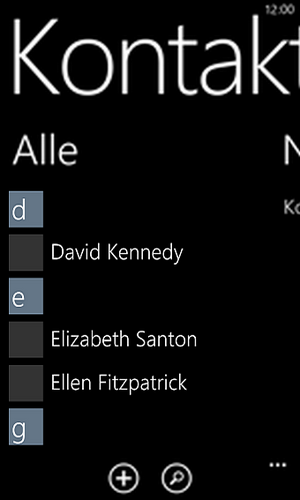Wir zeigen Ihnen in diesem Artikel, wie Sie Kontakte von iPhone auf Windows Phone leicht importieren können. Nach unserer Anleitung lassen sich iPhone Kontakte auf ein beliebiges Windows Phone wie beispielsweise auf das Nokia Lumia übertragen.
Kontakte übertragen iPhone Windows Phone
Hierzu sind zwei Etappen notwendig. Erst soll man Kontakte von iPhone auf den PC speichern. Danach lassen sich diese Kontakte leicht auf Windows Phone übertragen.
iPhone Windows Phone Kontakte
iPhone Kontakte als CSV-Datei auf PC speichern
Zum Übertragung von iPhone Kontakten auf ein Windows Phone ist es in der ersten Etappe notwendig, diese im CSV-Format von iPhone auf den PC zu übertragen. In nur wenigen Schritten ist dies mithilfe von CopyTrans Contacts möglich.
- Laden Sie CopyTrans Contacts herunter und installieren Sie es. CopyTrans Contacts herunterladen
- Starten Sie nun das Programm und verbinden Sie Ihr iPhone mit dem PC.
- Wählen Sie die Kontakte aus, die Sie auf Windows Phone speichern möchten. Um mehrere Kontakte auszuwählen, verwenden Sie die Checkboxen neben den Kontakten oder die Tastenkombinationen wie „Strg+A“.
- Klicken Sie auf „Ausgewählte Exportieren“ und wählen Sie das passende Speicherformat. Zum Sichern von iPhone Kontakten im CSV Format, können Sie Outlook.com auswählen.
- Im nächsten Fenster soll man den Ordner auswählen, in den Ihre iPhone Kontakte als CSV exportiert werden.
- Alle Ihre iPhone Kontakte wurden nun erfolgreich in einer CSV-Datei im gewählten Ordner gespeichert. Um CSV-Dateien öffnen, lesen und bearbeiten zu können, benötigen Sie z.B. einen Texteditor oder ein Tabellen-/Kalkulationsprogramm wie Microsoft Excel.
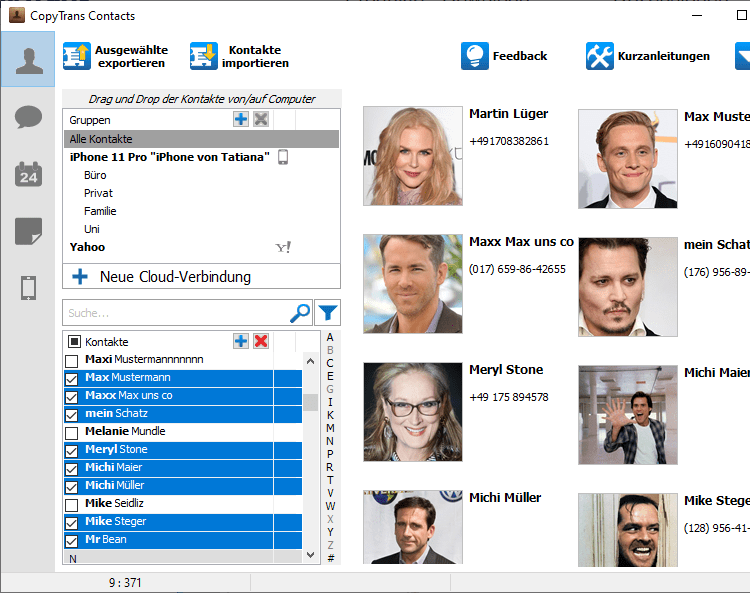
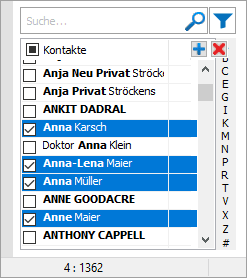
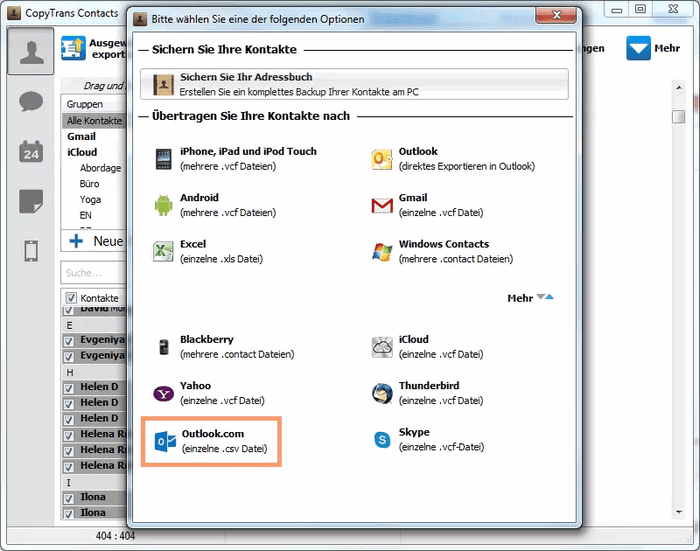
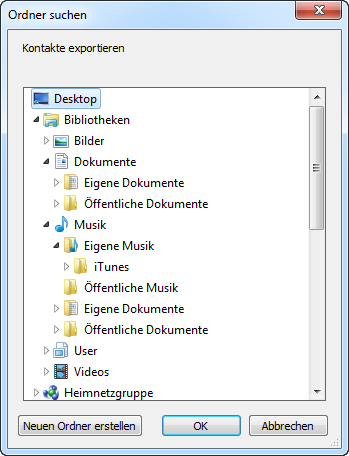
Zum Schluss bekommen Sie Ihre iPhone Kontakte als eine CSV-Datei auf dem PC gespeichert.
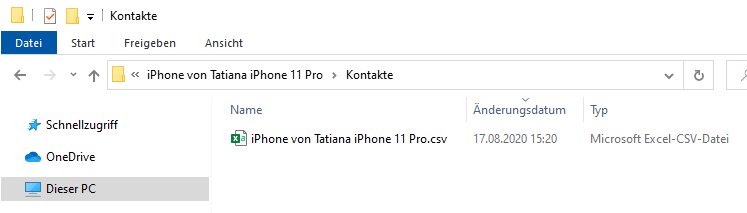
Die Vorteile von CopyTrans Contacts:
✔️ Es werden mehrere Formate zum Exportieren angeboten: VCF-, XLS-, CSV- oder VCARD-Datei. In einem Ordner Ihrer Wahl.
✔️ Die Kontakte werden komplett, d.h. inkl. Foto, Geburtsdatum, Adressen usw. gespeichert.
✔️ Mehrere Speicherziele möglich: Der Vorgang hilft auch dabei, die Kontakte unmittelbar auf einer externen Festplatte zu speichern sowie in iCloud, Gmail oder Exchange zu übertragen. Ohne die Kontakte auf PC zwischenzuspeichern.
✔️ Benutzerfreundliche, intuitive Benutzeroberfläche.
iPhone Kontakte auf Windows Phone
Auf Windows Phone Kontakte importieren
Nachdem Sie Ihre iPhone Kontakte übertragen haben, geht es jetzt in der zweiten Etappe zur Synchronisation der Kontakte mit dem Windows Phone.
- Rufen Sie im Browser auf Ihrem PC die Microsoft-Webseite auf und melden Sie sich mit Ihrem Microsoft-Konto an.
- Oben rechts finden Sie den Button „Verwalten“. Tippen Sie darauf und dann wählen Sie „Importieren von Kontakten“.
- Im neuen Fenster wird Ihnen angeboten nach der gewünschten CSV-Datei zu suchen. Finden Sie bitte Ihre iPhone Kontakte, die Sie vorher mit CopyTrans Contacts gespeichert haben.
- Jetzt geht es zu Ihrem Windows Phone. Öffnen Sie auf dem Windows Phone Ihre Kontakte. Klicken Sie dann auf die drei “…” und öffnen Sie die “Einstellungen”.
- Scrollen Sie runter und tippen Sie auf “Konto hinzufügen”.
- Im nächsten Fenster wählen Sie “Microsoft Konto” und melden Sie sich mit Ihrem Outlook.com oder Hotmail.com Zugangsdaten ein und bestätigen Sie mit “Anmelden”.
- Nachdem Sie sich im Email-Account angemeldet haben, gehen Sie zurück zu den Kontakten.
- Sie finden nun alle synchronisierten Kontakte aus dem Microsoft Konto wieder auf Ihrem Windows Phone.