Es gibt einige Wege, wie Sie Apps von iPhone auf iPad übertragen können. Wenn Sie auf beiden Geräten das gleiche iCloud-Konto nutzen und den ausreichenden iCloud-Speicher haben, dann geht es am schnellsten über die iCloud-Synchronisation.
Die Mac-User schaffen die Übertragung leicht auf dem Mac.
Wenn Sie aber keine iCloud nutzen möchten, verschiedene iCloud-Kontos verwenden oder eine bestimmte Apps übertragen möchten und dabei einen Windows-Rechner haben, dann soll man die passende Software dazu einsetzen. Wie das geht, beschreiben wir in diesem Artikel.
Apps vom iPhone auf iPad übertragen
Das Übertragen von Apps über die Einstellungen ist möglicherweise die beste Wahl, wenn Sie kein Drittanbieter-Tool verwenden oder installieren möchten. Diese Methode funktioniert erfolgreich, wenn Sie auf Ihrem iPhone und iPad mit demselben iCloud-Konto angemeldet sind. Es sind nur ein paar Tipps auf dem iPhone nötig, um die Apps mit dem iPad zu synchronisieren.
So können Sie Ihre iPhone Apps auf iPad übertragen:
- Gehen Sie auf iPhone zu den Einstellungen.
- Scrollen Sie nach unten und klicken Sie auf „App Store“.
- Unter „Automatische Downloads“ aktivieren Sie „App-Downloads“.
- Jetzt melden Sie sich auf Ihrem iPad mit der gleichen Apple ID an. Öffnen Sie „App Store“ und tippen Sie auf Ihr Profil.
- Unter Käufe wählen Sie „Nicht auf diesem iPad“. Laden Sie die Apps herunter, die Sie brauchen.
Achtung: Dadurch werden ALLE Ihre Apps aktualisiert. Wenn Sie das vermeiden möchten, wenden Sie sich an den alternativen Weg.
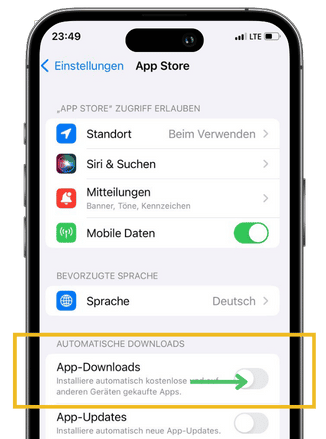
WICHTIG:
◾ Jeder Apple User erhält immer kostenlos nur 5 GB iCloud Speicher. Wenn Sie aber mehrere Apps übertragen möchten, kann es knapp werden. So leeren Sie Ihren iCloud-Speicher.
◾ Wenn Sie verschiedene Apple IDs bzw. iCloud-Kontos auf den Apple Geräten nutzen, dann funktioniert diese Methode leider nicht.
◾ Wenn Sie nur eine bestimmte App übertragen möchten, ohne alle anderen Apps zu aktualisieren, dann soll man eine Alternative suchen.
◾ Wenn Sie Ihre persönlichen Daten auf den Apple Server nicht gerne speichern möchten, dann soll man den Cloud-Dienst vermeiden.
→ Alternativ können alle Windows-Nutzer das Tool CopyTrans Shelbee nutzen, um alle Ihre Apps von einem Apple Gerät auf das andere zu übertragen. Mehr dazu weiter.
App von iPhone auf iPad übertragen
CopyTrans Shelbee wurde extra zum Sichern und Wiederherstellen von iPhone-Inhalten entwickelt. Das ist eine Alternative zu iTunes, aber hat noch mehr nützliche Funktionen.
Eine davon ist die Übertragung von Apps.
Um Apps von iPhone auf iPad zu übertragen, soll man erst ein Backup von iPhone erstellen. Danach wird eine selektive Wiederherstellung auf iPad durchgeführt. Zum Wiederherstellen soll man dann die gewünschten Apps auswählen. So geht es schrittweise:
- Laden Sie CopyTrans Shelbee herunter und installieren Sie das Tool. CopyTrans Shelbee downloaden
- Verbinden Sie iPhone mit dem PC und starten Sie CopyTrans Shelbee. Klicken Sie auf Sicherung » Vollsicherung.
- Wählen Sie den Speicherordner für Ihre Sicherung. Das kann auch eine Festplatte sein.
- Melden Sie sich mit Ihrer Apple ID an, um Apps zu sichern.
- Die Sicherungsvalidierung: Wenn dieses Fenster erscheint, dann wurde Ihr iPhone schon mal verschlüsselt gesichert. Wenn Sie kein Passwort vom verschlüsselten Backup haben, setzen Sie das Passwort zurück. Das geht einfach über die iPhone Einstellungen.
- Trennen Sie iPhone vom PC und schließen Sie iPad an PC an.
- Klicken Sie auf „Selektive Wiederherstellung“ und wählen Sie das Backup, das Ihre Apps beinhaltet. Geben Sie dabei das Passwort vom Backup.
- Nachdem alle Daten geladen wurden, erscheinen iPhone-Daten zum Wiederherstellen. Markieren Sie die gewünschten Apps.
- Dieses Gerät ist verschlüsselt: Geben Sie das Passwort vom iPad-Backup (das ist Ihr Zielgerät). Wenn Sie das Passwort nicht mehr haben, können Sie es leicht zurücksetzen.
- Geben Sie Ihre Apple ID ein, um Apps wiederherzustellen. Wählen Sie einen Speicherordner für Ihr Zielgerät.
- Klicken Sie auf Start. Die Übertragung wird durchgeführt. Nach dem Neustart erscheint die gewünschten iPhone-Apps auf iPad.
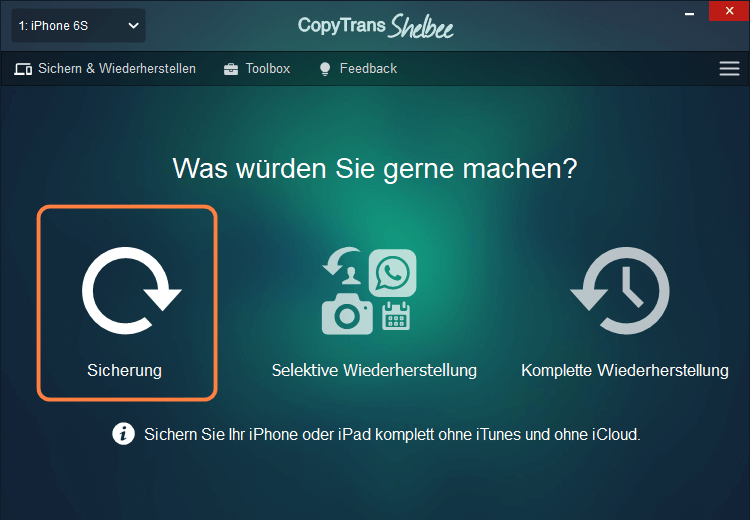
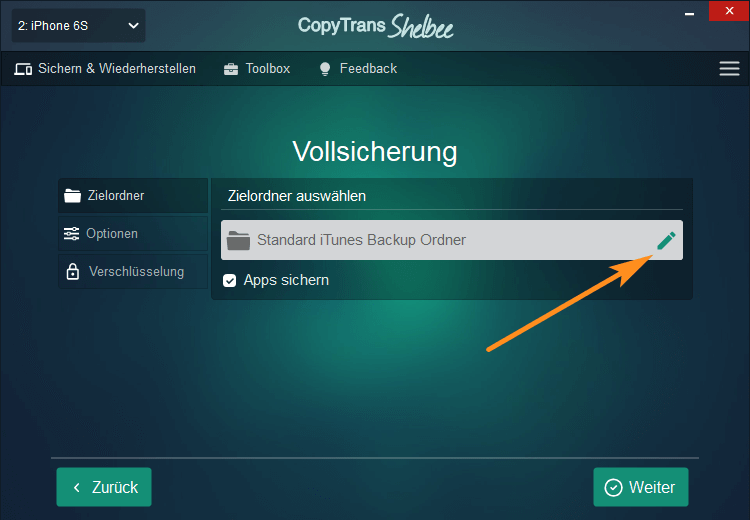
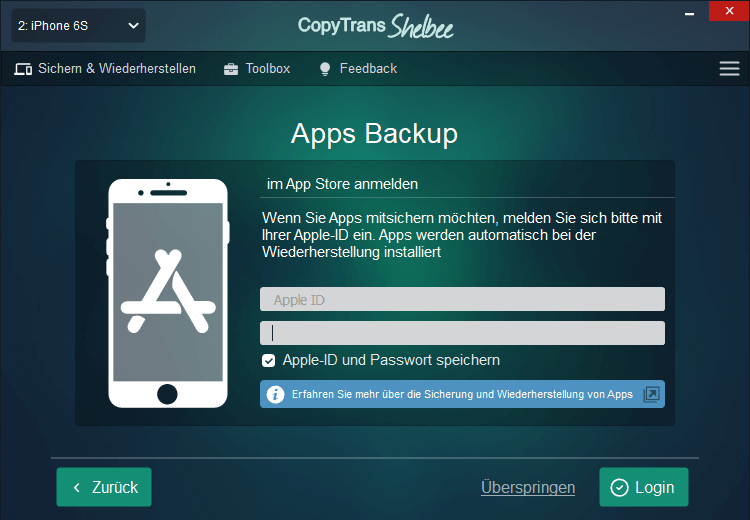
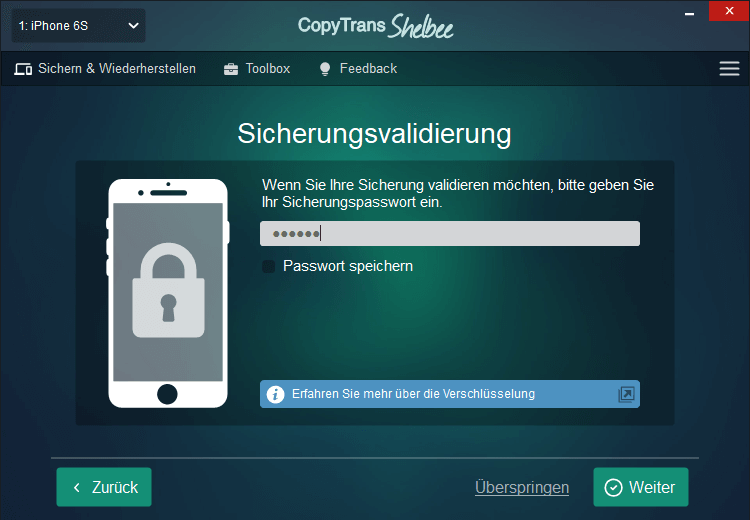
So wird ein volles Backup Ihrer iPhone-Daten inkl. Apps erstellt.
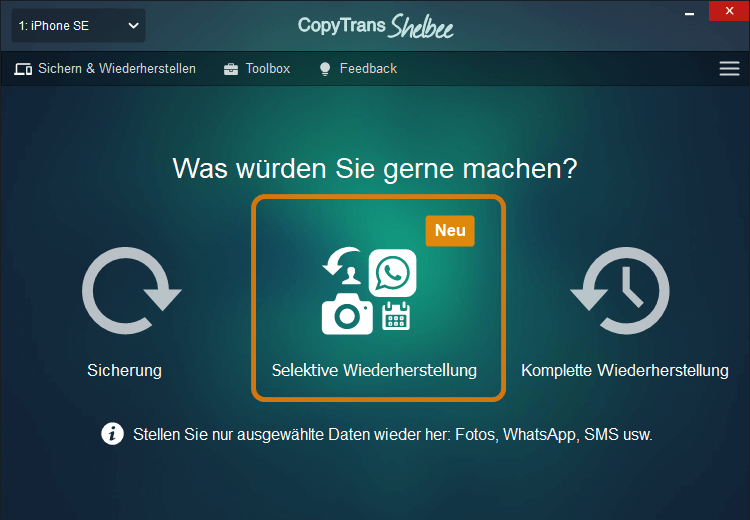
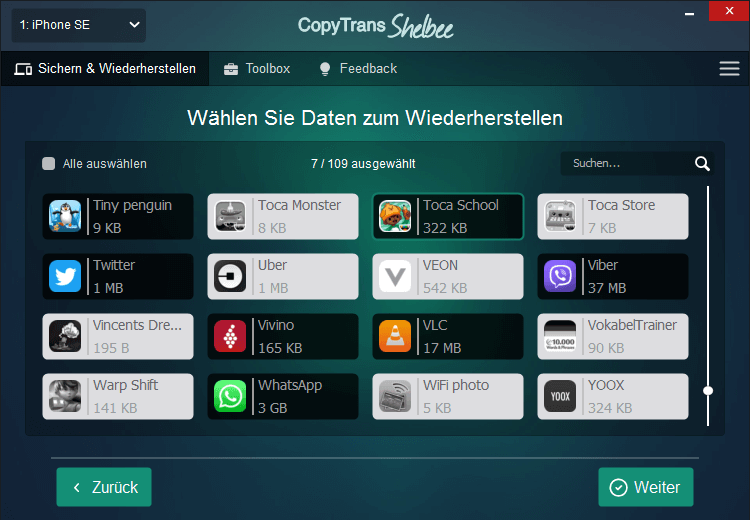
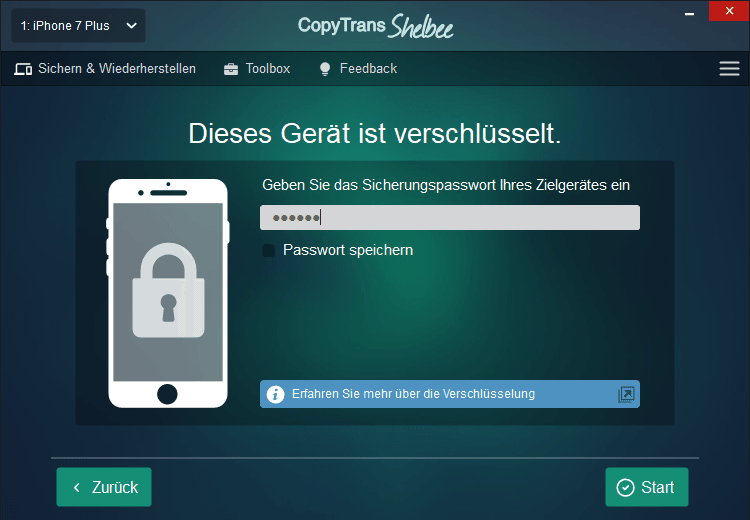
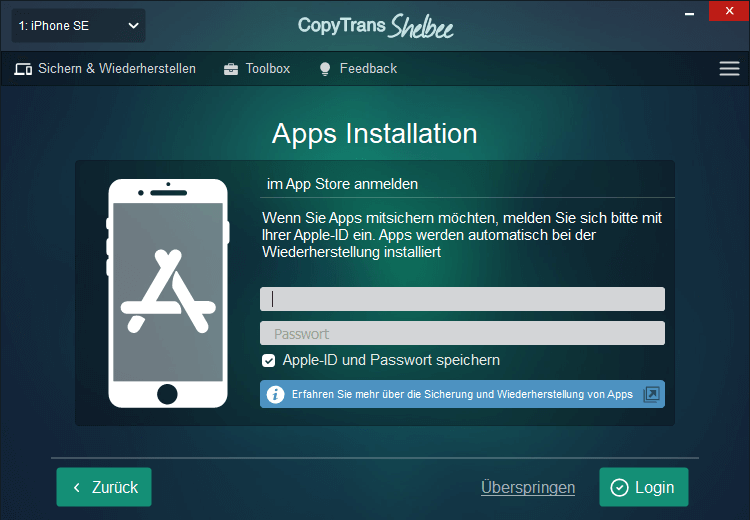
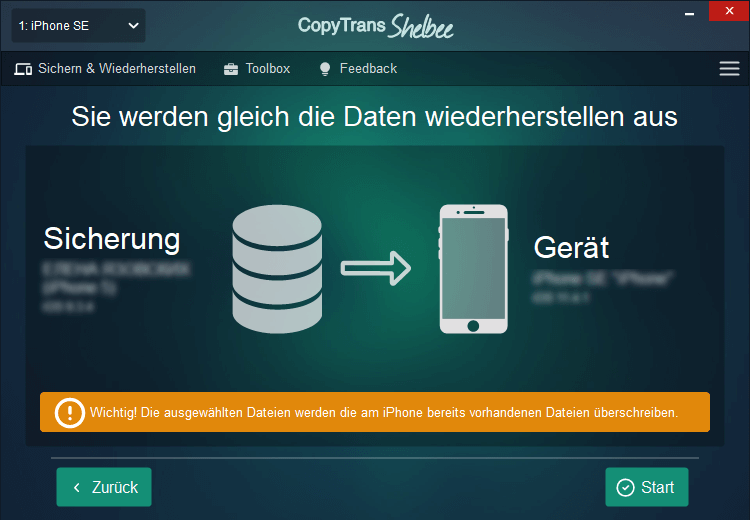
Apps vom iPhone auf iPad übertragen ohne iTunes
Videoanleitungen
Schritt 1
Schritt 2
Weitere hilfreiche Anleitungen:
- Alle praktischen CopyTrans Shelbee Anleitungen auf einen Blick
- iPhone Apps auf ein anderes iPhone, iPad oder iPod Touch übertragen