
Beim Erstellen von iPhone, iPad oder iPod Backups hat man die Möglichkeit, diese zu verschlüsseln, sprich mit einem Passwort zu schützen. Sollte man iPhone Backup Passwort vergessen oder geht dieses Passwort verloren, hat das zur Folge, dass diese Backups nicht mehr wiederhergestellt werden können, weder mit iTunes noch mit CopyTrans Shelbee.
Die Lösung hängt jedoch von der iOS-Version ab, die auf Ihrem Apple Gerät installiert ist. Wenn Sie aktuelle iOS-Version (ab Version 11) nutzen, zeigen wir Ihnen hier, wie Sie Ihr iPhone Backup Passwort zurücksetzen können.
Falls Sie nun auch zu jenen gehören, die das iTunes Backup Passwort vergessen haben, finden Sie in diesem Artikel heraus, wie Sie Ihre Daten ohne iTunes vor dem Zurücksetzen des iPhones sichern und im Anschluss wiederherstellen können.
Extra: Am Artikelende finden Sie zudem noch einen kleinen Zusatz, wie Sie Ihr Backup Passwort entfernen und die Daten zukünftig ohne iTunes sichern können.
Backup iPhone Passwort vergessen:
💡 Tipps:
→ iTunes Passwort ändern oder entfernen
→ iPhone Backup ohne iTunes erstellen
iPhone Backup Passwort vergessen
Aktuelle iOS-Version ab iOS 11
Wenn Sie sich an das iOS Backup Passwort für das verschlüsselte Backup nicht erinnern können, können Sie es zurücksetzen nur, wenn Sie iOS 11 oder eine neuere Version auf Ihrem iOS-Gerät haben.
Um das iPhone Backup Passwort zurücksetzen zu lassen, folgen Sie bitte diesen Schritten:
- Stellen Sie sicher, dass Sie iOS 11oder neuer haben. Gehen Sie auf Ihrem iOS-Gerät zu Einstellungen > Allgemein > Info > Version.
- Danach gehen Sie zu Einstellungen > Allgemein > iPhone übertragen/zurücksetzen > zurücksetzen.
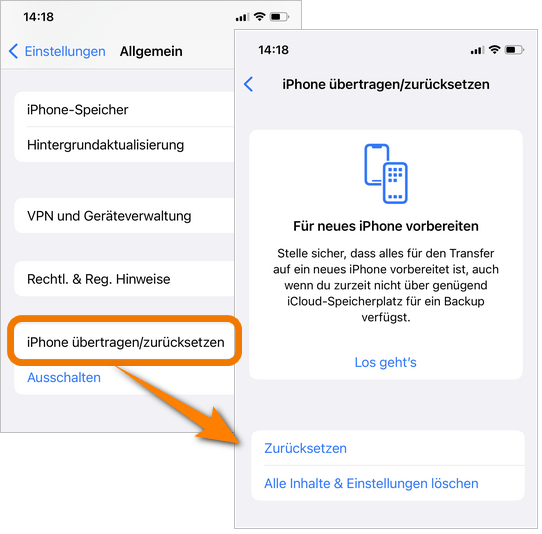
- Im nächsten Fenster wählen Sie Alle Einstellungen zurücksetzen aus. Geben Sie dann Ihren Sperrcode ein.
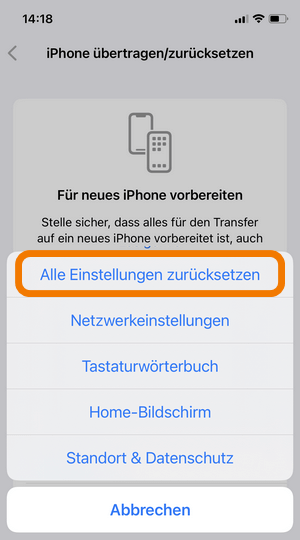
- Hinweis:
- Befolgen Sie die Schritte zum Zurücksetzen Ihrer Einstellungen.
- Starten Sie CopyTrans Programm erneut und warten Sie, bis alle Daten geladen sind.
Wenn Sie iOS 14 oder älter haben, dann gehen Sie zu Einstellungen > Allgemein > Zurücksetzen. Tippen Sie danach auf Alle Einstellungen zurücksetzen und geben Sie Ihren iOS-Code ein. 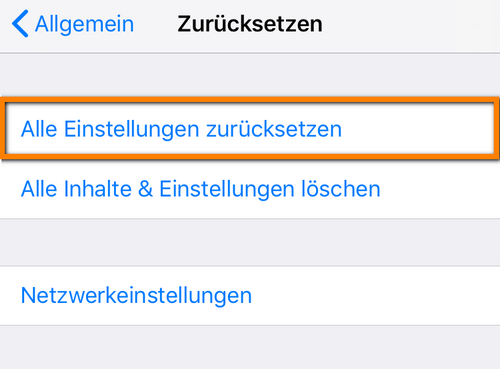
Sie können keine zuvor verschlüsselten Backups mehr verwenden, aber Sie können mit iTunes oder CopyTrans Shelbee ein Backup Ihrer aktuellen Daten erstellen und ein neues Backup-Passwort festlegen. Hier erhalten Sie Unterstützung für das verschlüsselte Backup.
→ iPhone Backup ohne iTunes erstellen
Backup Passwort iPhone vergessen
iOS 10 und ältere Versionen
Wenn Sie aber iOS 10 oder ältere Version haben, bleibt es nur iOS Gerät komplett zurückzusetzen, um das aktuelle iTunes Backup Passwort zu entfernen. Aber aufgepasst, das Zurücksetzen geht in diesem Fall mit einem Datenverlust einher.
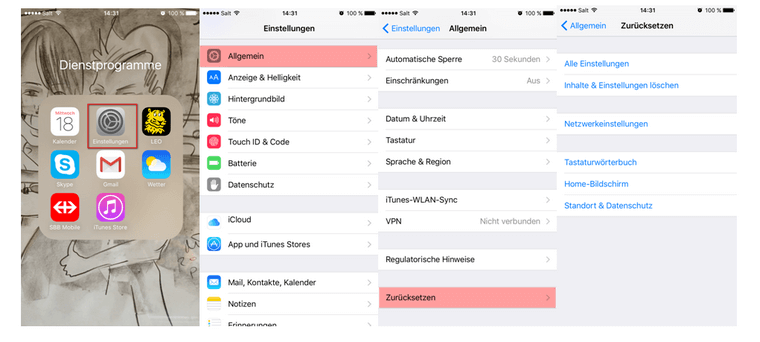
- Lösung:
Mit CopyTrans Software haben Sie aber die Möglichkeit, Ihre iPhone Daten auf PC zu sichern und nach dem Zurücksetzen auf iPhone zurückzuübertragen.
iPhone Daten am PC sichern
iPhone Kontakte und Kalender auf PC übertragen
Damit die Kontakte und Kalendereinträge nicht verloren gehen, sollten diese vor dem Zurücksetzen am PC gesichert werden. Am besten eignet sich dazu CopyTrans Contacts.
Laden Sie CopyTrans Contacts von folgender Seite herunter und installieren Sie es:
Jetzt CopyTrans Contacts downloaden! 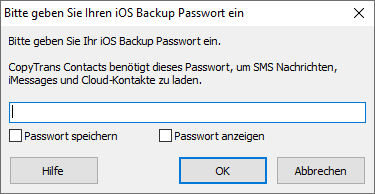
Sobald Sie in iTunes ein Passwort festgelegt haben, benötigen Sie dieses Passwort normalerweise auch in CopyTrans Contacts, um die SMS Nachrichten, iMessages und Cloud-Kontakte zu laden.
Wenn das Fenster im Programm erscheint, klickt einfach auf “Abbrechen”. Die lokalen Kontakte und die Kalenderevents werden im Anschluss in jedem Fall geladen.
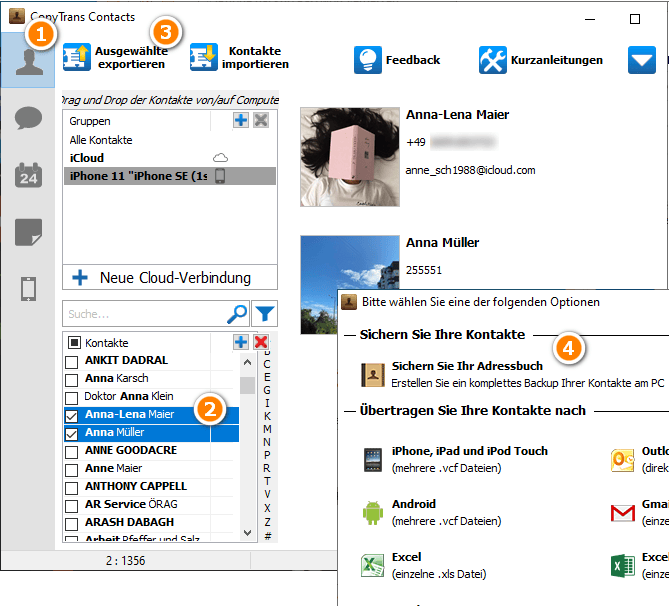
Kontakte am PC sichern
1. Wurden die Kontakte im Programm geladen, wählen Sie alle Kontakte aus, die Sie zum PC übertragen möchten.
2. Haben Sie alle Kontakte ausgewählt, klicken Sie auf der oberen Programmleiste auf „Ausgewählte exportieren“.
3. im aufgehenden Fenster klicken Sie dann auf „Sichern Sie ihr Adressbuch“.
4. Wählen Sie im nächsten Schritt einen Zielordner aus, wo Sie die Kontakte am PC sichern möchten und klicken Sie auf „OK“.
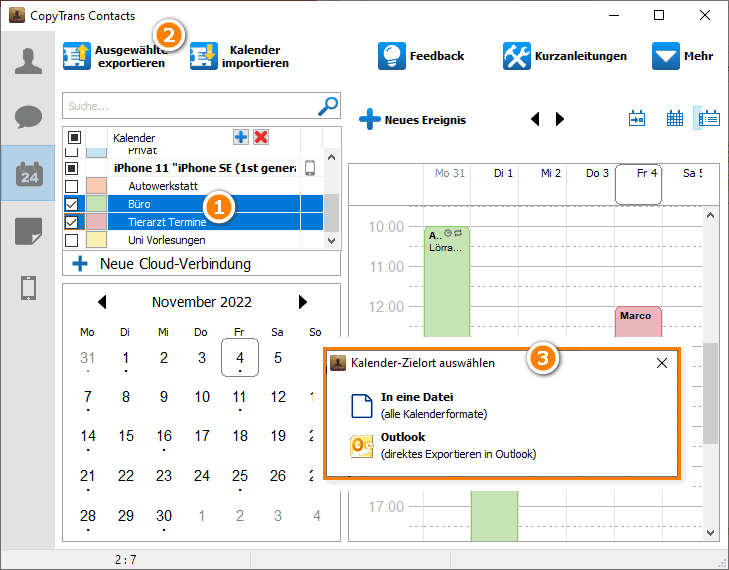
Kalender am PC sichern
1. Um die Kalendereinträge am PC zu sichern, klicken Sie auf das Kalender-Icon links im Programmfenster.
2. Wählen Sie dann alle Kalenderkategorien aus, die Sie exportieren möchten.
3. Klicken Sie auf „Ausgewählte exportieren“ und wählen Sie „In eine Datei“.
4. Als Letztes wählen Sie einen Zielordner am PC aus und bestätigen Sie den Vorgang mit dem Klick auf „OK“.
iPhone Fotos am PC sichern
Für die Sicherung der Bilder empfehlen wir Ihnen das Foto Backup Programm CopyTrans Photo. Das Programm ermöglicht mit einem Klick die komplette Sicherung der iOS Foto Mediathek am PC.
- Laden Sie CopyTrans Photo von folgender Seite herunter: Jetzt CopyTrans Photo downloaden!
- Haben Sie das Programm am PC installiert, starten Sie es und verbinden Sie das iOS-Gerät mit dem PC. Wurden alle Bilder im Programm geladen, klicken Sie auf der oberen Programmleiste auf „Komplett-Backup“.
- Wählen Sie im aufgehenden Fenster einen Zielordner am PC aus und bestätigen Sie Ihre Auswahl mit einem Klick auf „OK“. Die Sicherung beginnt und am Ende des Vorgangs haben Sie alle Bilder vom iPhone, iPad und iPod touch am PC gesichert.
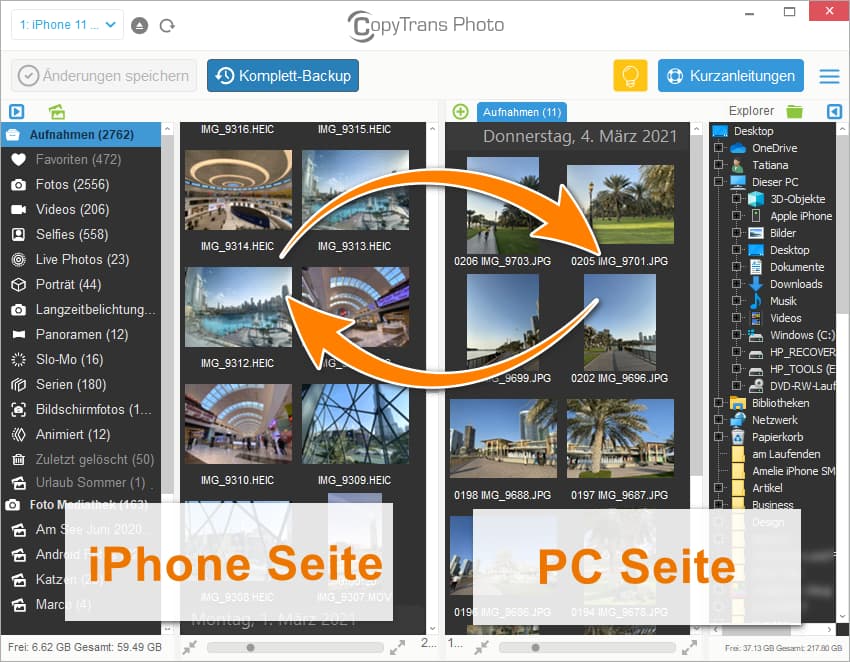
iPhone Musik zum PC übertragen
Mit unserem Programm CopyTrans haben Sie die Möglichkeit, Ihre Musik direkt am PC zu sichern.
- Sie können das Programm von folgender Seite herunterladen und installieren: Jetzt CopyTrans downloaden!
- Um die Musikdateien am PC zu sichern, wählen Sie „Manuelles Backup“ und klicken Sie auf „Ordner“. Jetzt könnem Sie noch einen Zielspeicherort am PC auswählen.
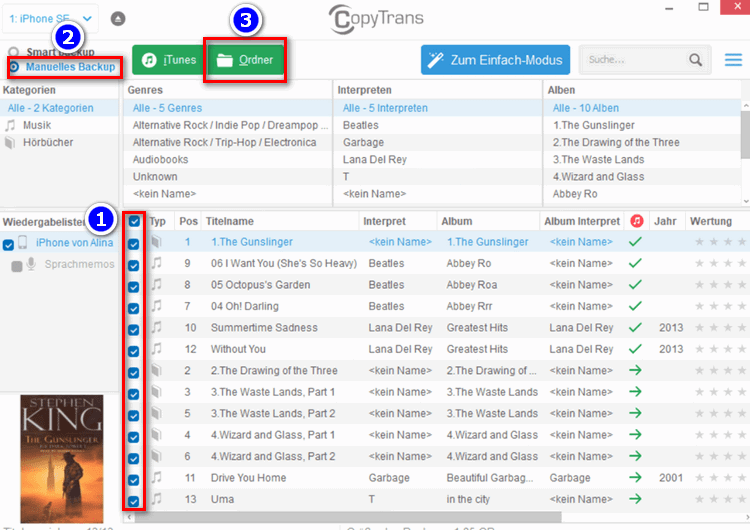
Geschafft, jetzt steht dem Zurücksetzen des iPhones, iPads oder iPods nichts mehr im Wege! Falls Sie weitere Daten vorher sichern möchten, finden Sie in unserem umfangreichen Online Supportbereich weitere hilfreiche Anleitungen.
Nachfolgend finden Sie praktische Leitfäden, wie Sie die Daten nach dem Zurücksetzen des iOS Gerätes wiederherstellen können.
Wiederherstellen von iOS Daten:
iPhone Backup ohne iTunes erstellen
Waren Sie schon einmal der Verzweiflung nahe, weil ständig irgendwelche Fehlermeldungen in iTunes auftauchen, mit denen Sie einfach nichts anfangen konnten? Dann empfehlen wir Ihnen unser mächtiges Backup Programm CopyTrans Shelbee! Probieren Sie es aus!
- Laden Sie CopyTrans Shelbee von folgender Seite herunter und installieren Sie es: Jetzt CopyTrans Shelbee herunterladen
- Öffnen Sie das Programm und verbinden Sie das gewünschte iOS-Gerät mit dem PC. Klickt auf „Sicherung“, dann auf „Vollsicherung“.
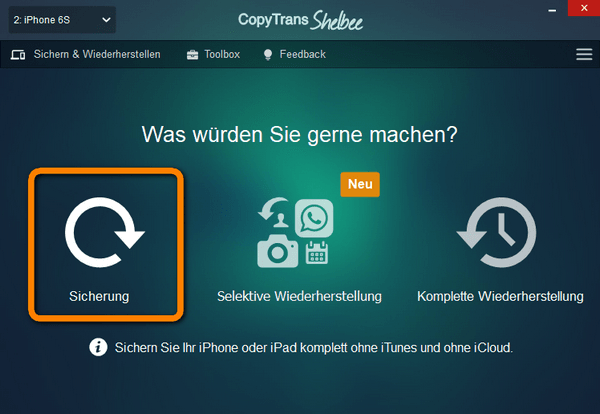
- Anders als in iTunes, können Sie in CopyTrans Shelbee das Ziellaufwerk selbst auswählen. Tippen Sie dafür auf das Stift-Icon.
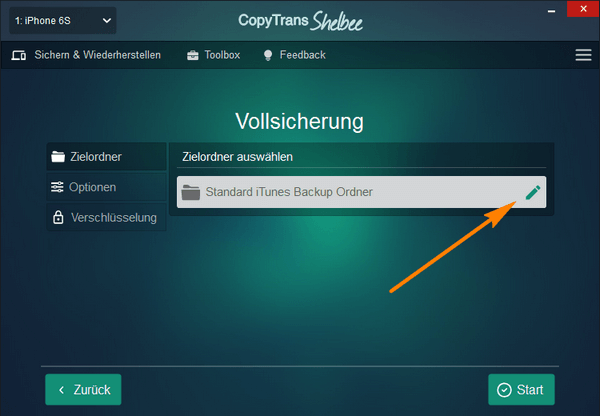
Hinweis: Falls Sie ein neues Backup Passwort in iTunes kreiert haben, wird die Sicherung nun auch verschlüsselt erstellt.
- Um die Sicherung zu beginnen, klicken Sie nun auf „Start“.
- Die Sicherung wurde erfolgreich erstellt, wenn ihr folgende Meldung im Programm erhalten habt:
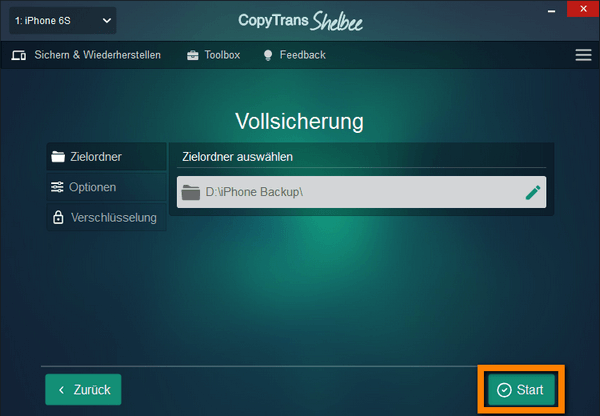
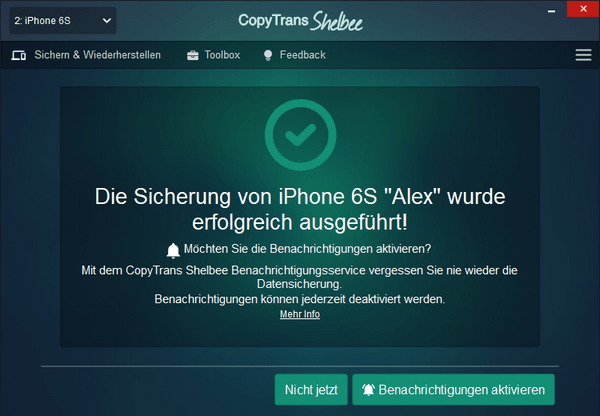
iTunes Passwort ändern oder entfernen
Mit CopyTrans Shelbee können Sie das Backup Passwort jederzeit ändern oder entfernen.
- Laden Sie CopyTrans Shelbee von folgender Seite herunter und installieren Sie es: Jetzt CopyTrans Shelbee herunterladen
- Öffnen Sie das Programm und klicken Sie auf Sicherung > Vollsicherung.
- Wählen Sie die Option „Verschlüsselung“.
- Im aufgehenden Fenster können Sie nun das aktuelle Passwort ändern…
- … oder entfernen.
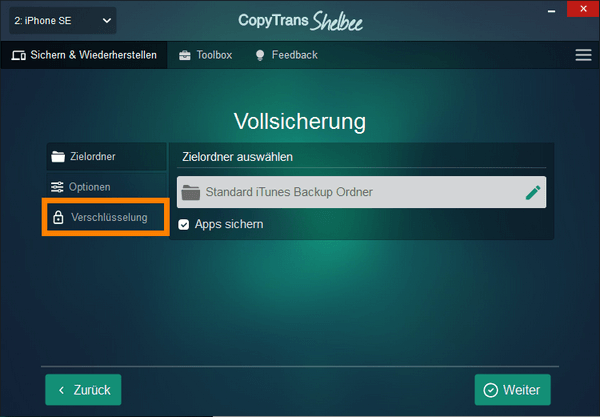
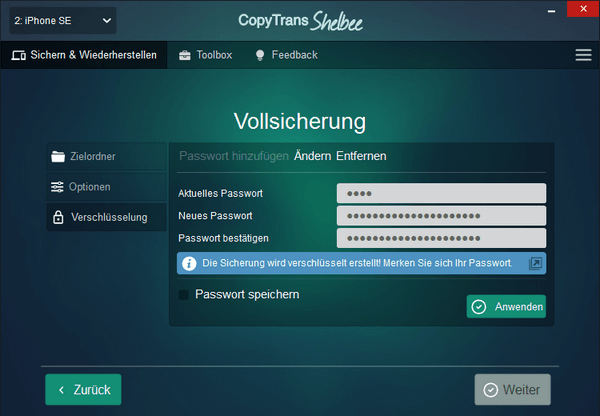
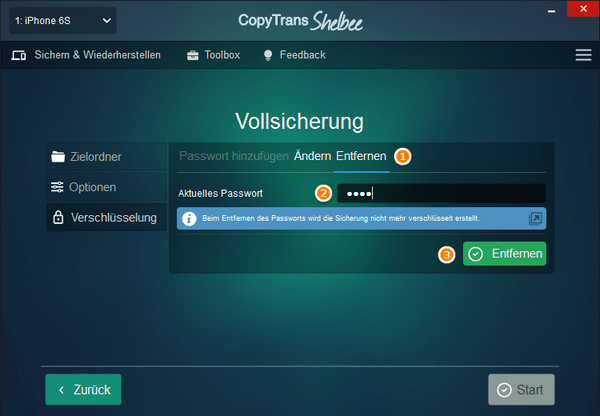
Wir hoffen unser Beitrag hat Ihnen gefallen und vorallem geholfen. Folgen Sie uns jetzt auf Facebook oder Twitter und verpassen Sie keine CopyTrans Blog-Einträge mehr!