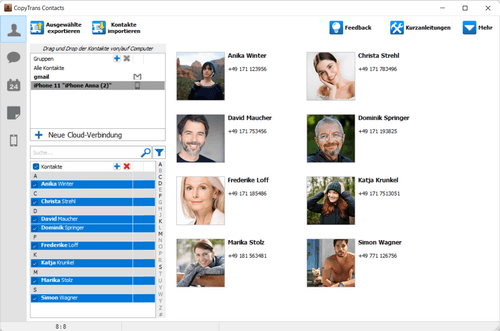Soll ich meine Kontakte in iCloud importieren? Wir können leider nicht im Voraus erraten, was mit unserem iOS-Gerät passieren kann. Manche Faktoren, wie die falsche Behandlung, der Verlust des Geräts oder das erhebliche Alter vom Apple-Gerät verursachen die iPhone-Störung oder den Datenverlust. Wir würden Ihnen deswegen empfehlen, häufig die Backups von Kontakten zu erstellen. Die iPhone Kontakte in iCloud zu importieren ist eine der Optionen.
Kontakte in iCloud zu speichern ist auch eine großartige Möglichkeit, Ihre Kontaktliste zu sichern und auf all Ihren Apple-Geräten wie iPhone, iPad und Mac synchron zu halten.
Diese Kurzanleitung ist für diejenigen, die Kontakte auf iCloud speichern möchten. Lesen Sie weiter und erfahren Sie, wie man mit CopyTrans Contacts iPhone Kontakte in iCloud importieren kann, damit Sie gegebenenfalls auf jedem iOS-Gerät auf Ihre Kontakte zugreifen könnten.
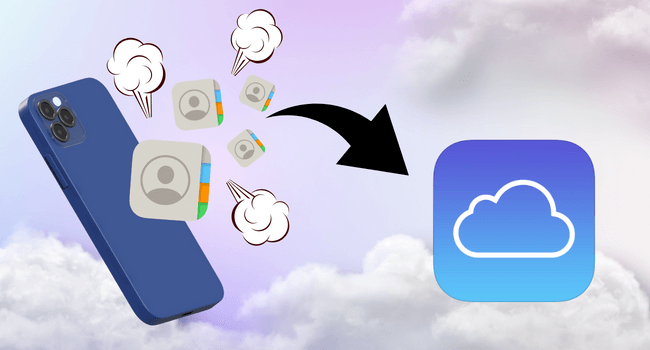
Es gibt 2 Wege, iPhone Kontakte in iCloud zu speichern:
- iPhone Kontakte auf iCloud übertragen: Zwischenspeichern auf PC
- Ohne den Export/Import iPhone Kontakte direkt in iCloud verschieben
iPhone Kontakte mit iCloud zusammenführen: Lösungswege ohne iTunes
iPhone Kontakte werden automatisch direkt in iCloud übertragen, ohne iCloud selbst öffnen zu müssen
Kontakte von iPhone lassen sich erst auf PC speichern, dann werden diese Kontakte in iCloud importiert
📨Tipp: Sind Ihre Kontakte in Outlook gespeichert? So können Sie diese Outlook Kontakte in die iCloud importieren.
iPhone Kontakte in iCloud speichern
In diesem Teil zeigen wir Ihnen, wie Sie mit iCloud iPhone-Kontakte zusammenführen, indem Sie iPhone Kontakte am PC als Schritt 1 zwischenspeichern und dann diese Kontakte in iCloud als Schritt 2 importieren.
Dieser Weg gibt Ihnen auch die Möglichkeit, das Backup Ihrer Kontakte auf jeden Fall am PC zu erstellen.
Wenn Sie Ihre Kontakte ohne den Export/Import direkt in iCloud übertragen möchten, gehen Sie bitte zum Teil 2 .
So können Sie iPhone Kontakte in iCloud speichern:
-
Laden Sie hierzu das Programm CopyTrans Contacts von folgender Seite herunter: CopyTrans Contacts herunterladen
- Installieren Sie das Programm. Sollten Sie Hilfe bei der Installation brauchen, folgen Sie einfach diesen Schritten: Installation von CopyTrans Contacts.
-
Starten Sie das Programm und verbinden Sie Ihr iPhone oder anderes iOS-Gerät mit dem PC.
-
Wählen Sie die Kontakte, die Sie übertragen möchten, aus. Um mehrere Kontakte auszuwählen, verwenden Sie die Checkboxen neben den Kontakten oder die Tastenkombinationen wie „Strg+A“.
-
Klicken Sie auf „Ausgewählte Exportieren“ und wählen Sie das passende Speicherformat, in dem Fall iCloud.
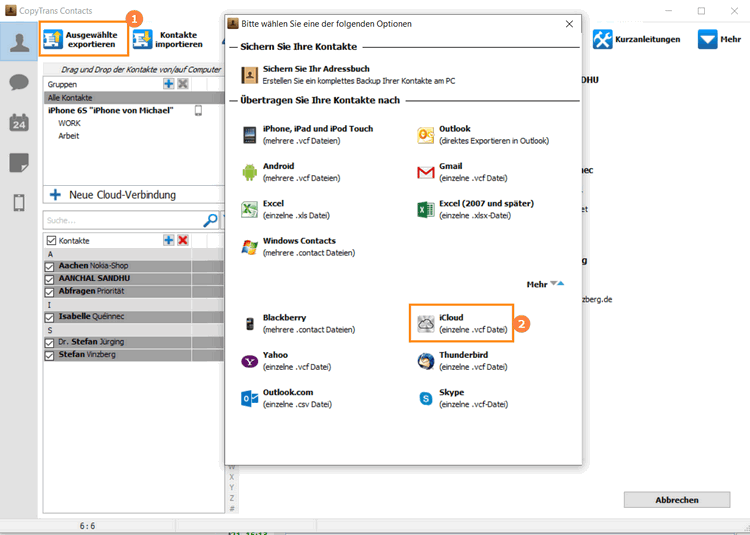
-
Im nächsten Fenster wählen Sie bitte den Ordner aus, in dem Sie Ihre iPhone Kontakte fürs Übertragen in die iCloud zwischenspeichern möchten.
-
Alle Ihre iPhone Kontakte werden nun in einer vCalendar-Datei im gewählten Ordner gespeichert.
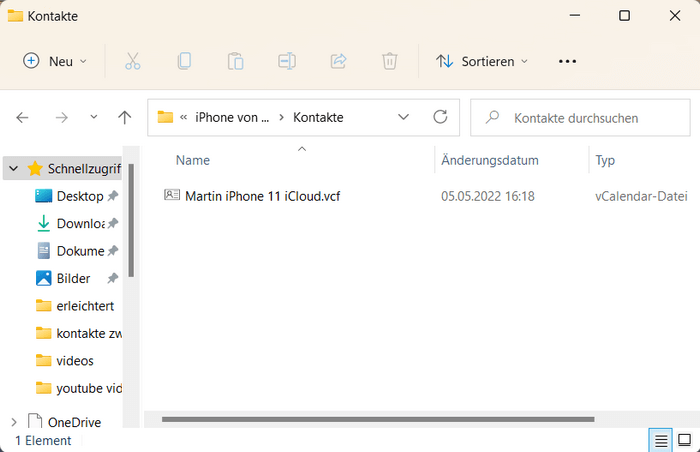
-
Zum Importieren der iPhone Kontakte in iCloud öffnen Sie bitte Ihren Webbrowser und gehen Sie zur iCloud-Webseite. Melden Sie sich dort mit Ihrer Apple ID und dem Passwort an.
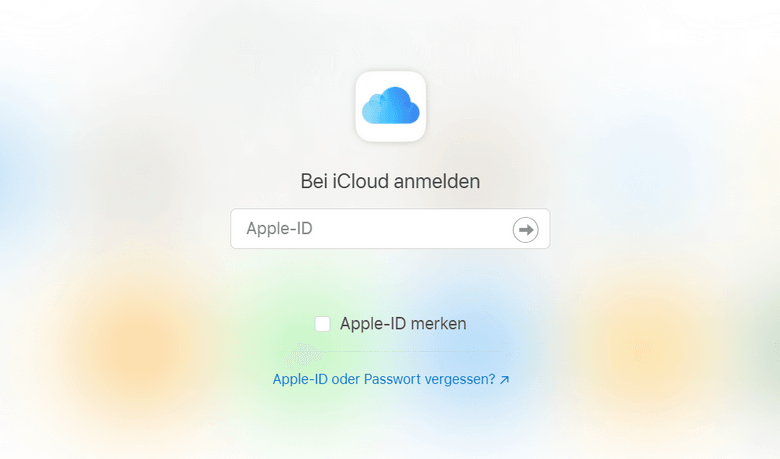
-
Gehen Sie dann zum iCloud Adressbuch, indem Sie auf das „Kontakte“-Symbol klicken.
-
Im Adressbuch links unten finden Sie ein kleines Zahnrad. Klicken Sie darauf und wählen Sie „vCard importieren…“.
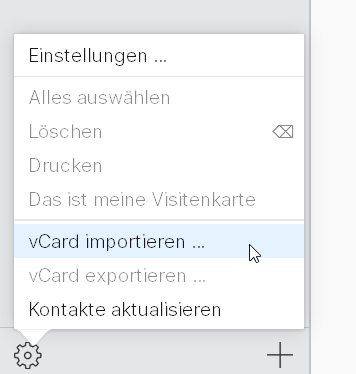
-
Gehen Sie zum Ordner, in dem Sie die Datei(en) …iCloud.vcf gespeichert haben, wählen Sie die Datei aus und bestätigen Sie mit Klick auf OK, um Kontakte in iCloud zu laden.
-
Ihre iPhone Kontakte wurden nun erfolgreich in iCloud importiert.
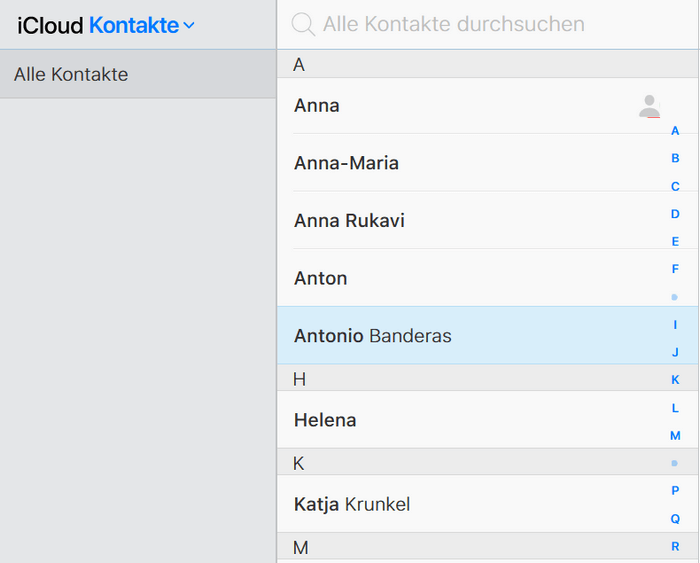
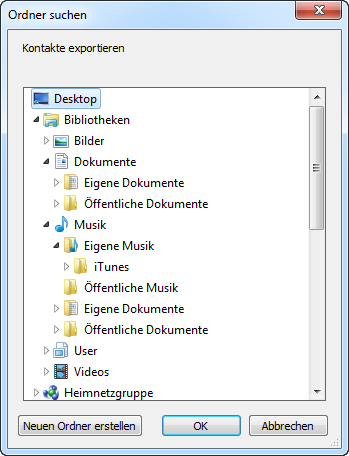
So leicht kann man Kontakte auf iCloud speichern.
iPhone Kontakte in iCloud verschieben
💡 Hier wird ein direkter Weg beschrieben, wie Sie Kontakte zu iCloud hinzufügen können.
Falls Sie aber Ihre iPhone Kontakte zwischendurch noch auf PC speichern möchten, lesen Sie bitte diesen Teil: iPhone Kontakte in 2 Schritten in iCloud übertragen.
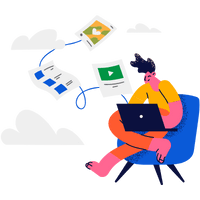
Tipp
Erstellen Sie vorher ein komplettes Backup Ihrer Kontakte auf PC, um die Daten nie zu verlieren. Erfahren Sie hier, wie Sie Ihre iPhone Kontakte auf PC speichern können.
Mit ein paar Klicks lassen sich Ihre iPhone Kontakte in iCloud speichern, wenn Sie das Programm CopyTrans Contacts dabei benutzen.
So können Sie iPhone Kontakte in iCloud verschieben:
- Falls Sie CopyTrans Contacts noch nicht am PC installiert haben, können Sie es jederzeit von folgender Seite herunterladen: CopyTrans Contacts herunterladen
- Installieren Sie das Programm. Sollten Sie Hilfe bei der Installation brauchen, folgen Sie einfach diesen Schritten: Installation von CopyTrans Contacts .
- Öffnen Sie das Programm und verbinden Sie Ihr iPhone mit dem PC. Sie sehen, wie die Kontakte geladen werden.
- Klicken Sie oben rechts auf Mehr > Cloud Setup:
- Um die iPhone-Kontakte auf iCloud zu speichern, brauchen Sie zuerst die Verbindung zur iCloud herzustellen. Klicken Sie auf Neue Verbindung > iCloud:
- Geben Sie Ihre Apple-ID und das Passwort an, fügen Sie am Kästchen neben „Kontakte“ ein Häkchen hinzu:
- Schließen Sie das Fenster „Cloud Setup“
- Wählen Sie alle Kontakte, die Sie in iCloud speichern möchten.
Tipp: Mit CopyTrans Contacts können Sie alle Kontakte in iCloud speichern. Damit Sie alle iPhone Kontakte in iCloud sichern können, klicken Sie auf das Kästchen in der Leiste Kontakte an:
- Rechtklicken Sie auf die ausgewählten Kontakte und klicken Sie dann auf Verschieben > iCloud:
- Alle ausgewählten Kontakte werden in iCloud importiert. Das kleine Wolke-Zeichen zeigt die iCloud-Kontakte in der Liste:
- Sie können jetzt auf Ihre iCloud-Kontakte auch mit anderen Geräten zugreifen, die Kontakte sind in der iCloud:
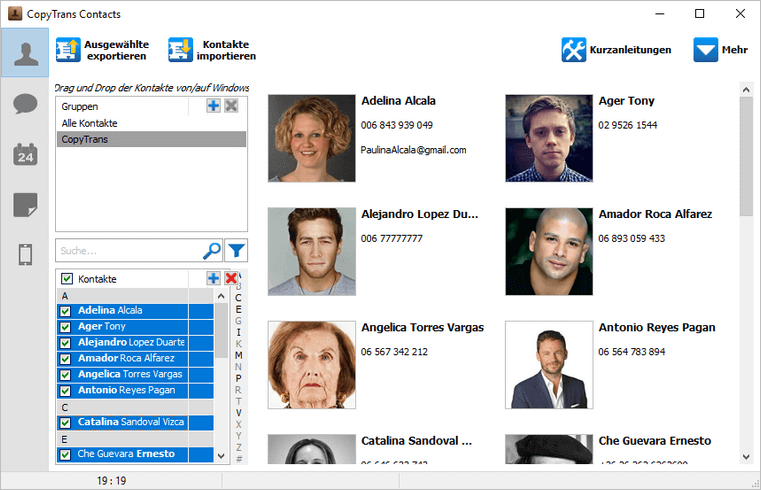
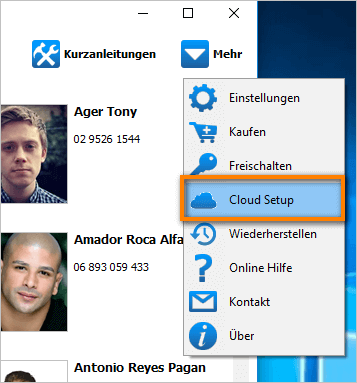
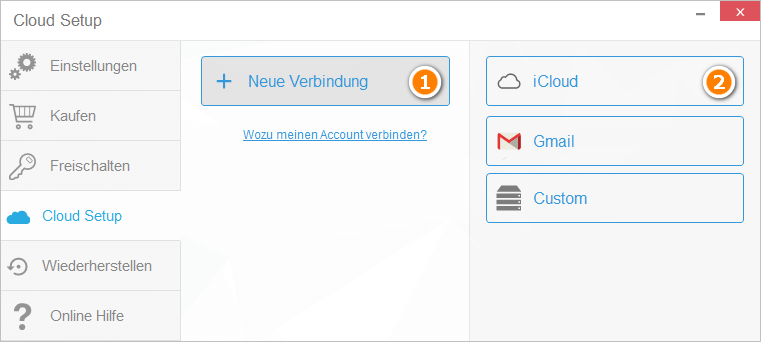
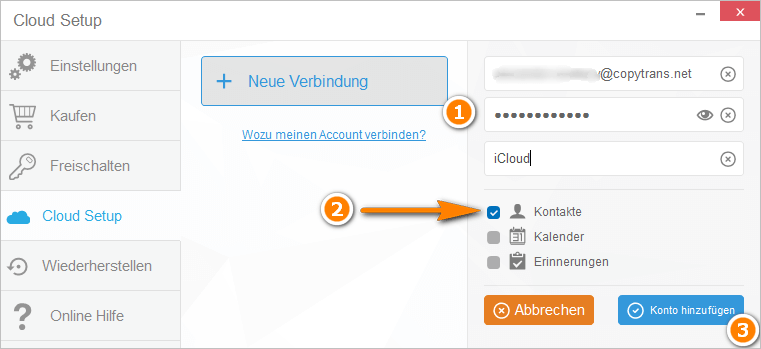
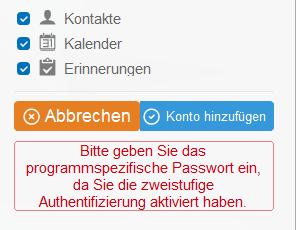
Wenn Sie diese Fehlermeldung: „Bitte geben Sie das programmspezifische Passwort ein, da Sie die zweistufige Authentifizierung aktiviert haben“ sehen, bitte folgen Sie der Anleitung, um das Passwort zu bekommen: Warum wird meine Apple ID in CopyTrans Contacts nicht angenommen?
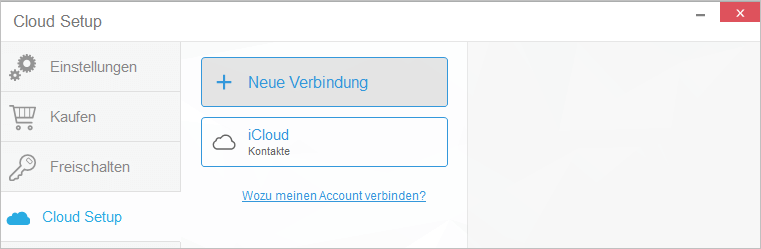
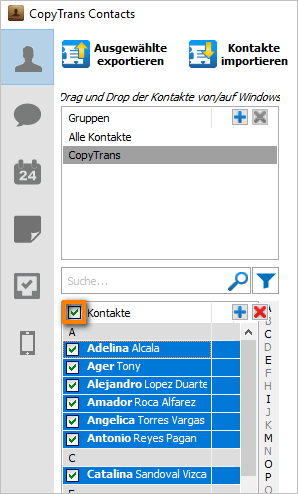
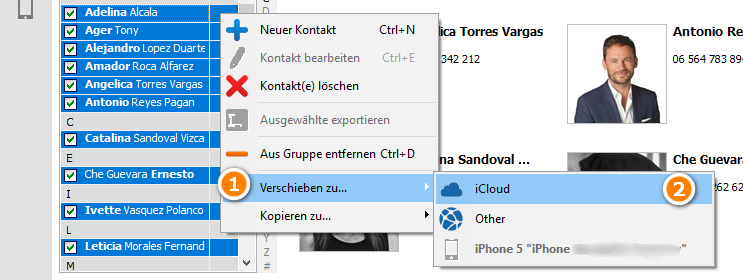
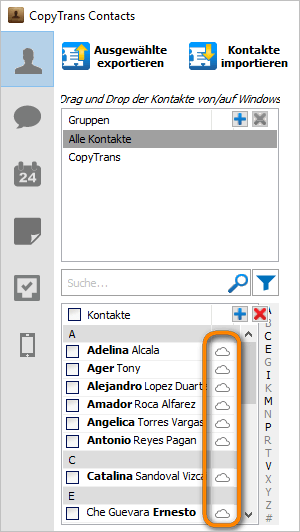
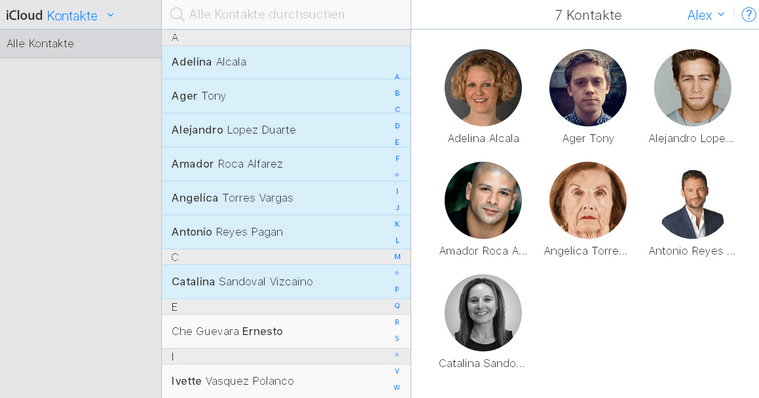
So einfach können Sie iCloud-Kontakte verwalten und Ihre iPhone Kontakte auf iCloud übertragen. Ohne iCloud und ohne iTunes.
CopyTrans Contacts herunterladenHinweis: Wenn Kontakte auf iPhone doppelt erscheinen, können Sie diese zusammenführen oder doppelte Kontakte auf iPhone löschen > >
Apple-Methode: iPhone Kontakte mit iCloud zusammenführen
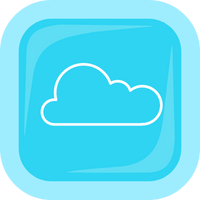
Die iPhone-Kontakte können auch ohne Drittanbieter in iCloud übertragen werden. Apple bietet auch den iPhone-Nutzer:innen eine Möglichkeit, wie man Kontakte in iCloud verschieben kann.
❗️Es gibt aber auch die Nachteile❗️
Falls Sie alle Ihre Kontakte in iCloud importieren möchten, folgen sie bitte dieser Anleitung:
- Öffnen Sie die Einstellungen auf Ihrem Apple-Gerät und tippen Sie auf Ihre Apple-ID.
- Tippen Sie auf „iCloud“.
- Finden Sie im entsprechenden Menü unter „iCloud“ den Punkt „Kontakte“. Wenn Sie alle Ihre iPhone Kontakte in iCloud importieren möchten, soll der Schieberegler aktiviert sein.
Der Vorgang ist abgeschlossen und alle Kontakte sind nun für den Benutzer über iСloud von jedem Apple-Gerät aus sichtbar.
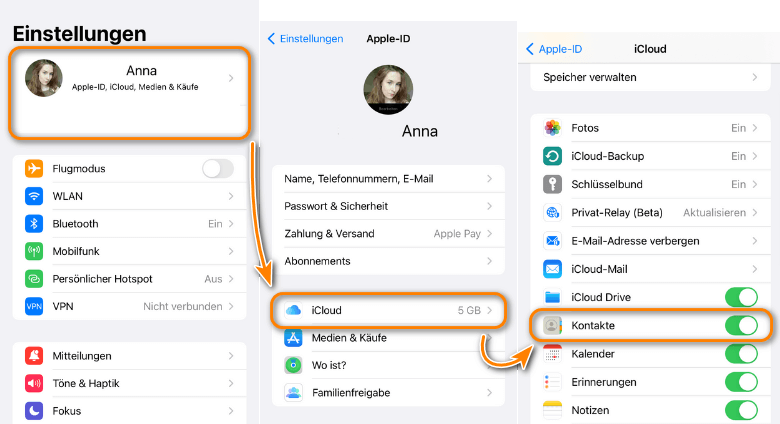
Obwohl Apple schon lange eine recht einfache Lösung bietet, wie man iPhone Kontakte mit iCloud synchronisieren kann, funktioniert es nicht immer einwandfrei uns eines Tages bemerken Sie, dass Ihre iPhone Kontakte nicht in iCloud sind.
Beim Zusammenführen der Daten können einige Kontaktdaten verloren gehen oder stellen Sie sich vor, Sie möchten nicht alle iPhone Kontakte in iCloud speichern, sondern nur bestimmte. In diesem Fall ist unsere Anleitung das, was Sie brauchen, und CopyTrans Contacts ist die passende Lösung.
Nachdem Sie diese Anleitung gelesen haben, können Sie für sich eine passende Methode auswählen, damit Sie die iPhone Kontakte in iCloud sichern können.
📣Möchten Sie Kontakte aus iCloud importieren? Folgen Sie der Anleitung: Kontakte von iCloud auf iPhone.
Der Unterschied von CopyTrans Contacts zu den anderen Methoden:
✔️ beim Übertragen bleiben Ihre Kontakte sicher, keine Daten gehen verloren
✔️ nach Wunsch können nur ausgewählte Kontakte in iCloud verschoben werden
✔️ übersichtlich, iPhone und iCloud Kontakte werden nebeneinander angezeigt
✔️ praktisch, vom PC aus
CopyTrans Contacts testenWarum CopyTrans Contacts?
CopyTrans Contacts kann:
🔹Nur einzelne oder alle Kontakte in iCloud speichern
🔹iCloud-Kontakte verwalten und bearbeiten (vom PC aus)
🔹Kontakte aus iCloud exportieren
🔹iPhone Kontakte in andere Liste verschieben
🔹iPhone Kontakte in anderen Account verschieben
🔹Kontakte in iCloud anzeigen
🔹Kontakte zu iCloud hinzufügen
CopyTrans Contacts bietet auch zahlreiche Vorteile gegenüber der manuellen Methode:
- Detaillierte Verwaltung: Sie können Kontakte vor dem Importieren bearbeiten, löschen oder zusammenführen.
- Zusätzliche Funktionen: Neben Kontakten können Sie auch Nachrichten, Kalender und Notizen verwalten.
Kontakte in iCloud importieren ist eine nützliche Funktion, um Ihre Kontaktliste zu sichern und überall verfügbar zu machen. Ob Sie den direkten Upload über iCloud.com nutzen oder ein spezialisiertes Tool wie CopyTrans Contacts verwenden – beide Methoden sind einfach und effektiv. Insbesondere CopyTrans Contacts bietet eine flexible und umfassende Lösung, die es Ihnen ermöglicht, Ihre Kontakte detailliert zu verwalten und zu sichern. Mit diesen Tools können Sie sicherstellen, dass Ihre Kontakte jederzeit und überall verfügbar sind, egal welches Gerät Sie verwenden.
Weitere hilfreiche CopyTrans Anleitungen:
-
🔹iPhone Kontakte am PC bearbeiten
🔹iCloud Kontakte lokal am iPhone speichern
🔹Alle CopyTrans Contacts Anleitungen auf einen Blick