Wie können unsere Urlaubsfotos eins nach dem anderen zeigen, ist aber viel schöner alle iPhone Bilder als Diashow zu präsentieren. iPhone Nutzer haben da einen Vorteil. Wir können Diashow aus Fotos direkt auf iPhone erstellen.
Wir zeigen Ihnen, wie es direkt auf iPhone (auf iOS 18 aktualisiert!) funktioniert. Wenn Sie aber Ihre Fotos-Diashows lieber vom PC aus zeigen möchten, finden Sie hier auch die Lösung dafür.
Diashow erstellen iPhone
Möchten Sie Ihre Fotos im Familienkreise teilen, aber Ihr iPhone ist etwas klein dazu? Dann wäre es eine gute Lösung für Sie, eine Diashow mit iPhone Fotos auf Ihrem Windows PC zu erstellen.
Warum ist lieber Foto-Diashow vom PC aus zu erstellen:
◾ Der Bildschirm vom PC ist größer als vom iPhone
◾ Es ist einfacher Fotos auszuwählen und zu markieren
◾ Die Fotos können vorher unterschiedlich sortiert werden (nach dem Datum, der Größe usw.)
◾ Es ist einfacher eine Diashow vom PC aus zu verwalten
Um iPhone Diashow vom PC aus zu erstellen, brauchen Sie CopyTrans Photo. Das Programm wurde extra zum Austauschen von Fotos zwischen iPhone und PC entwickelt. Dabei lassen sich iPhone Fotos als Diashow anzeigen.
- Laden Sie CopyTrans Photo herunter und installieren Sie es. Jetzt CopyTrans Photo downloaden!
- Öffnen Sie CopyTrans Photo und schließen Sie das gewünschte iOS-Gerät an. Bitte warten Sie, bis Ihre Bilder vom Programm vollständig geladen sind. Links werden iPhone-Fotos angezeigt, rechts sind die Fotos vom PC.
- Markieren Sie die gewünschten Fotos, die dann als Diashow gezeigt werden sollen. Danach klicken Sie bitte auf Diashow in der Dropdown-Liste.
- Diashow beginnt im Vollbildmodus.
- Während der Diashow wird eine Mini-Ansicht-Leiste angezeigt, mit deren Hilfe Sie auch das Vorschauen der Bilder verwalten können.
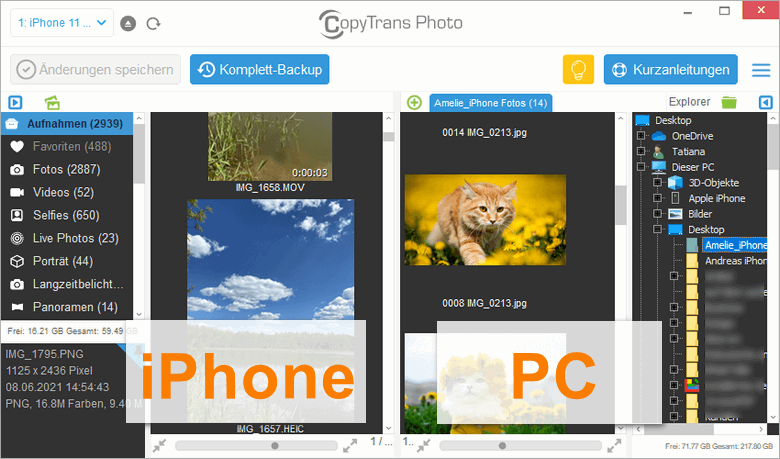
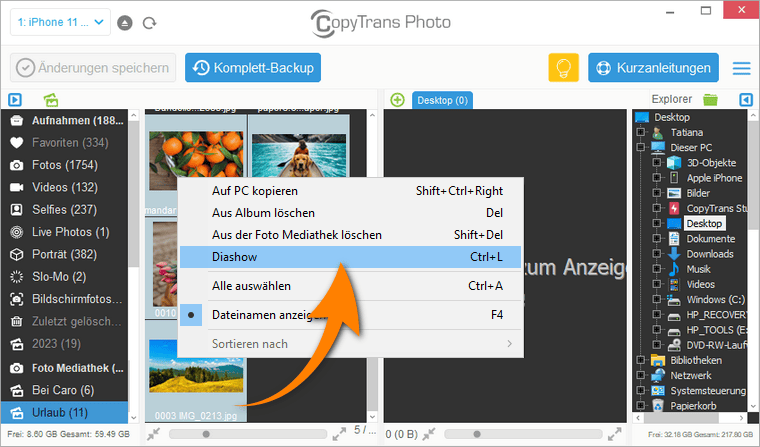
TIPP: Sie können auch Ctrl+L drücken, um Diashow zu starten.
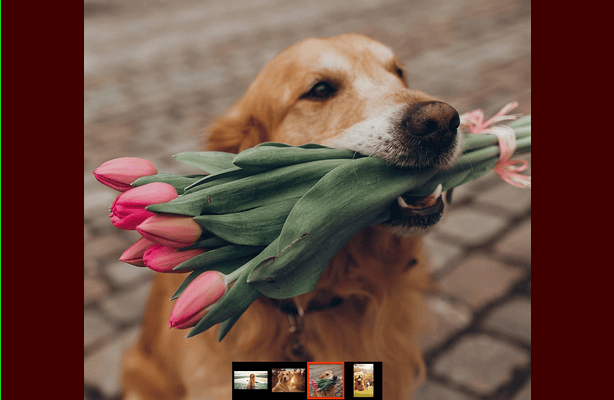
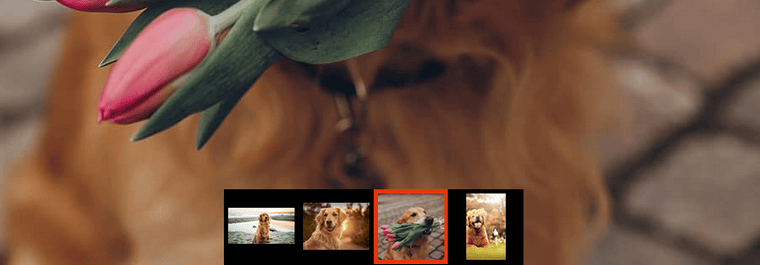
- Klicken Sie auf das gewünschte Bild, um es im Vollbildmodus zu sehen.
- Drücken Sie Leertaste, um eine Diashow anzuhalten.
- Die „Nach-links- oder Nach-rechts-Taste“ ermöglichen, vorwärts oder rückwärts zu gehen.
Allgemeine Tastenkombinationen
Somit haben Sie eine Diashow der Fotos am iOS-Gerät erstellt.

- die Hintergrundfarbe und die Farbe eines aktuellen Bildes ändern
- das gewünschte Tempo festlegen
In Einstellungen (Ctr+S) können Sie zum Beispiel:
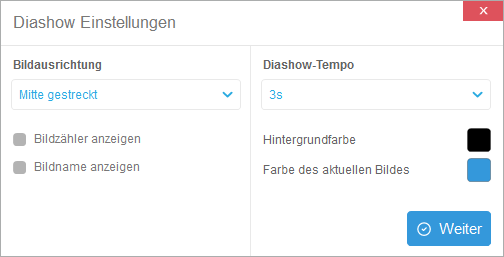
- Nachdem Sie alles entsprechend Ihrer Wünsche eingestellt haben, klicken Sie auf “Weiter”, um die Diashow zu beginnen bzw. fortzufahren.
Wichtig! Wenn Sie eine Diashow aus PC Fotos machen möchten, öffnen Sie bitte CopyTrans Photo → wählen Sie einige Fotos im rechten Teil des Programms und klicken Sie auf Diashow.
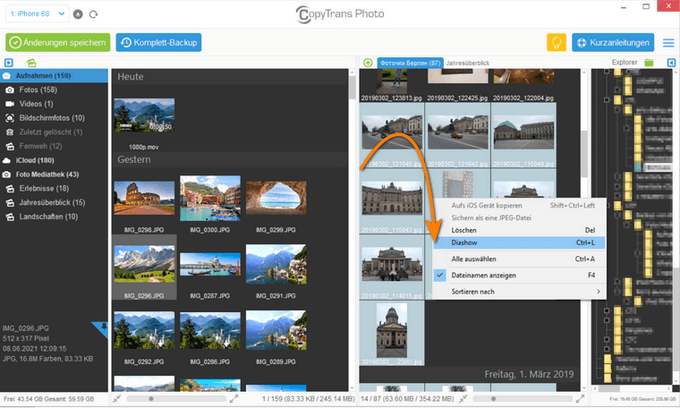
CopyTrans Photo zum Austauschen von Fotos zwischen iPhone und PC
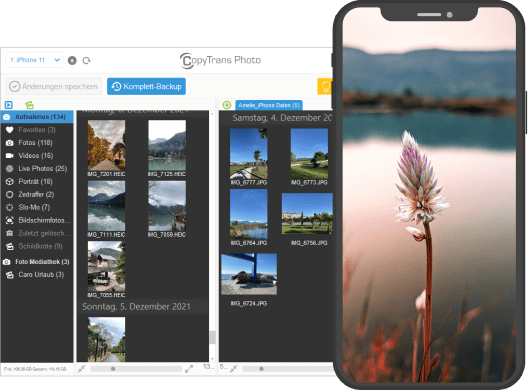
- gibt gute Möglichkeit, Fotos und Videos auf Ihrem iPhone vom PC aus zu verwalten
- überträgt Fotos in HEIC, bmp, gif, jpeg, jpg, dng, tiff, tif, tga, png, pcx, dng (ProRAW)-Formate
- behält EXIF-Daten beim Austausch der Daten zwischen iPhone und PC
- kopiert Fotoalben zwischen PC und iPhone, wobei die Albumstruktur erhalten bleibt
- konvertiert HEIC in JPEG
- funktioniert offline
- ist kompatibel mit den neuesten iOS-, iTunes- und Windows-Versionen
iPhone Diashow speichern
Hier zeigen wie Ihnen, wie man eine Diashow kostenlos auf Ihrem iPhone erstellen und speichern kann.
- Wählen Sie ein Album auf Ihrem iPhone oder fügen Sie ein neues hinzu. Dafür gehen Sie in der Fotos-App zu Alben und klicken Sie oben rechts auf „Erstellen“ – „Neues Album“.
- Danach markieren Sie sich bitte die Fotos, die Sie abspielen möchten (oben „auswählen“).
- Tippen Sie auf die drei Punkte unten links und wählen Sie „Als Diashow wiedergeben“.
- Die Foto Diashow beginnt. Um sie zu verwalten, tippen Sie bitte auf den Bildschirm.
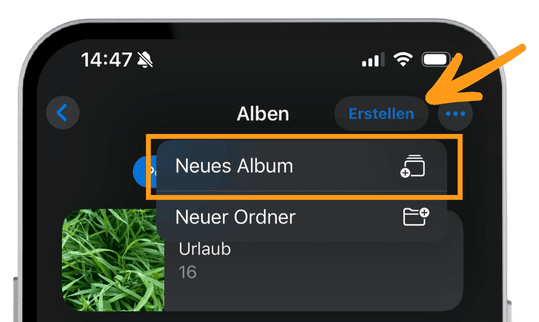
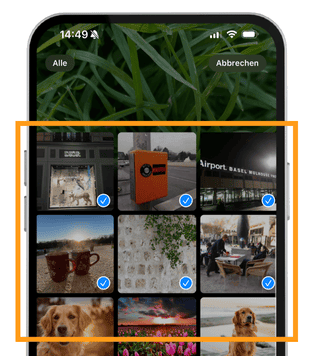
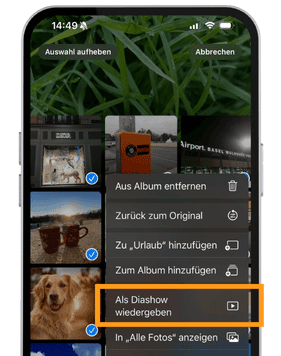
Diashow mit Musik erstellen iPhone
Die erstellte Diashow wird mit Musik erstellt. Wenn Sie die Musik ändern möchten, klicken Sie bitte unten links auf Musik-Symbol, dann auf das Musik-Symbol mit +Zeichen. So werden Ihnen dann andere Lieder zum Abspielen angeboten.
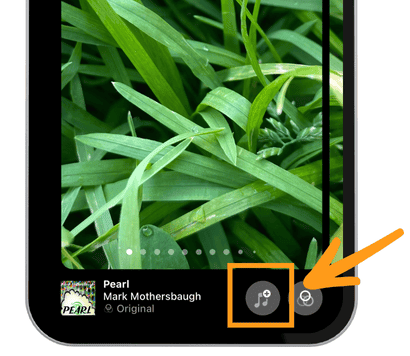
Hinweis: dabei wurde Ihre Diashow bereits in Rückblicken gespeichert. Diesen Rückblick bzw. die Diashow können Sie dann unter Rückblicken finden und versenden.
→ Mehr dazu, wie man Rückblicke erstellt, finden Sie hier: Rückblicke auf iPhone erstellen.
Weitere hilfreiche CopyTrans Photo Anleitungen:
- Alle CopyTrans Photo Anleitungen auf einen Blick
- YouTube Video-Anleitungen zu CopyTrans Photo
- iPhone Fotos verwalten am Windows PC – iTunes vs. CopyTrans Photo
- Collage am iPhone erstellen – so geht’s