HEIC steht für „High Efficiency Image Format“ . Seit 2017 ist es das Standardformat für Fotos, die mit der Kamera-App auf iPhones und iPads aufgenommen werden. Oftmals muss man HEIC in JPG umwandeln, beispielsweise um solche Fotos auf einem Windows-Computer anzuzeigen oder auf eine Website hochzuladen.
Es gibt verschiedene Möglichkeiten, HEIC in JPG zu konvertieren. Am häufigsten werden Online-Dienste verwendet. Viel praktischer sind aber Desktop-Programme, die offline funktionieren.
Wie es funktioniert und wie Sie HEIC zu JPG zeitsparend und ohne Datenverlust konvertieren können, zeigen wir in diesem kurzen Artikel.
HEIC in JPG umwandeln::
HEIC in JPG umwandeln
HEIC Kurzinfo:
Apple hat das neue HEIF oder High Efficiency Image File Format eingeführt. Ein HEIC Foto nimmt doppelt weniger Speicherplatz weg als das gleiche Foto in JPG. Dabei geht die Bildqualität nicht verloren.
Die Aufnahme von Fotos im HEIC-Format funktioniert auf Apple Geräten nur ab iOS 11 und ist auf iPhone Modellen ab iPhone 7 / Plus möglich.
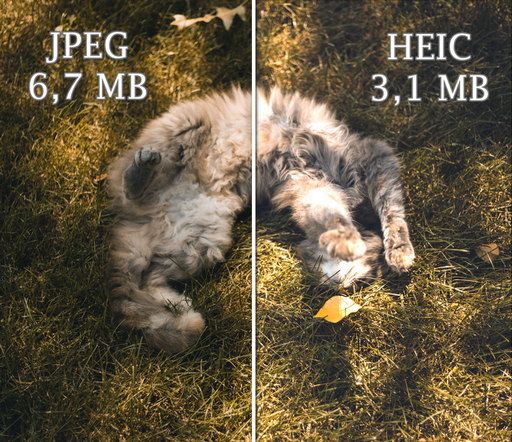
➡️ Mehr Info zum Thema HEIC finden Sie in dem Artikel: HEIC Datei – was ist das?
HEIC zu JPG
heic to jpg converter
Es gibt mehrere Online-Dienste, die anbieten, HEIC in JPG online zu konvertieren. HEIC-Dateien werden online hochgeladen, in JPG konvertiert und dann soll man die erstellte Datei wieder auf PC herunterladen.
So funktioniert z.B. Convertio.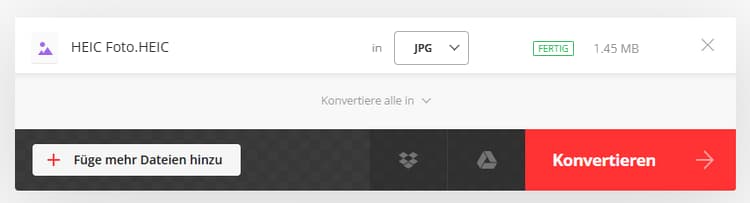
Obwohl diese Methode scheint ziemlich einfach zu sein, ist es mit einigen Nachteilen verbunden:
Die Nachteile von Online-Diensten:
– Fotos sollen manuell hochgeladen werden – zeitaufwendig
– Dateien werden online konvertiert, dann sollen auf PC heruntergeladen werden – dazu noch von der Internetgeschwindigkeit und -verfügbarkeit abhängig
– Fotos werden online verfügbar sein – Datenschutzrisiken
– Die Anzahl der hochgeladenen Dateien ist begrenzt – also doch bei großen Mengen nicht kostenlos
Fazit: wenn man große Datenmenge hat oder auf seine Privatsphäre aufpasst, dann lohnt es sich doch einen Windows-Programm zu installieren.
Tipp: Wir haben mehrere HEIC Converter verglichen, um das beste zu finden: Die besten HEIC Converter auf Windows.
HEIC in JPG umwandeln Windows
direkt auf Windows PC konvertieren
Viel praktischer ist es, die HEIC-Dateien direkt auf Ihrem Windows PC zu konvertieren.
Die Vorteile dabei:
– es funktioniert offline, kein Internet nötig
– persönliche Daten bleiben geschützt
– für mehrere Dateien gleichzeitig bzw. stapelweise möglich
– HEIC Fotos können gleich beim Übertragen von iPhone auf PC konvertiert werden
– HEIC-Fotos werden im Windows Photo Viewer ohne Konvertierung angezeigt
HEIC Datei in JPG
Gleich beim Übertragen von iPhone auf PC konvertieren
Wenn Sie Ihre HEIC Fotos noch nicht auf PC gespeichert haben, können Sie es beim Übertragen der Daten tun.
Es gibt genug Übertragungstools, nicht viele bieten aber die Konvertierung der HEIC Datei in JPG an.
Mit CopyTrans Photo können Sie Ihre HEIC Fotos in JPG, in HEIC oder auch in beiden Formaten übertragen.
Die EXIF-Daten wie Aufnahmeort und -datum, die Albenstruktur bleiben dabei erhalten.
So speichern Sie iPhone HEIC in JPG:
- Laden Sie CopyTrans Photo herunter und installieren Sie es. Wenn Sie Hilfe brauchen, hier finden Sie unsere Installationsanleitung. CopyTrans Photo herunterladen
- Starten Sie das Programm und schließen Sie Ihr iPhone an PC. Die Daten werden geladen. Links finden Sie alle iPhone Fotos inkl. Alben. Rechts sind Ihre PC-Daten.
- Die Übertragung ins kompatible JPEG Format soll vorinstalliert sein, die Einstellung können Sie aber wie folgt nachprüfen. Klicken Sie auf drei Linien oben rechts im Programm, dann auf Einstellungen. Im neuen Fenster prüfen Sie, ob die Option „Für maximale Kompatibilität übertragen (JPEG)“ markiert ist.
- Markieren Sie dann die gewünschten HEIC-Fotos und ziehen Sie diese per Drag und Drop auf PC-Seite in einen Ordner. Es kann auch ein USB-Stick oder eine externe Festplatte sein.
- Vergessen Sie nicht auf „Änderungen speichern“ zu klicken, um den Vorgang abzuschließen.
- Alle Fotos in JPEG finden Sie dann in dem PC-Ordner wieder.
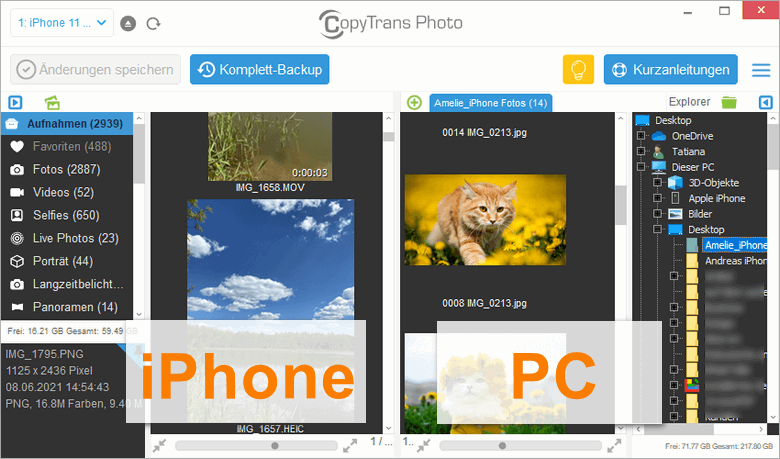
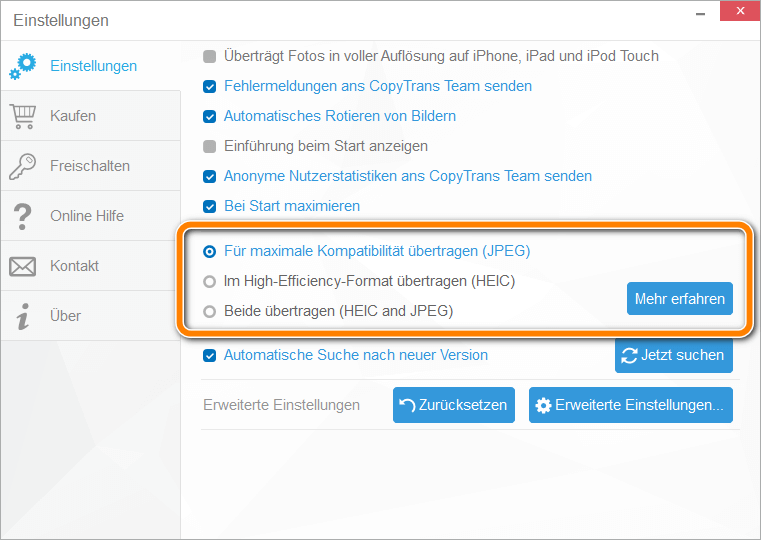
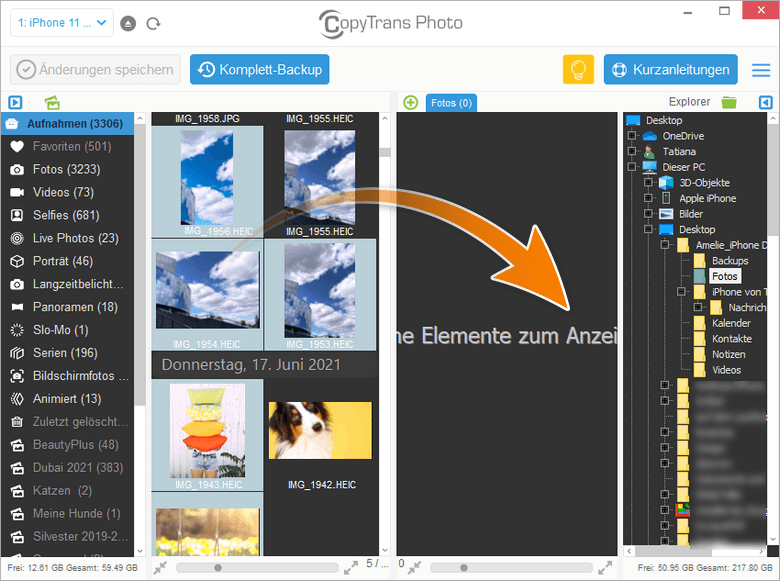
Tipp: Haben Sie Ihre Fotos schön auf iPhone strukturiert? Dann übertragen Sie die ganzen Alben von iPhone auf PC.
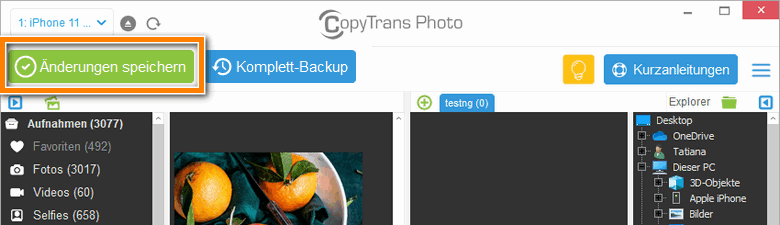
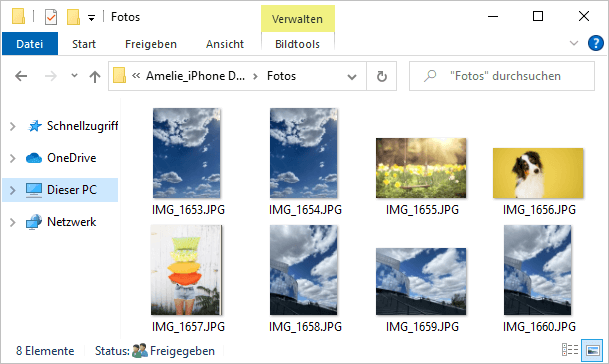
So einfach können Sie Ihre iPhone Fotos auf PC speichern und gleichzeitig HEIC in JPG konvertieren.
Hinweis: beim Übertragen der Live-Fotos werden 2 Dateien erstellt: ein JPG- und ein MOV-Datei. Wie genau es geht, lesen Sie hier: Live Fotos iPhone. Eine komplette Anleitung.
Warum sich die Benutzer für CopyTrans Photo entscheiden:
CopyTrans Photo…
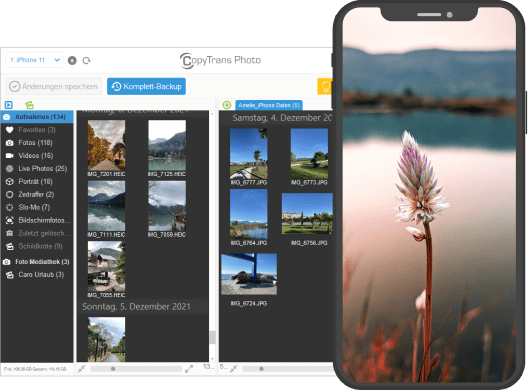
- gibt gute Möglichkeit, Fotos und Videos auf Ihrem iPhone vom PC aus zu verwalten
- überträgt Fotos in HEIC, bmp, gif, jpeg, jpg, dng, tiff, tif, tga, png, pcx, dng (ProRAW)-Formate
- behält EXIF-Daten beim Austausch der Daten zwischen iPhone und PC
- kopiert Fotoalben zwischen PC und iPhone, wobei die Albumstruktur erhalten bleibt
- konvertiert HEIC in JPEG
- funktioniert offline
- ist kompatibel mit den neuesten iOS-, iTunes- und Windows-Versionen
HEIC in JPG umwandeln kostenlos
Mit CopyTrans HEIC lassen sich HEIC Fotos nicht nur in JPG umwandeln, sondern können diese im Windows Photo Viewer ohne Konvertierung angezeigt werden.
So kann man HEIC in JPG kostenlos umwandeln:
- Laden Sie CopyTrans HEIC für Windows von der folgenden Seite herunter:* CopyTrans HEIC kostenlos herunterladen
- Starten Sie die CopyTrans HEIC EXE-Datei und folgen Sie dem Installationsassistenten. In ein paar Klicks ist die Installation abgeschlossen und Sie werden auf unsere Danksagung-Seite weitergeleitet.
- Öffnen Sie den Ordner, in dem Ihre Fotos im HEIC-Format gespeichert sind. Wählen Sie ein oder mehrere Fotos aus, die Sie in JPEG konvertieren möchten. Klicken Sie mit der rechten Maustaste und wählen Sie „In JPEG mit CopyTrans konvertieren“.
- Das wars! So einfach lässt sich HEIC Datei umwandeln!
*Haben Sie vor, CopyTrans HEIC zu Geschäftszwecken zu benutzen? Dann brauchen Sie eine Business-Lizenz zu erwerben.
In diesem 23 Sekunden langen Video finden Sie eine kurze Anleitung:
Hinweis: CopyTrans HEIC ist kein Programm, sondern nur ein Software-Helfer, deswegen wird es nicht als ein separates Tool gespeichert.
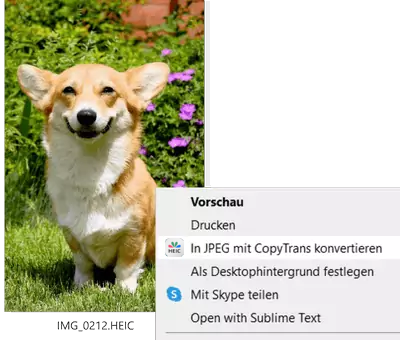
🔔 CopyTrans HEIC für Windows kann bis zu 100 HEIC Fotos gleichzeitig konvertieren.
Hinweis:
Mit CopyTrans HEIC werden Bilder im HEIC Format im Windows Photo Viewer ohne Konvertierung angezeigt. Auch die Bildvorschau erscheint korrekt so, dass Sie das Foto vor der Konvertierung prüfen können.
Hinweis:
Möchten Sie die Bilder im HEIC-Format auch in Fotos-App anzeigen lassen? Das geht auch! Schließen Sie einfach die Meldung beim Öffnen von HEIC Foto in der Fotos-App. Dann werden weitere Bilder ohne Probleme angezeigt.
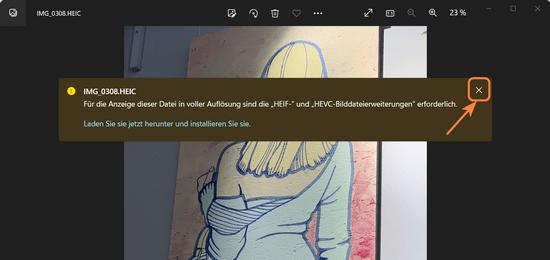 .
.
HEIC in JPEG
Häufig gestellte Fragen
◾ Wie kann ich eine HEIC Datei in JPG umwandeln?
→ Es gibt 2 praktische Wege, wie Sie HEIC konvertieren können. Welchen Weg Sie auswählen, hängt davon ab, wo Ihre HEIC Fotos gespeichert sind.
▫️ Wenn Sie Ihre HEIC Bilder bereits auf PC gespeichert haben, dann lohnt es sich den HEIC to JPG Converter CopyTrans HEIC zu installieren.
▫️ Wenn HEIC Fotos auf iPhone sind, dann lassen Sie lieber direkt beim Übertragen auf PC alle HEIC in IPG umwandeln.
◾ Warum sind meine Fotos plötzlich HEIC-Dateien?
→ HEIC (High Efficiency Image Coding) ist ein neues Format, das von Apple entwickelt wurde, um das traditionelle JPG-Format abzulösen. Es beansprucht ungefähr die Hälfte des Speicherplatzes im Vergleich zum JPG-Format, bietet jedoch die gleiche Qualität. Mehr dazu finden Sie hier: HEIC Datei: was ist das und wie man damit umgehen muss.
◾ Wie öffne ich eine HEIC Datei auf Windows?
→ HEIC Dateien werden von Windows nicht unterstützt. Um die HEIC Dateien anzeigen zu lassen, installieren Sie CopyTrans HEIC. Das ist ein kostenloses Plugin, das in Windows Explorer integriert wird, um HEIC wie alle andere Formate anzuzeigen.
◾ Wie schalte ich HEIC aus?
→ Das können Sie leicht über Ihre iPhone-Einstellungen tun: Einstellungen > Kamera > Formate > Maximale Kompatibilität. Eine ausführliche Anleitung und Tricks dazu finden Sie hier: iPhone HEIC ausschalten.
Häufig gestellte Fragen:
- HEIC Datei: was ist das und wie man damit umgehen muss
- Wie sichere ich meine iPhone Bilder auf einen USB-Stick oder externe Festplatte?
- Wie kann ich iPhone Bilder nach Namen oder Datum sortieren?
- HEIC-Datei öffnen kostenlos
- Konvertieren Sie HEIC in PDF kostenlos
- HEIC in PNG umwandeln