CopyTrans HEIC für Windows ist ein Plugin, das es ermöglicht, HEIC- und HEIF-Dateien unter Windows anzeigen zu lassen oder in JPG umzuwandeln. Die abgespeckte Version der Software ist kostenlos für die Privatbenutzer verfügbar.
Obwohl das HEIC-Format schon vor längerer Zeit eingeführt wurde, stoßen sich viele Benutzer nach wie vor am Problem, wie man denn nun HEIC-Bilder auf dem persönlichen Windows-PC anzeigen und konvertieren kann. Aus eben diesem Grund hat CopyTrans ein spezielles Tool entwickelt, um dieses andauernder Inkompatibilitätsproblem zu lösen: CopyTrans HEIC.
In dieser Anleitung erfahren Sie, wie Sie CopyTrans HEIC installieren und benutzen können.
- CopyTrans HEIC auf Windows-PC installieren
- CopyTrans HEIC starten
- HEIC-Dateien auf dem PC anzeigen lassen
- HEIC-Dateien mit CopyTrans HEIC in JPG umwandeln
- CopyTrans HEIC Pro
Vorteile von CopyTrans HEIC
🔹 Funktioniert offline – zum Konvertieren ist keine Internetverbindung erforderlich
🔹 Fügt Ihren Bildern kein Wasserzeichen hinzu
🔹 Stapelverarbeitung – Sie können mehrere Bilder gleichzeitig konvertieren
🔹 Völlig kostenlos für den privaten Gebrauch (Wie erhalte ich eine CopyTrans HEIC Pro-Lizenz?)
🔹 Kostenlose Updates
CopyTrans HEIC für Windows herunterladen
CopyTrans HEIC für Windows ist mit Windows 11, 10, 8.1 und 7 kompatibel.
CopyTrans HEIC auf einem Windows-PC installieren
Um CopyTrans HEIC auf Windows-PC zu installieren, folgen Sie diesen Schritten:
- Haben Sie CopyTrans HEIC noch nicht gedownloadet, dann laden Sie die folgende Software herunter:
CopyTrans HEIC für Windows herunterladen
Hinweis: Es ist auch möglich CopyTrans HEIC auf unserer Produktseite oder unserem Download-Portal herunterzuladen. - Anschließend wird eine exe-Datei zur Installation heruntergeladen. Um die Installation zu starten, klicken Sie mit der linken Maustaste doppelt auf die heruntergeladene Datei: die Ausführung beginnt.
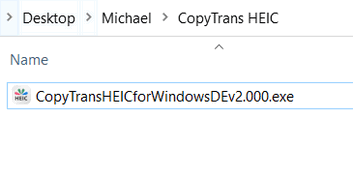
Hinweis: Wir empfehlen, während der Installation alle anderen Programme zu schließen. - Klicken Sie auf „Weiter“, um zu beginnen:
- Bitte lesen und akzeptieren Sie die Lizenzvereinbarung. Klicken Sie dann auf „Weiter“.
- ⚠️ Die Nutzung von CopyTrans HEIC ist der privaten Nutzung vorbehalten. Wenn Sie unsere Software im Rahmen kommerzieller oder beruflicher Tätigkeiten verwenden, dann sind Sie verpflichtet die Business-Lizenz zu erwerben.
- Wählen Sie den für Sie passenden Installationszweck von CopyTrans HEIC.
Für die Installation in der Businessumgebung muss die Business-Lizenz vorab erworben werden! - Klicken Sie auf „Installieren“, um den Installationsvorgang zu starten.
- Nach Abschluss des Installationsvorganges ist CopyTrans HEIC jetzt auf Ihrem Computer installiert.
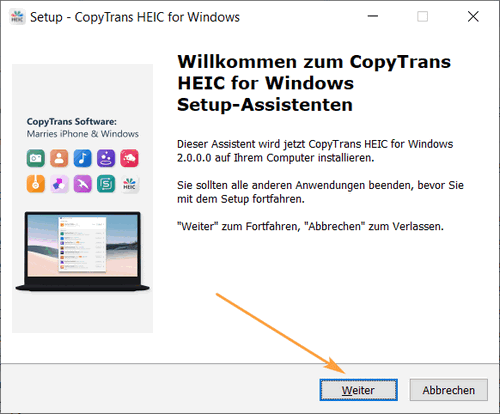
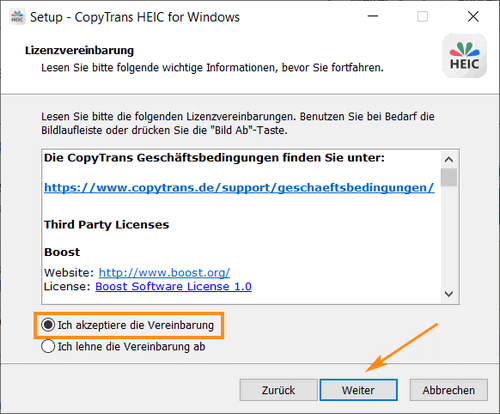
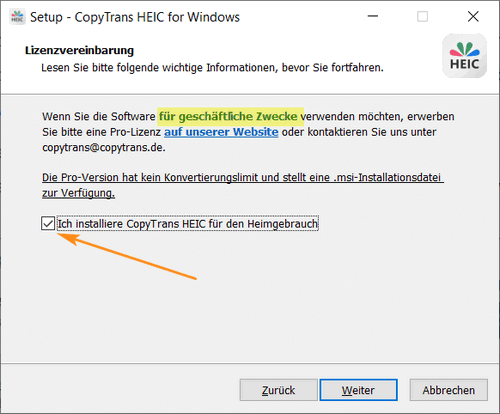
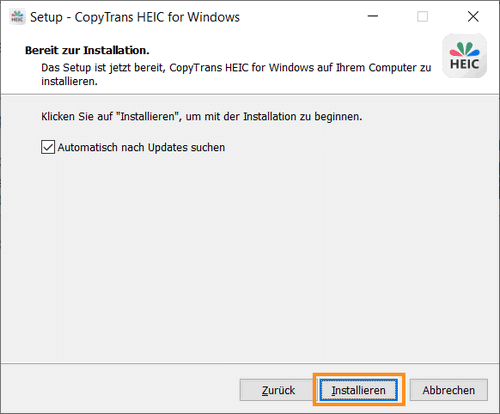
Wie Sie HEIC-Bilder unter Windows anzeigen lassen oder umwandeln können, lesen Sie im weiteren Teil des Artikels.
Warum CopyTrans HEIC?
✅ HEIC-Fotos auf Windows-PCs anzeigen / öffnen
✅ Möglichkeit, HEIC-Fotos auszudrucken
✅ Konvertierung von HEIC-Dateien in JPG mit einem Klick
CopyTrans HEIC starten
CopyTrans HEIC ist ein Plugin, das auf Windows-PCs installiert wird.
CopyTrans HEIC muss nach der Installation nicht gesondert gestartet werden.
Auch wird kein Icon auf dem Desktop abgelegt, da es sich eben nur um ein Plugin handelt.
HEIC-Dateien auf einem Windows-PC anzeigen
Windows 10
HEIC-Dateien werden auf dem Win 10 PC sofort nach der Installation vollautomatisch angezeigt.
Wählen Sie einfach den Ordner an, in welchem Ihre HEIC-Fotos gespeichert sind. Die Thumbnails von HEIC-Bildern werden sofort nach der Installation direkt im Ordner angezeigt.
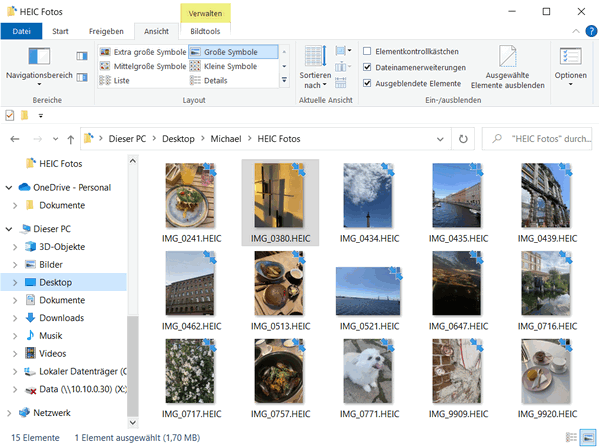
Bitte beachten:
CopyTrans HEIC ist nur mit der Windows-Fotoanzeige völlig kompatibel.
CopyTrans HEIC unterstützt Standard-Windows-Fotos-App begrenzt:
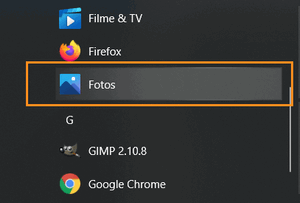
Um die HEIC-Bilder in Fotos-App anzeigen zu lassen, schließen Sie bitte die folgende Meldung beim Öffnen der Fotos-App. Danach werden die HEIC-Fotos ohne Probleme angezeigt:
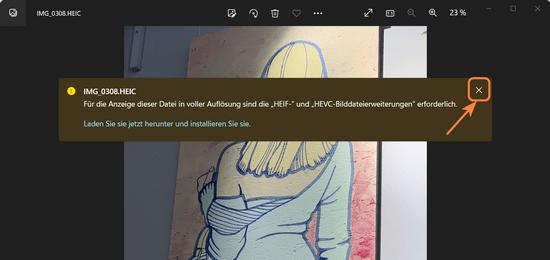
Bitte vergessen Sie nicht, die Einstellungen der HEIC-Dateien zu ändern, um diese standardmäßig mit der Windows Fotoanzeige zu öffnen:
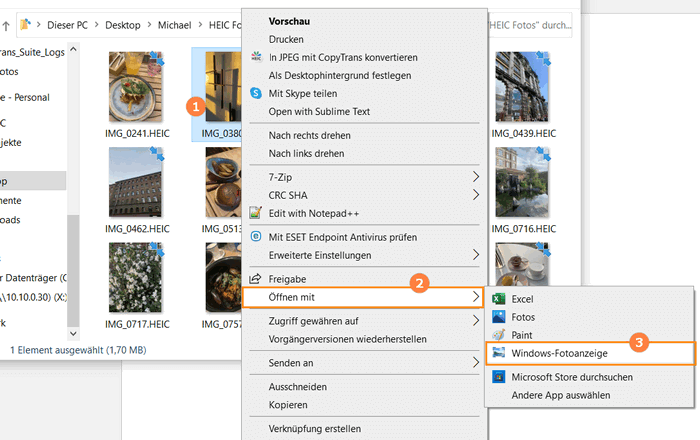
Windows 11
Wählen Sie den Ordner mit Ihren Fotos im .heic-Format an. Miniaturansichten von .heic-Dateien sind direkt nach der Installation des Plugins im angewählten Fotoordner sichtbar.
Bitte beachten Sie Folgendes:
CopyTrans HEIC ist nur mit der Windows-Fotoanzeige völlig kompatibel. ![]()
❗ Die Standard-Windows-Fotoapp wird hingegen nur begrenzt unterstützt.
Die Windows-Fotoanzeige muss auf Windows 11 nachträglich installiert werden. Bitte folgen Sie zur Nachrüstung dieser Anleitung: Windows-Fotoanzeige auf Windows 11 wiederherstellen.
Nachdem die Windows-Fotoanzeige installiert wurde, wählen Sie das HEIC-Foto mit einem rechten Mausklick an und klicken Sie auf „Öffnen mit…“ sich öffnenden Kontextmenü >> dann „Windows-Fotoanzeige“:
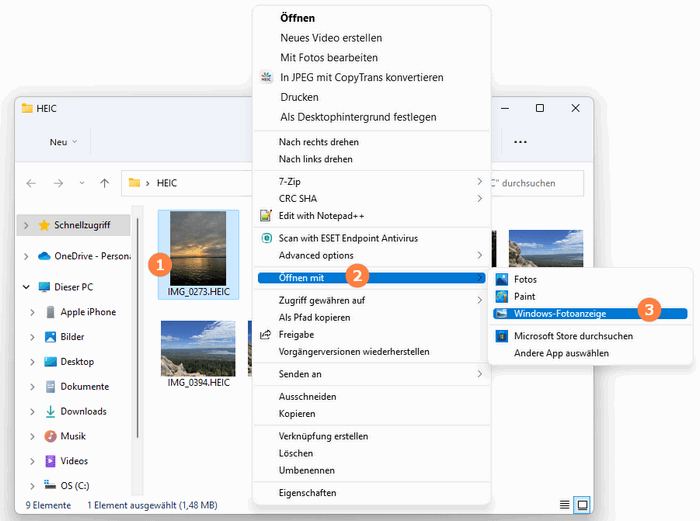
So öffnen Sie HEIC-Dateien auf Ihrem Windows-PC.
HEIC-Dateien mit CopyTrans HEIC in JPG umwandeln
CopyTrans HEIC ist ein Plugin, sodass weder ein gesonderter Aufruf noch ein Desktopicon erforderlich ist, damit es ordnungsgemäß funktionieren kann.
So konvertieren Sie HEIC mit einem Klick in JPEG:
- Wählen Sie den Ordner an, in welchem die Bilder im HEIC-Format gespeichert sind.
- Wählen Sie alle Bilder aus, die Sie in JPG umwandeln möchten.
Tipp: Um mehrere Bilder auszuwählen, halten Sie die Strg-Taste gedrückt und klicken Sie auf die Dateien, die Sie umwandeln möchten.
Um alle Dateien im Ordner auf einmal auszuwählen, drücken Sie Strg+A. - Klicken Sie mit der rechten Maustaste an den ausgewählten Elementen und wählen Sie „In JPEG mit CopyTrans konvertieren“:
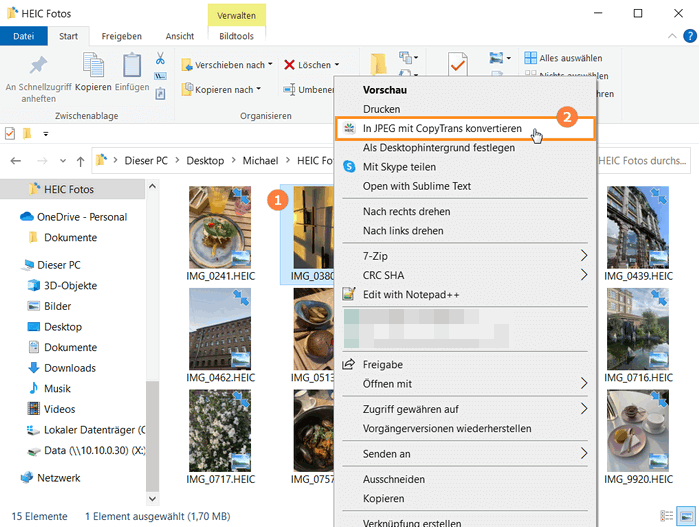
HEIC in JPG umwandeln: Windows 10 - Nach der Konvertierung werden beide Varianten von Ihren Fotos (.heic und .jpeg) in einem Ordner auf Ihrem PC gespeichert.
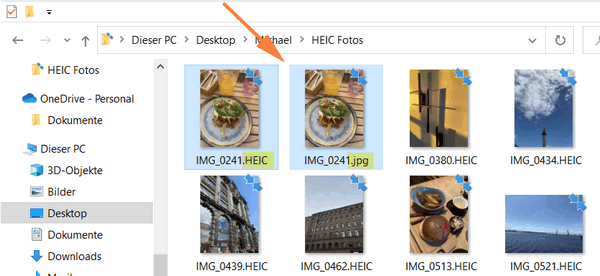
⚠ Sie können nur maximal bis zu 100 Dateien gleichzeitig umwandeln!
! Dieses Limit wurde aber in CopyTrans HEIC Pro überschritten. Bitte erfahren Sie mehr über CopyTrans HEIC Pro.
Windows 11
Bei Windows 11 ist der Vorgang im Großen und Ganzen derselbe, nur das Einstellungsmenü für Fotos ist etwas besser versteckt.
Um die Dateien zu konvertieren, wählen Sie mit der rechten Maustaste das Foto an, genauso wie bei Windows 10. Im sich öffnenden Kontextmenü wählen Sie „Weitere Optionen anzeigen“ >> „In JPEG mit CopyTrans konvertieren“:
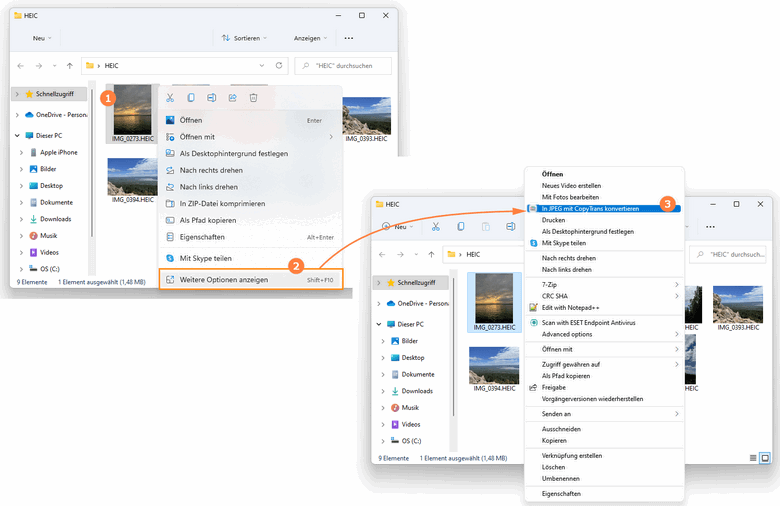
***Kurz gesagt
Wie wandelt man HEIC in JPG um?
Klicken Sie mit der rechten Maustaste auf das HEIC-Bild und wählen Sie anschließend „In JPEG mit CopyTrans konvertieren“. Ihre HEIC-Datei wird dann in JPG konvertiert.
Wie kann man iPhone HEIC in JPG umwandeln?
Wandeln Sie Ihre iPhone-Fotos direkt von HEIC in JPG um, während Sie diese vom iPhone auf den PC übertragen!
Probieren Sie dafür CopyTrans Photo aus:
CopyTrans Photo testen
CopyTrans Photo verfügt über ein integriertes Konvertierungsmodul HEIC-zu-JPEG.
Mit CopyTrans Photo können nur HEIC Bilder während der Übertragung in JPG umgewandelt werden. Ansonsten wird beides auf Ihrem PC gespeichert!
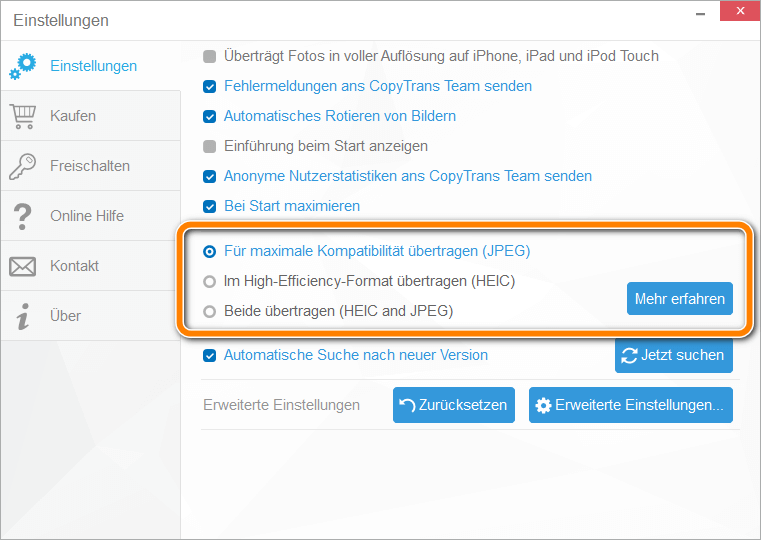
CopyTrans HEIC Pro
CopyTrans HEIC Pro ist die kostenpflichtige Version von CopyTrans HEIC. Diese Version wird als Business-Lizenz geliefert, kann aber auch an Privatpersonen verkauft werden.
CopyTrans HEIC kann nur 100 HEIC Fotos auf einmal in JPG konvertieren. CopyTrans HEIC Pro hat aber dieses Konvertierungslimit nicht. Warum?
CopyTrans HEIC, das wir 2019 veröffentlicht haben, hat eine technische Einschränkung: Es kann bis zu 100 Bilder gleichzeitig konvertieren. Wenn wir es so einstellen, dass es mehr als 100 Fotos konvertiert, würde das Plugin zu viel RAM beanspruchen, was den PC funktionsunfähig machen würde.
Deshalb haben wir eine neue Software-Engine entwickelt, die anders funktioniert und diese Begrenzung nicht hat. Wir haben es CopyTrans HEIC Pro genannt.
Vorteile CopyTrans HEIC Pro:
✓ Offline konvertieren;
✓ Eine beliebige Anzahl von Bildern mit einem Klick konvertieren;
✓ MSI-Installationsdatei;
✓ HEIC-Fotos auf dem PC anzeigen, ohne sie zu konvertieren;
✓ Funktioniert in Citrix- und Windows Terminal Server-Umgebungen;
✓ Bewahrt die ursprünglichen EXIF-Daten;
✓ 2 Jahre kostenlose Updates.

Fazit
Um CopyTrans HEIC zu installieren, laden Sie die Installationsdatei von unserer Webseite herunter. Starten Sie die .exe-Datei und folgen Sie den Installationsanweisungen.
Nach der Installation sind die Vorschauminiaturen der .heic-Thumbnails automatisch in der Ordneransicht verfügbar.
Um .heic-Dateien in .jpeg zu konvertieren, wählen Sie die entsprechenden Dateien mit der Maus aus, wählen Sie sie mit der rechten Maustaste an und klicken Sie auf „In JPEG mit CopyTrans konvertieren“.
