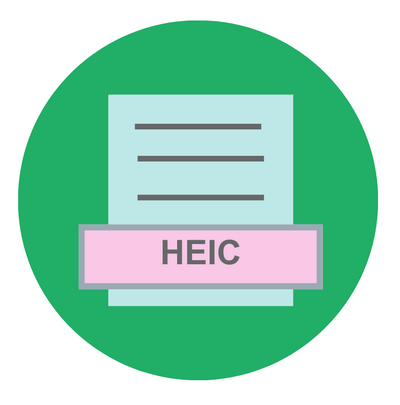Das mit iOS 11 eingeführte HEIC Format sorgte für große Verwirrung. Eine HEIC-Datei ist nicht mit Windows kompatibel, was zur wichtigsten Frage führte: Was ist HEIC Datei?
Dateiformat HEIC ist eine relativ neue Dateierweiterung, die immer beliebter wird. In diesem Artikel erfahren Sie, was eine HEIC-Datei ist und wie Sie dieses HEIC Dateiformat am Windows PC ansehen und öffnen können.
- Was sind Heic-Dateien
- HEIC oder JPG
- HEIC Datei: wie muss man damit umgehen
- iPhone HEIC auf JPG umstellen
- HEIC Dateiformat am PC anzeigen oder konvertieren lassen
- iPhone Fotos als JPG speichern
- FAQ: HEIC Bilder
Was ist eine HEIC Datei?
HEIC steht für „High Efficiency Image Format“ und wurde von der Moving Picture Experts Group (MPEG) entwickelt. .HEIC ist eine Teilmenge von HEIF (High Efficiency Image Format). Das HEIC Format wurde 2017 erstmals bei Apple mit dem Erscheinen von iOS 11 auf den Apple-Geräten eingeführt. Seitdem ist es das Standardformat für Fotos, die mit der Kamera-App auf iPhones und iPads aufgenommen werden.
Erfahren Sie mehr über HEIF auf Wikipedia.
Warum Bilder in HEIC? Das HEIC-Bildformat ersetzte das übliche JPG-Format für Bilder. Einerseits ist HEIC weniger praktisch. Auch wenn Mac-Benutzer Heic-Dateien ohne die Installation zusätzlicher Software anzeigen und öffnen können, stellen sie möglicherweise fest, dass nicht alle Programme von Drittanbietern dies unterstützen. Wenn ein Mac-Benutzer ein HEIC-Foto mit einem Android- oder Windows-Benutzer teilen möchte, kann dies außerdem zu Problemen führen. Darüber hinaus sind iPhone-Benutzer mit Windows-Computern in einer noch schlimmeren Situation: Standardmäßig öffnet Windows keine Dateivorschauen für HEIC und zeigt nicht einmal eine Dateivorschau an. Aber was ist auf der anderen Seite?
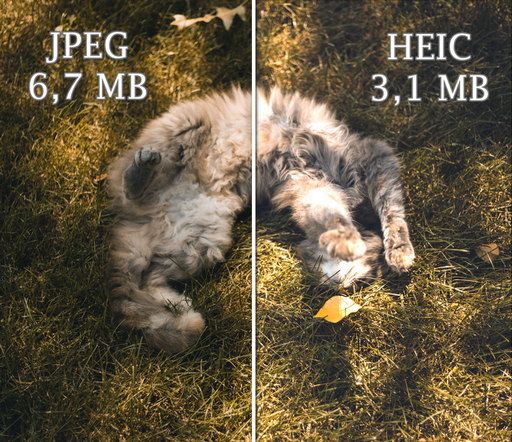
Kurzgesagt: Was ist .HEIC für ein Format? HEIC (High Efficiency Image Coding) ist ein neues Format, das von Apple verwendet wird und das JPG-Format ersetzen soll. Es nimmt etwa die Hälfte des Speicherplatzes des JPG-Formats ein, behält aber die gleiche Qualität.
HEIC vs JPG
Warum hat Apple so ein Durcheinander in unser Leben gebracht?
▶️ Warum HEIC und nicht JPG?
Im Vergleich zu anderen gängigen Formaten wie JPEG kann eine HEIC-Datei Bilder mit deutlich kleineren Dateigrößen speichern, ohne dabei die visuelle Qualität zu beeinträchtigen.
Der Hauptvorteil von HEIC besteht darin, dass es den Speicherplatz auf Ihrem Gerät erheblich reduziert. Da iPhones und iPads in der Regel über begrenzten Speicherplatz verfügen, ist dies eine willkommene Verbesserung.
Vor- und Nachteile von HEIC-Fotos:
Vorteile
✔️ Benötigt weniger Speicherplatz
✔️ Kann Bilder in hoher Qualität erzeugen
✔️ Unterstützt bis zu 16-Bit-Farbschemata, während JPEG 8-Bit bietet
✔️ Live-Foto-Funktion ist dank HEIF möglich
✔️ Unterstützt Transparenz (wie PNG-Dateien)
✔️ Möglich nach der Bearbeitung das Foto in seinen Ursprungszustand zu versetzen
Nachteile
❌ Nicht mit allen Systemen und Geräten kompatibel
❌ Wird von den meisten gängigen Webbrowsern oder Social-Media-Plattformen (z. B. Facebook) nicht unterstützt
❌ Kein Open-Source
Und was ist mit JPEG? Daher ist JPEG eine häufig verwendete Methode zur verlustbehafteten Komprimierung digitaler Bilder, insbesondere für Bilder, die durch digitale Fotografie erstellt wurden. Der Grad der Komprimierung kann angepasst werden, sodass ein wählbarer Kompromiss zwischen Speichergröße und Bildqualität möglich ist.
Vorteile
✔️ Weitgehend kompatibel mit allen Windows-PCs, Macs, Android- und iOS-Geräten sowie Browsern
✔️ Möglich den Komprimierungsgrad und die Fotoqualität anzupassen
Nachteile
❌ Nimmt doppelt so viel Speicherplatz wie eine HEIC-Datei
❌ Unterstützt keine Transparenz
❌ Viele Dateiformationen, wie Farben, Schärfe oder Sättigung unwiederbringlich verlorengehen
HEIC vs JPG: Welches Format Sie verwenden, bleibt Ihnen überlassen.
Es ist ganz bequem, Format HEIC auf den Apple Geräten zu benutzen. Andererseits ist es nicht immer praktisch, wenn Sie ein Foto mit Ihren Freunden oder Familienmitgliedern teilen möchten. Diese HEIC Bilder werden von Android-Smartphones nicht unterstützt (außer den neuesten Samsung-Modellen).
Wenn Sie also HEIC auch auf Ihrem Windows PC anzeigen und öffnen möchten oder in JPEG ändern müssen, um ein Foto an einen Nicht-Apple-Benutzer zu senden, lesen Sie weiter, wir erklären Ihnen, wie das geht.
Bildformat HEIC: was zu tun?
Wie geht man also mit HEIC um?
Eine Option besteht darin, die HEIC-Datei manuell in ein anderes Format umzuwandeln, indem Sie diese auf Ihrem iPhone öffnen und dann über die Freigabeoption in ein JPEG-Format exportieren. Dies kann jedoch mühsam sein, insbesondere wenn Sie viele HEIC-Dateien konvertieren müssen.
Außerdem wird dadurch nicht das Problem gelöst, dass Windows HEIC nicht anzeigt. Was wäre eine Lösung?
Über weitere Varianten und Lösungen lesen Sie bitte im Folgendem ⤵️
iPhone HEIC auf JPG umstellen
Am einfachsten ist es, das Standardformat auf Ihrem iPhone zu ändern.
Diese Option transformiert jedoch nicht die HEIC-Dateien, die Sie bereits in der iPhone-Galerie haben, sondern verhindert lediglich, dass Ihr iPhone in HEIC aufnimmt.
Wenn Sie weiterhin JPG-Fotos bevorzugen und wirklich am iPhone JPG statt HEIC haben möchten, können Sie Ihr Handy so einstellen, dass immer dieses Format verwendet wird. So können Sie am iPhone HEIC auf JPG umstellen:
Gehen Sie zu Einstellungen -> Kamera -> Formate -> Maximale Kompatibilität
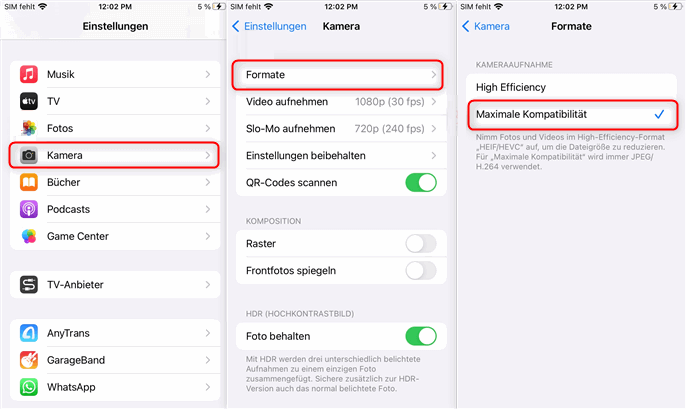
So leicht können Sie iPhone HEIC auf JPG umstellen.
Ihre Fotos werden von nun an im JPEG-Format aufgenommen.
🖼️ Wenn Sie weiterhin Bilder in guter Qualität aufnehmen möchten, gibt es auch dafür eine Lösung. Stellen Sie Ihr Handy einfach so ein, dass die Fotos bei der Übertragung in JPG konvertiert werden. Hier sind die Schritte:
- Öffnen Sie Einstellungen auf Ihrem iPhone.
- Wählen Sie Fotos aus.
- Klicken Sie im Abschnitt „Auf Mac oder PC übertragen“ auf „Automatisch“.
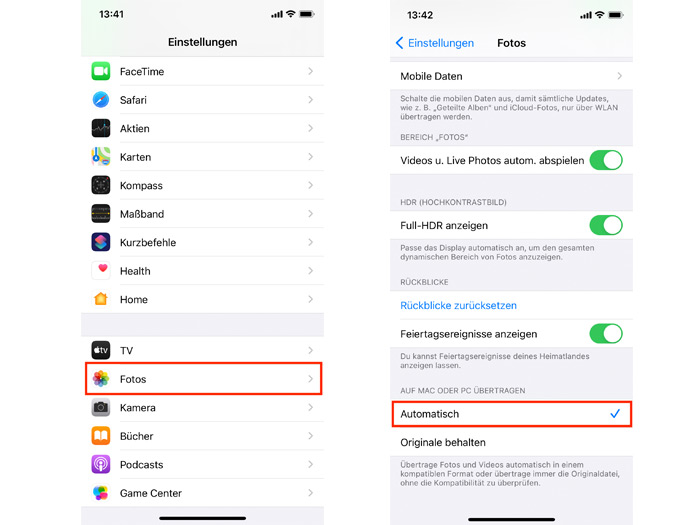
❗Andererseits bleiben alte Fotos in .heic. Wenn Sie Fotos auf Ihrem Computer ansehen oder in .jpeg konvertieren möchten, finden Sie unten zwei einfache Möglichkeiten, dies zu tun.
HEIC Dateien anzeigen oder konvertieren: auf einem PC
Wenn sich Ihre HEIC-Bilder bereits auf dem Windows-Computer befinden und sie diese angezeigt bekommen möchten, besteht eine einfachere Lösung darin, eine Konvertierungs-App zu benutzen. Sie können ein kostenloses Plugin CopyTrans HEIC installieren.
Es handelt sich um ein Plugin, das das Anzeigen und die Konvertierung von HEIC- und HEIF-Dateien unter Windows ermöglicht.
Da das HEIC-Bildformat vom Windows-Betriebssystem nicht unterstützt wird, ist CopyTrans HEIC für Windows zu einem absoluten Muss für diejenigen geworden, die HEIC-Dateitypen auf ihren Computern anzeigen möchten.
CopyTrans HEIC für Windows kann auch Dateiformat HEIC tatsächlich in JPEG konvertieren! CopyTrans HEIC bietet Stapelverarbeitungsfunktion, mit der Sie mehrere Dateien gleichzeitig konvertieren können.
Vorteile von CopyTrans HEIC:
Der wichtigste Vorteil:
⚡ Ihre Fotos werden von Ihrem PC nicht irgendwohin verschoben: Die Konvertierung von HEIC in JPG erfolgt lokal. Sie müssen keine zusätzliche Software ausführen oder Ihre persönlichen Fotos auf Websites hochladen, um HEIC in JPG umzuwandeln.
Wie können Sie dann die Datei mit der Dateiendung HEIC auf Ihrem PC anzeigen lassen? Es gibt drei Möglichkeiten:
- Installieren Sie eine spezielle Software auf Ihrem Computer, die HEIC-Fotos anzeigt
- Konvertieren Sie HEIC auf Ihrem iPhone in JPG, damit Windows dieses Format erkennt
- Oder Sie können die HEIC Dateien sofort beim Übertragen vom iPhone auf PC konvertieren
Wie kann man mit der Anzeige und Konvertierung von HEIC starten?
Folgen Sie diesen Schritten, um mit dem Benutzen von CopyTrans HEIC zu beginnen.
- Laden Sie CopyTrans HEIC für Windows von der folgenden Seite herunter: CopyTrans HEIC herunterladen
- Installieren Sie das Programm. Wenn Sie Hilfe benötigen, schauen Sie sich einfach dieses kurze Video-Tutorial an:
- Um HEIC Bilder anzeigen zu lassen:
Klicken Sie mit der rechten Maustaste auf das Bild, das Sie anzeigen möchten, und dann klicken Sie auf Öffnen mit. Wählen Sie dann den Windows Fotoanzeige aus. - So konvertieren Sie HEIC-Dateien in JPG auf dem Windows PC:
Öffnen Sie einen Ordner mit den von Ihrem iPhone erstellten HEIC-Fotos, die auf Ihrem PC gespeichert sind.
TIPP: Wenn Sie die zu konvertierenden Bilder noch auf Ihrem iPhone haben und diese auf den Computer übertragen müssen, nutzen Sie die zweite Möglichkeit. - Wählen Sie ein Foto aus, das Sie in JPEG konvertieren möchten. Klicken Sie mit der rechten Maustaste und wählen Sie „In JPEG mit CopyTrans konvertieren“. CopyTrans HEIC für Windows kann bis zu 100 HEIC-Fotos gleichzeitig konvertieren.
- Das war´s! Buchstäblich zwei Klicks zwischen HEIC- und JPEG-Dateien.
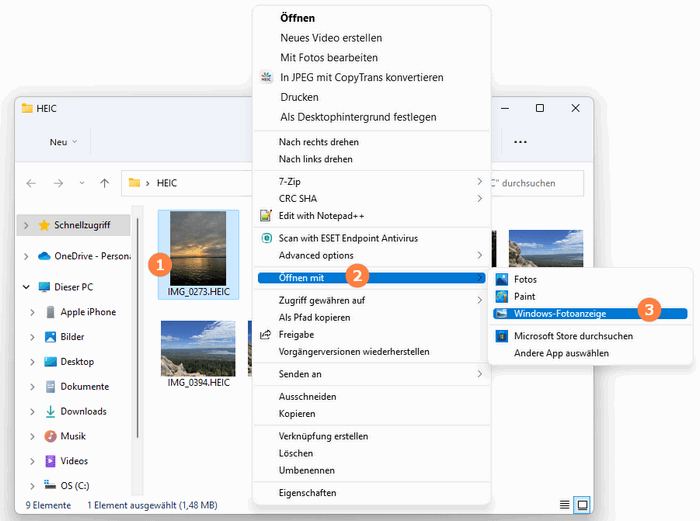
Tipp: Vergessen Sie nicht, das Kontrollkästchen „Immer diese Anwendung zum Öffnen von HEIC-Dateien verwenden“ zu aktivieren, damit Ihre HEIC-Fotos jetzt automatisch im Viewer geöffnet werden.
ℹ️ Mehr zum Thema „HEIC Dateien öffnen„.
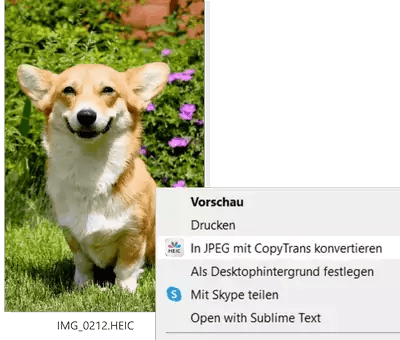
Mit CopyTrans HEIC können Sie also ganz einfach HEIC-Dateien auf dem PC anzeigen oder in das JPEG-Format umwandeln. Sie müssen lediglich die HEIC-Dateien auswählen, die Sie konvertieren möchten, und das Plugin erledigt den Rest. Die konvertierten JPEG-Dateien können dann problemlos auf anderen Geräten und Anwendungen benutzt werden.

⭐ 6 Gründe, CopyTrans HEIC auf Ihrem Computer zu installieren:
- Offline-HEIC-JPG-Converter
- Stapelkonvertierung (mehrere Fotos gleichzeitig auswählen und konvertieren )
- Vorschau der HEIC-Miniaturansichten im Windows-Datei-Explorer
- Anzeigen von HEIC-Fotos im Windows Photo Viewer und in der Windows-Fotos-App (auch ohne Konvertierung in JPG)
- Fügt Ihren Bildern kein Wasserzeichen hinzu
- Kostenloser HIEC in JPG Converter
iPhone Fotos als JPG speichern
mit CopyTrans Photo
Wenn Sie Ihre iPhone-HEIC-Fotos als JPG auf Ihrem PC haben möchten, verwenden Sie CopyTrans Photo, um Zeit zu sparen. Damit können Sie eine HEIC-Datei sehr schnell auf Windows übertragen und HEIC unterwegs auch in JPG ändern.
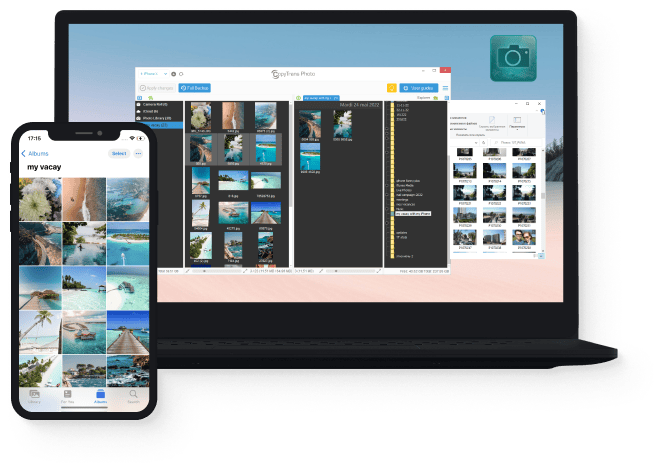
💙 Was kann CopyTrans Photo für Sie tun:
▪ Fotos in HEIC, BMP, GIF, JPEG, JPG, DNG, TIFF, TIF, TGA, PNG, PCX, DNG (ProRAW) übertragen
▪ iPhone HEIC in JPEG auf Windows 10, 11, auch 8.1 und 7 konvertieren;
▪ Wählen Sie das Format: HEIC, JPEG oder beides;
▪ Fotos vom PC auf das iPad oder iPhone unter Beibehaltung der Originalqualität und der EXIF-Daten übertragen;
▪ Fotoalben hin und her kopieren und dabei die Albumstruktur beibehalten;
▪ Offline arbeiten.
So können Sie iPhone HEIC in JPG beim Übertragen konvertieren:
- Laden Sie das Programm CopyTrans Photo von der folgenden Seite herunter: CopyTrans HEIC herunterladen
- Stellen Sie sicher, dass Ihr Apple-Gerät entsperrt ist und verbinden Sie es mit Ihrem PC. Alle Fotos von Ihrem iOS-Gerät werden auf der linken Seite des Bildschirms angezeigt. Auf der rechten Seite des Programms befinden sich alle Ihre PC-Alben.
- Gehen Sie im Programm zu den „Einstellungen“ und wählen Sie dann die Option „Für maximale Kompatibilität übertragen (JPEG)“. Wählen Sie in den Einstellungen das Format aus, in dem Sie die Bilder übertragen möchten – JPEG, HEIC oder sowohl HEIC als auch JPEG:
- Wählen Sie die HEIC-Bilder auf der iPhone-Seite, die Sie übertragen möchten, aus und ziehen Sie diese einfach per Drag & Drop auf die rechte PC-Seite.
- Klicken Sie auf den grünen Button „Änderungen übernehmen“ in der oberen linken Ecke, um die Datei im Bildformat HEIC als JPG zu speichern.
- Navigieren Sie zu dem Ordner, in den Sie die Fotos übertragen haben, und genießen Sie die Fotos auf dem PC!
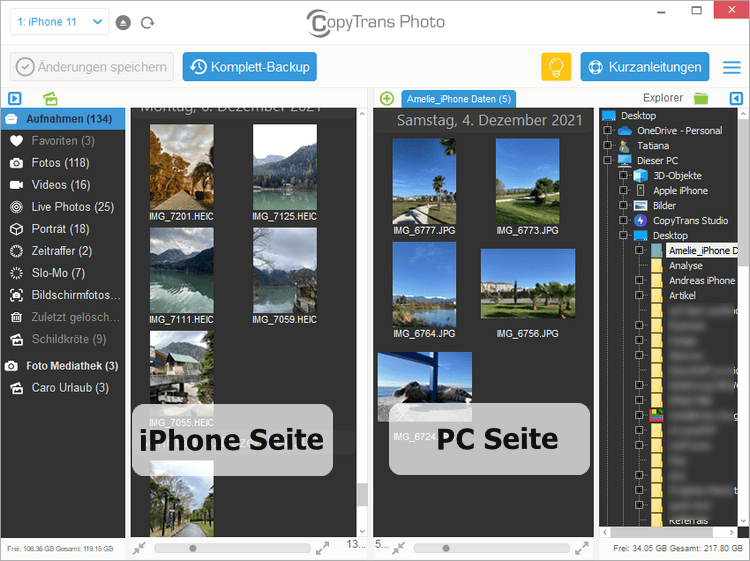
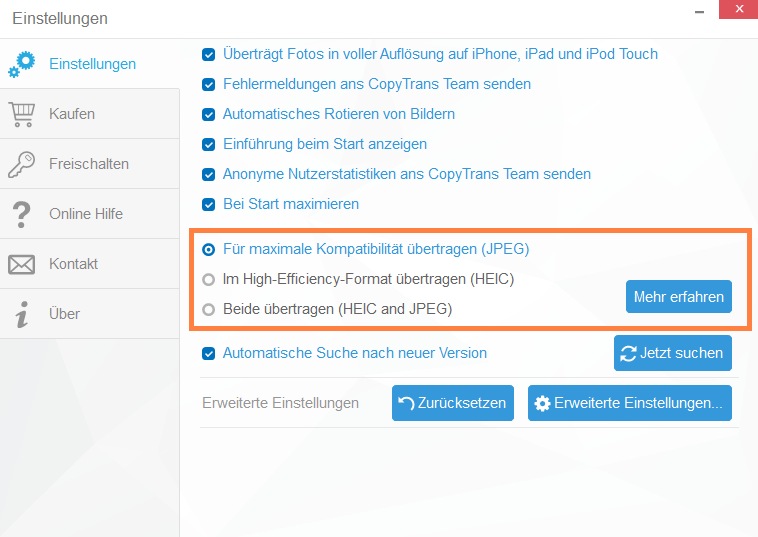
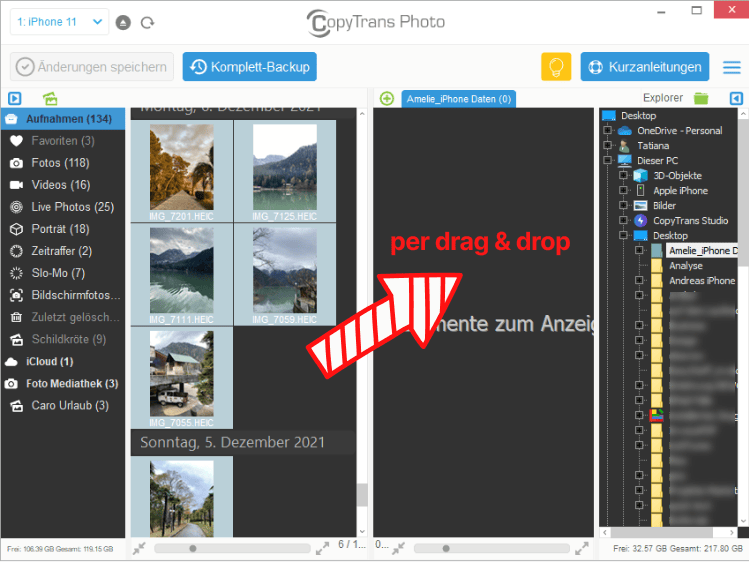
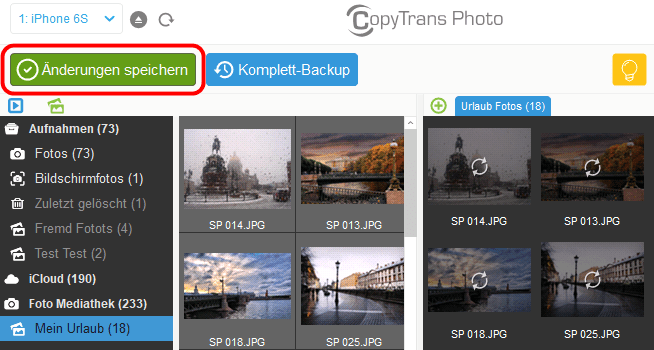
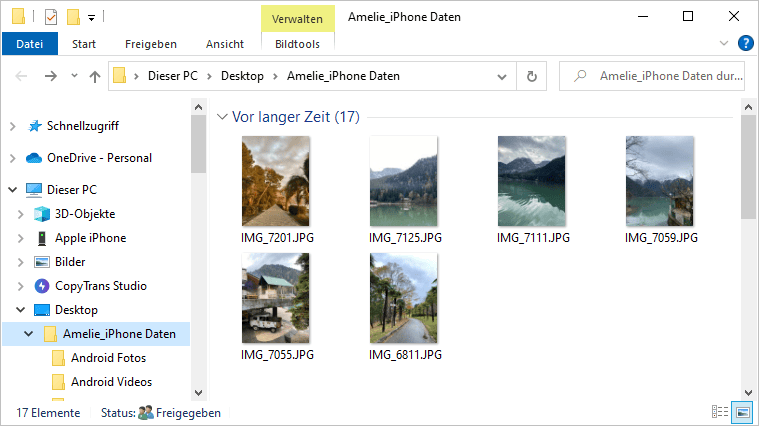
💡 CopyTrans Photo ist nicht nur ein zuverlässiges Programm zum Übertragen von Fotos vom iPhone auf den PC und zurück, sondern auch ein Programm zum HEIC Konvertieren für auf Ihrem PC gespeicherte Dateien. Es ist ein weiteres wunderbares Feature des Programms, nicht wahr?
Wie ändere ich HEIC in JPG auf PC? Lesen Sie, wie wir es machen:
- Starten Sie CopyTrans Photo und navigieren Sie zu dem Ordner auf Ihrem PC, in dem Sie eine iPhone HEIC Datei konvertieren möchten;
- Wählen Sie das Foto aus, das Sie in JPEG konvertieren möchten. Klicken Sie mit der rechten Maustaste und wählen Sie „Sichern als eine JPEG-Datei“:
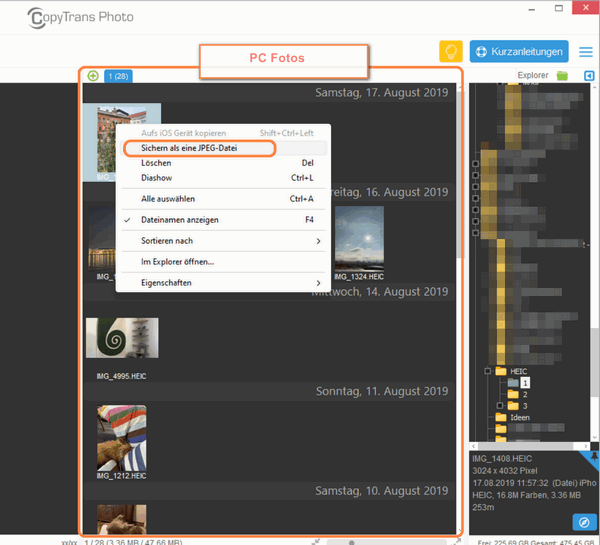
Warum sich Benutzer für CopyTrans Photo entscheiden:
✔️ Fotos vom iPhone oder iPad auf den PC herunterladen
✔️ iPhone-Fotos mit einem Klick sichern
✔️ Fotos und Videos vom PC auf das iPhone übertragen
✔️ Fotos auf dem iPhone oder iPad organisieren und verwalten
✔️ iPhone HEIC in JPG umwandeln
So soll jetzt Dateiendung HEIC nicht als etwas unklares vorgestellt werden oder Angst hervorrufen.
FAQ: .heic Datei
Warum sind meine Fotos plötzlich HEIC-Dateien? Weil Apple mit Einführung von iOS 11 das HEIC-Format (High Efficiency Image Container) als Standard für das Speichern von Fotos auf iPhone und iPad festgelegt hat. Dieses Format bietet eine bessere Kompression als das traditionelle JPEG, was bedeutet, dass Fotos weniger Speicherplatz beanspruchen, ohne dabei signifikant an Qualität zu verlieren.
Was ist also eine HEIC-Datei? Tatsächlich handelt es sich bei HEIC um eine Variante von HEIF, die Apple als Namensgeber für das Format gewählt hat. Das High Efficiency Image File Format (HEIF) ist ein Dateiformat, das einen modernen Komprimierungsalgorithmus nutzt, der Bilder in kleineren Größen speichern kann – und gleichzeitig die kristallklare, hochauflösende Bildqualität beibehält.
Was ist besser HEIF oder JPG? HEIF bietet bessere Bildqualität bei kleinerer Dateigröße und unterstützt fortschrittlichere Funktionen als JPG. JPG hingegen punktet mit universeller Kompatibilität und einfacher Handhabung. Die Wahl zwischen beiden hängt von deinen Prioritäten bezüglich Bildqualität und Kompatibilität ab.
Wie mache ich aus einem HEIC in JPG? Installieren Sie kostenloses Plugin CopyTrans HEIC auf Ihren PC. Dies ist ein Plugin, mit dem Sie Miniaturansichten von .heic-Fotos in Ordnern und Windows Photo Viewer anzeigen sowie HEIC- und HEIF-Dateien unter Windows konvertieren können. Mit diesem Plugin können die Bilder in Stapeln umgewandelt werden.
Wie schalte ich HEIC aus? Öffnen Sie Einstellungen auf Ihrem iPhone. Dann tippen Sie auf Kamera > Formate > Maximale Kompatibilität. Mehr Info finden Sie in der Anleitung HEIC ausschalten.
Fazit: HEIC Format
Mit den oben genannten Methoden können Sie HEIC-Dateien problemlos in andere Formate umwandeln und mit verschiedenen Geräten und Anwendungen teilen. Egal ob Sie HEIC-Dateien auf Ihrem iPhone öffnen oder sie in ein anderes Format konvertieren möchten, gibt es Lösungen, die Ihren Bedürfnissen gerecht werden.