Mit dem Programm CopyTrans Contacts können Sie Ihre iCloud Kalender in Outlook ohne Umwege übertragen. Welche Schritte hierzu notwendig sind, werden wir Ihnen in diesem Artikel erläutern.
🔥 Unser Tipp! iCloud Backup als Quelle Ihrer iCloud Kalender. Mehr dazu >
iCloud-Kalender synchronisiert nicht mit Outlook
Die Integration des iCloud-Dienstes von Apple in Outlook war bisher lückenhaft, und viele Nutzer berichten von wiederkehrenden Problemen mit der Synchronisierung des iCloud-Kalenders mit Outlook.
Nutzer, die versuchen, iCloud Kalender mit Outlook zu synchronisieren, stoßen auf zahlreiche Probleme. Hier sind einige davon:
❌ iCloud-Kalender werden in Outlook nicht angezeigt.
❌ Outlook deaktiviert ständig das iCloud-Add-In.
❌ Outlook stürzt bei der Synchronisierung mit iCloud-Kalendern ab.
❌ Termine verschiedener Art (ganztägig, jährlich usw.) werden in Outlook nicht angezeigt.
❌ Sie erhalten eine Outlook-Konfigurations- oder andere Fehlermeldung.
Dieser Artikel zeigt eine alternative und einfache Methode, Ihren iCloud-Kalender in Outlook zu übertragen.
iCloud Apple Kalender in Outlook importieren: direkt
Mit Copytrans Contacts können Sie iCloud Kalender zu Outlook hinzufügen.
✓ Ihre iCloud-Kalendereinträge werden sofort in Outlook angezeigt;
✓ Sie haben die Kontrolle darüber, welche iCloud-Kalender Sie in Outlook kopieren möchten;
✓ Die Übertragung erfolgt direkt; Sie müssen keine Dateien auf Ihrem PC speichern.
So können Sie iCloud Kalender zu Outlook hinzufügen:
-
Laden Sie CopyTrans Contacts von folgender Seite herunter: CopyTrans Contacts downloaden
-
Installieren Sie das Programm. Wenn Sie Hilfe bei der Installation brauchen, folgen Sie einfach diesen Schritten: Installation von CopyTrans Contacts
-
Nach der Installation öffnen Sie CopyTrans Contacts und verbinden Sie das jeweilige iOS-Gerät mit dem PC.
-
Warten Sie, bis Ihre Daten vollständig hochgeladen werden. Gehen Sie im Anschluss rechts oben zu Mehr > Cloud Setup.
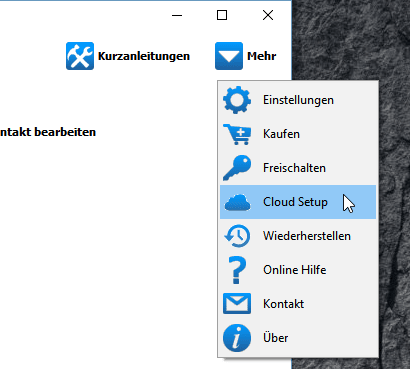
-
Dann klicken Sie auf Neue Verbindung > iCloud.
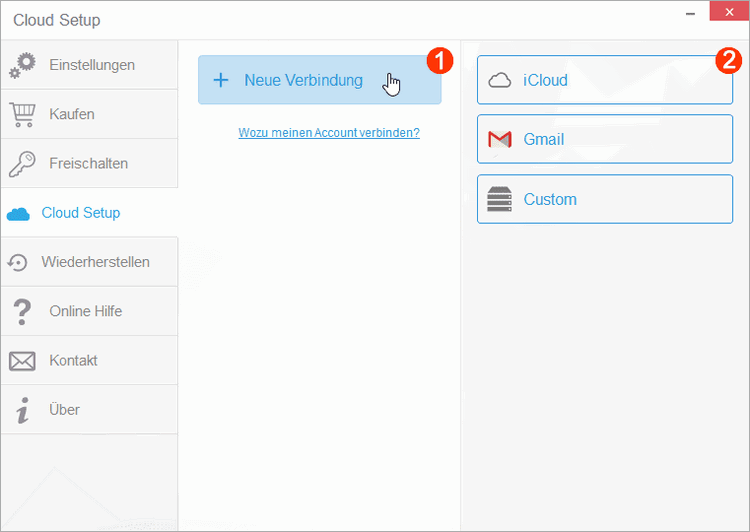
-
Geben Sie im Fenster Ihre iCloud Daten ein. Machen Sie in diesem Fall ein Häckchen bei „Kalender“. Bestätigen Sie dann mit „Konto hinzufügen“.
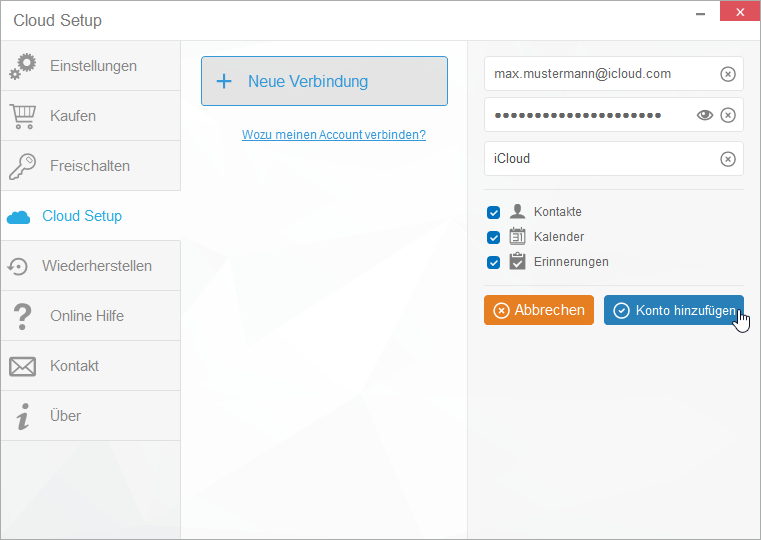
-
Schließen Sie das Fenster „Cloud Setup“. Ihre iCloud Daten wurden hochgeladen. Gehen Sie im Programm auf die linke Seitenleiste zur Kalender-Icon. Die iCloud Kalenderkategorien sind mit einem Wölkchen gekennzeichnet. Wählen Sie alle Kalenderkategorien aus, die Sie in Outlook importieren möchten. Klicken Sie dann auf „Ausgewählte exportieren“.
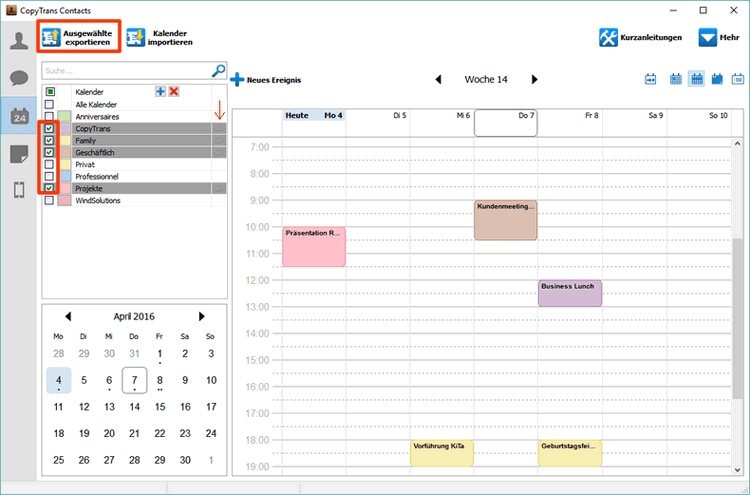
-
Klicken Sie im aufgehenden Fenster auf „Outlook (direktes Exportieren in Outlook)“.
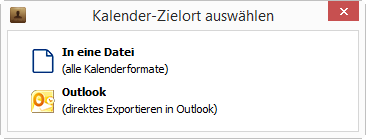
-
Und Sie haben schon Ihre Kalendereinträge in Outlook übertragen.
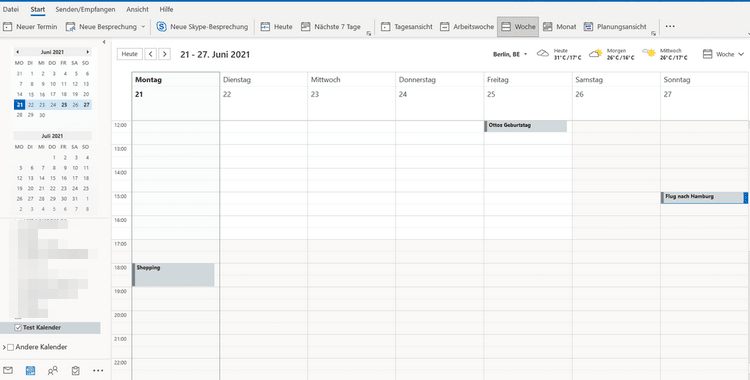
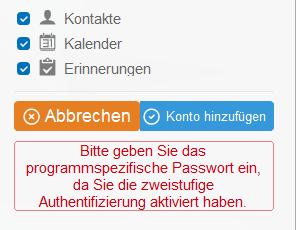
Wenn Sie diese Fehlermeldung: „Bitte geben Sie das programmspezifische Passwort ein, da Sie die zweistufige Authentifizierung aktiviert haben“ sehen, bitte folgen Sie der Anleitung, um das Passwort zu bekommen: Warum wird meine Apple ID in CopyTrans Contacts nicht angenommen?
So können Sie ohne zusätzliche Zwischenschritte Ihre Kalendereinträge aus der iCloud ganz unkompliziert mit CopyTrans Contacts in Outlook importieren.
❓❓ Sie möchten Ihre Outlook Kalender in iCloud übertragen? Dann folgen Sie bitte diesem Link:
Outlook Kalender direkt in iCloud verschieben
YouTube Video Guide
iCloud Kalender zu Outlook hinzufügen
Unser Tipp! 🔥
Ihre iCloud Kalender finden Sie auch in iCloud Backups, falls Sie diese erstellt haben. Finden Sie alle Ihre iCloud Backups mit CopyTrans Backups Extractor und speichern Sie alle Kalender von iCloud Backup auf dem PC. Danach können Sie die gewünschten Kalender mit ein paar Klicks vom PC in Outlook importieren!
❔❔ Sind Sie nicht sicher, ob Sie iCloud Backups haben? Probieren Sie unsere Testversion von CopyTrans Backup Extractor, um es zu erfahren! Mehr über iCloud Backups finden Sie in unserem Artikel iCloud Backup: alles was man wissen muss
Kostenlose Testversion von CopyTrans Backup Extractor herunterladen
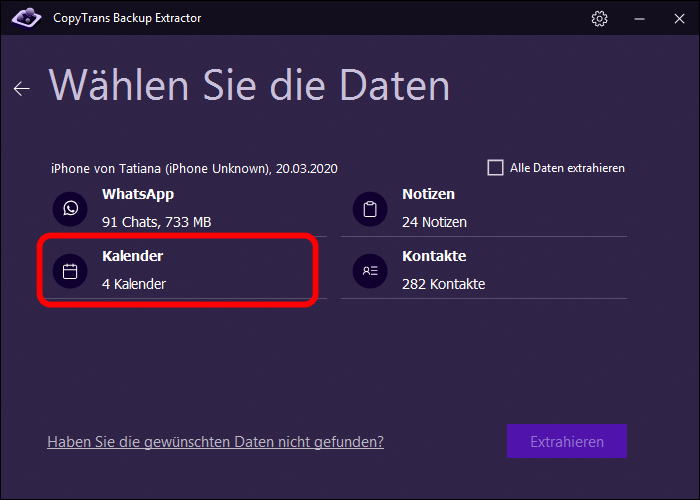
Mit CopyTrans Contacts können Sie:
⭐ Ihre iPhone- und Cloud-Kalender verwalten;
⭐ SMS-, WhatsApp- und Viber-Nachrichten auf den Computer exportieren;
⭐ Anhänge in einem separaten Ordner speichern;
⭐ Kontakte von einem iPhone auf ein anderes übertragen;
⭐ iPhone-Notizen auf Ihren Computer übertragen.
Jetzt CopyTrans Contacts testen!
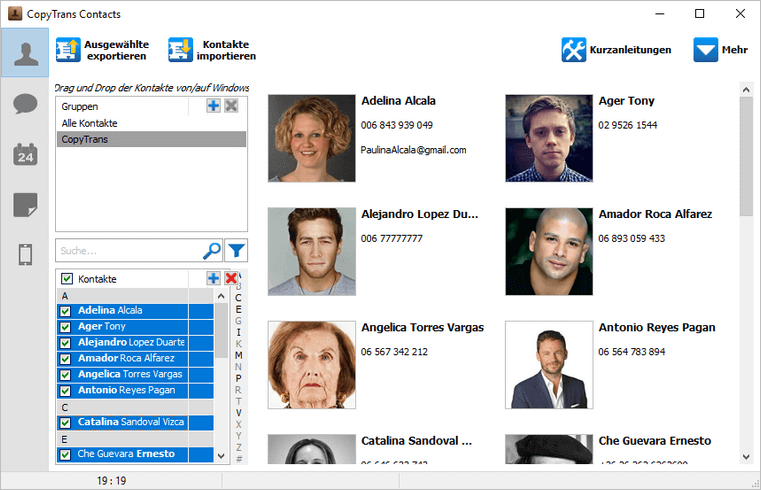
Weitere hilfreiche CopyTrans Contacts Anleitungen finden Sie unter:
- Outlook Kalender in iCloud übertragen
- Alle CopyTrans Contacts Anleitungen auf einen Blick
- YouTube Video-Anleitungen zu CopyTrans Contacts
- Alle CopyTrans Backup Extractor Anleitungen auf einen Blick
