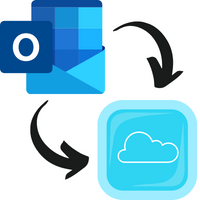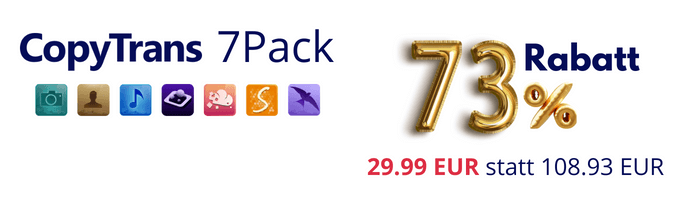Suchen Sie nach einem Weg, wie man Outlook Kalender mit iCloud synchronisieren kann? (d.h. die Outlook Kalender in iCloud importieren, anders gesagt Outlook Kalender zu iCloud hinzufügen).
Ihre Outlook Kalendereinträge können Sie direkt via CopyTrans Contacts in iCloud kopieren. So können Sie jederzeit auf Ihre Kalenderereignisse aus Outlook am iPhone, iPad oder iPod touch zugreifen. In diesem Artikel zeigen wir Ihnen 2 Wege, wie Sie die Outlook Termine kopieren können.
CopyTrans Contacts unterstützt alle iPhone, iPad und iPod touch Modelle und wurde für Windows 7, 8 und 10 entwickelt.
❓Möchten Sie Ihren iCloud Kalender importieren (z.B. in Outlook)? Dann folgen Sie bitte diesem Link: iCloud Kalender direkt in Outlook übertragen
Outlook Termin verschieben
direkt in iCloud
So können Sie
- Falls Sie CopyTrans Contacts noch nicht am PC installiert haben, können Sie es jederzeit von folgender Seite herunterladen: Jetzt CopyTrans Contacts downloaden!
- Folgen Sie den Anweisungen des Installationsassistenten für eine schnelle und einfache Installation am PC: Installation von CopyTrans Contacts
- Starten Sie CopyTrans Contacts und verbinden Sie Ihr iPhone, iPad oder iPod touch mit dem PC, damit Sie Outlook Termine in iCloud übertragen. Klicken Sie im Programmfenster auf das Kalender-Icon. Bitte haben Sie einen Moment Geduld, bis Ihre Daten geladen sind.
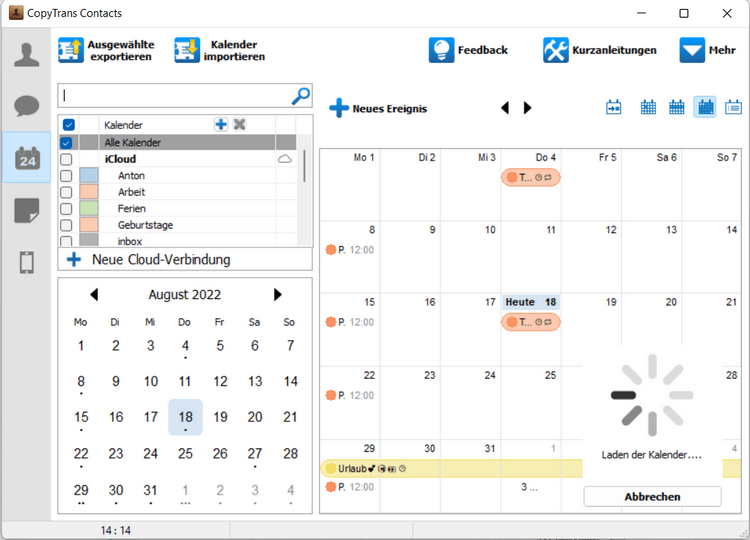
- Nachdem Ihre Daten geladen wurden, gehen Sie rechts auf der oberen Programmleiste zu Mehr > Cloud Setup.
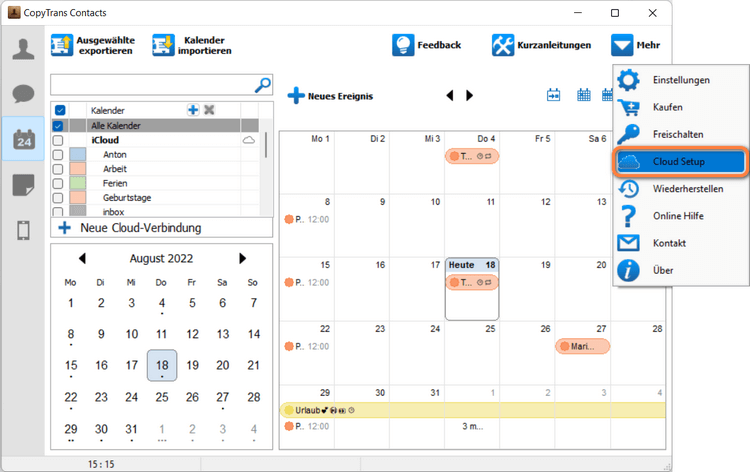
- Klicken Sie im nächsten Schritt auf Neue Verbindung > iCloud.
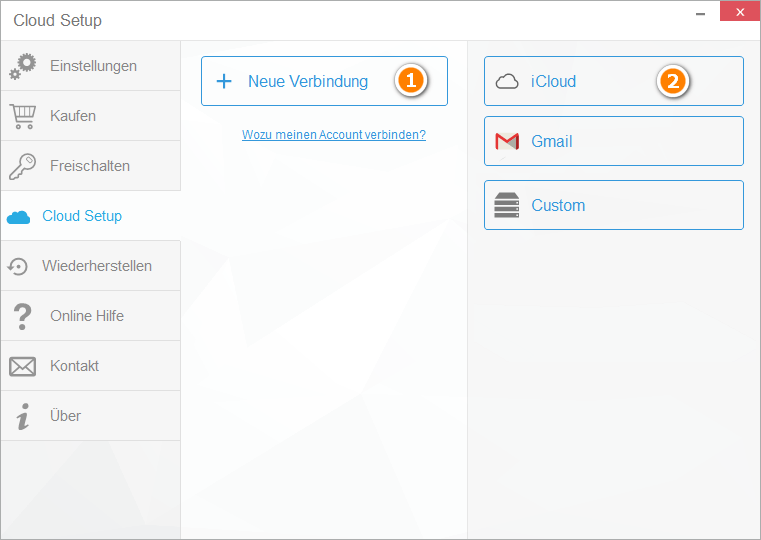
- Fügen Sie Ihre iCloud Login-Daten hinzu. Gehen Sie zudem sicher, dass ein Häkchen links vom Kalender-Symbol steht. Bestätigen Sie mit Konto hinzufügen. Schließen Sie das Cloud Setup Fenster im Anschluss.
❗ Wenn die Zwei-Faktor-Authentifizierung auf Ihrem iPhone aktiviert ist, werden Sie nach dem Code gefragt. Fügen Sie den ein.
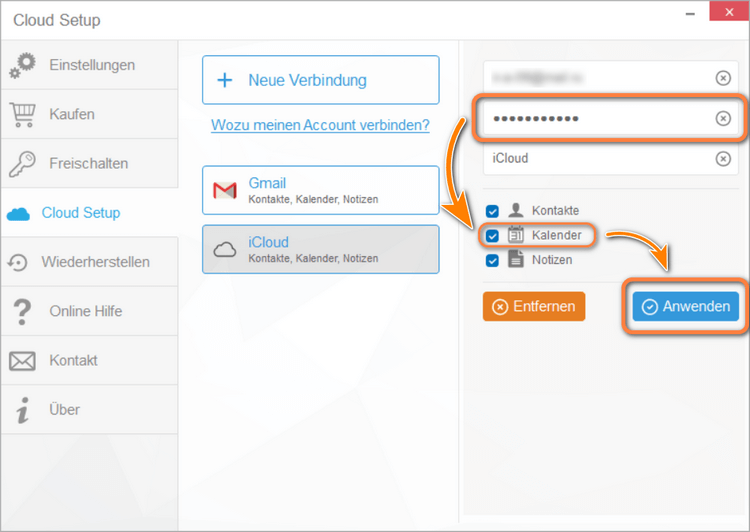
- CopyTrans Contacts stellt nun eine Verbindung zu iCloud. Sobald Ihre Daten aus iCloud geladen wurden, sind diese mit einem Wölkchen im Programm gekennzeichnet.
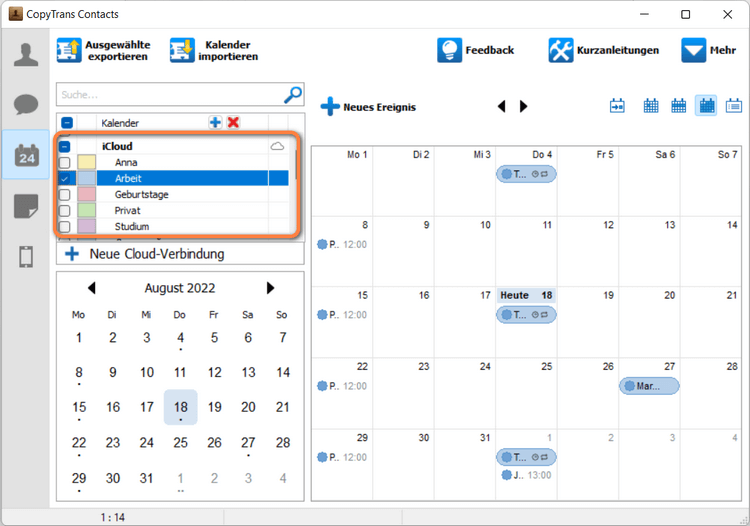
- Gehen Sie im Programm auf „Kalender importieren“ und wählen Sie als Kalenderquelle „Outlook (direkter Import aus Outlook)“.
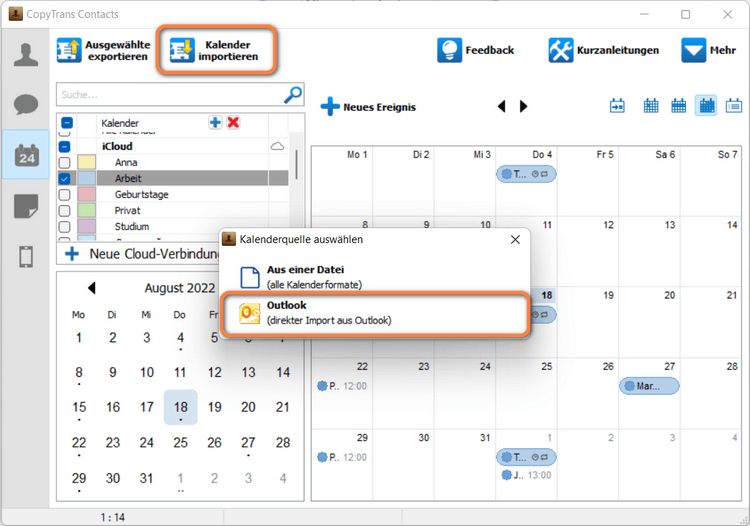
- Wählen Sie nun alle Outlook Kalenderkategorien aus, die Sie importieren möchten. Bestätigen Sie mit „OK“.
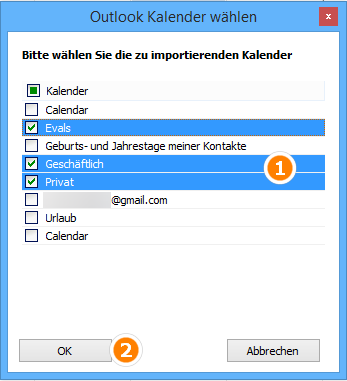
- Gewähren Sie Outlook den Zugriff (im Normalfall reicht 1 Minute völlig aus).
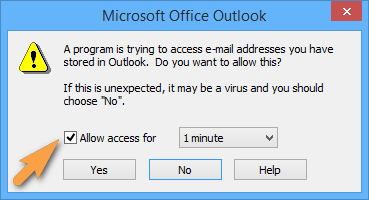
- Um Outlook Termine in iCloud Kalender importieren zu können, wählen Sie dann alle Kalenderkategorien aus, die Sie in iCloud kopieren möchten. Haben Sie alle ausgewählt, klicken Sie auf die rechte Maustaste und gehen zu Kopieren > Kalender zu > iCloud Kalender.
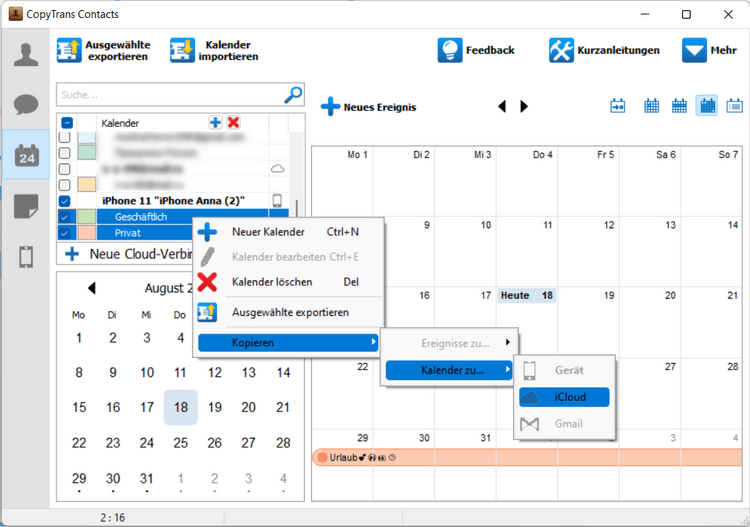 >
> - So einfach konnten Sie Ihre Outlook Kalender in iCloud importieren. Die Outlook Kalendereinträge finden Sie jetzt auf der iCloud-Seite unter „Kalender“.
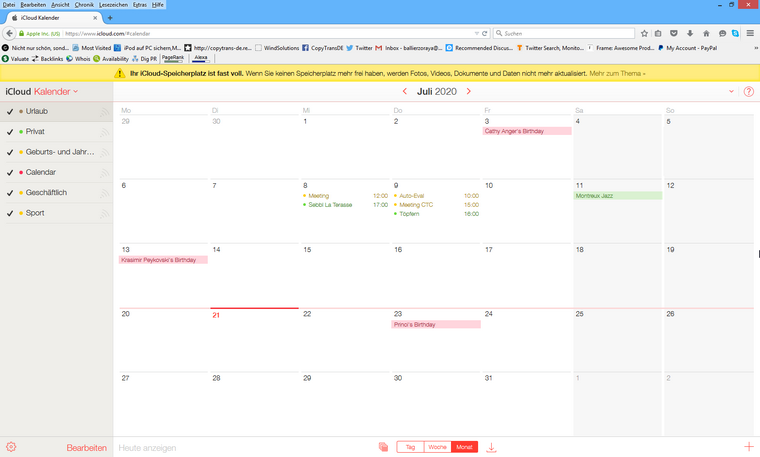
💡 Unser Tipp:
Möchten Sie ein paar Kalendereinträge bearbeiten oder löschen, bevor diese in iCloud übertragen werden? CopyTrans Contacts gibt Ihnen die Möglichkeit jeden beliebten Kalender zu bearbeiten, den zu löschen oder am PC zu speichern !
Öffnen Sie Outlook 365 auf dem PC, bevor Sie CopyTrans Contacts starten, so einfach können Sie wieder Outlook Kalender in iCloud importieren.
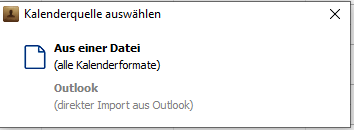
Mit CopyTrans Contacts können Sie nicht nur Outlook Kalender mit iCloud synchronisieren, sondern auch Ihre Kontakte, Nachrichten und Notizen verwalten!CopyTrans Contacts entdecken
Mit CopyTrans Contacts können Sie:
Alle Ihre SMS-, WhatsApp-, Viber- und Line-Chats auf dem PC durchsuchen;
Nachrichten im PDF-, DOC- usw.-Format auf den Computer exportieren;
Fotos und Anhänge in einem separaten Ordner speichern;
Ihre Kontakte, Notizen und Kalender verwalten.
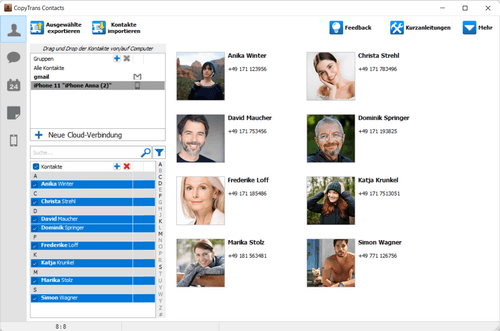
Outlook Kalender in iCloud importieren
2-Schritten Weg
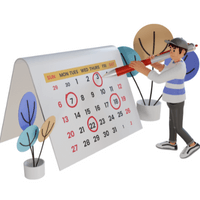
Möchten Sie lieber zuerst die Outlook-Kalender auf PC speichern und danach Kalender in iCloud importieren?
Oder haben Sie einige Kalender als ICS Dateien auf dem PC gespeichert und möchten einige in iCloud importieren?
Folgen Sie bitte den folgenden Schritten, falls Sie Outlook Termine in iCloud Kalender importieren möchten.
- Wenn Sie CopyTrans Contacts noch nicht auf Ihrem PC installiert haben, können Sie es jederzeit von folgender Seite herunterladen, um ICS-Datei in iCloud importieren zu können.
CopyTrans Contacts herunterladen - Folgen Sie den Anweisungen des Installationsassistenten und verbinden Sie Ihr iPhone oder iPad mit dem PC.
- Im Hauptfenster von CopyTrans Contacts klicken Sie in der linken Seitenleiste auf das Kalender-Symbol. Klicken Sie in der Taskleiste oben auf „Kalender importieren“, um ICS-Kalender in iCloud importieren zu können.
- Wählen Sie bitte die Kalenderquelle aus (Aus einer Datei).
- Gehen Sie zum Ordner auf dem PC, in dem ICS-Datei oder ICS-Dateien gespeichert sind. Wählen Sie die passende iCalendar-Datei aus und bestätigen Sie mit dem Klick auf „Öffnen“.
- Ihre Outlook Kalender und Kalenderereignisse wurden erfolgreich auf iPhone übertragen, d.h. Sie können jetzt Ihren Outlook Kalender nach iCloud importieren. Klicken Sie auf die rechte Maustaste und gehen zu Kopieren/Verschieben > Kalender zu > iCloud.
- Geschafft! Ihre Outlook-Kalender sind erfolgreich in 2-Schritten in iCloud importiert.
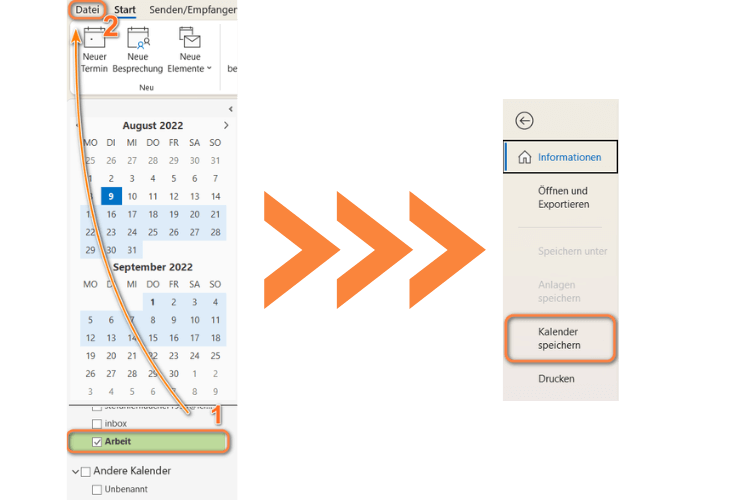
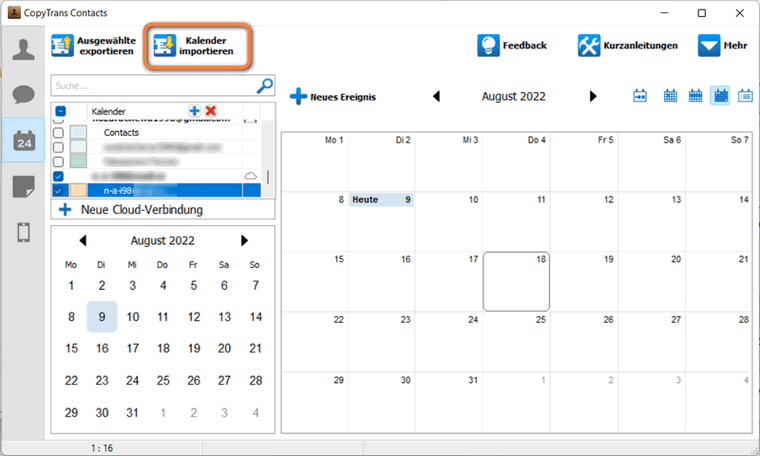
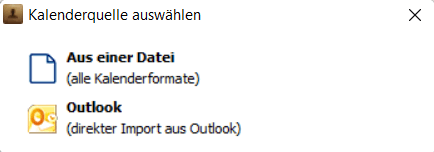
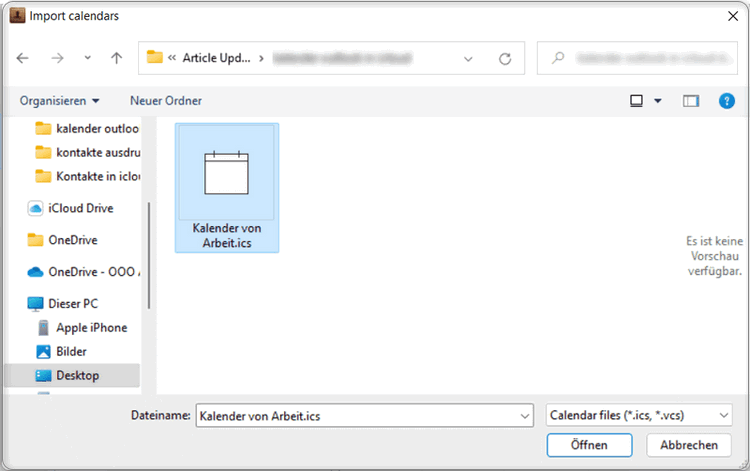
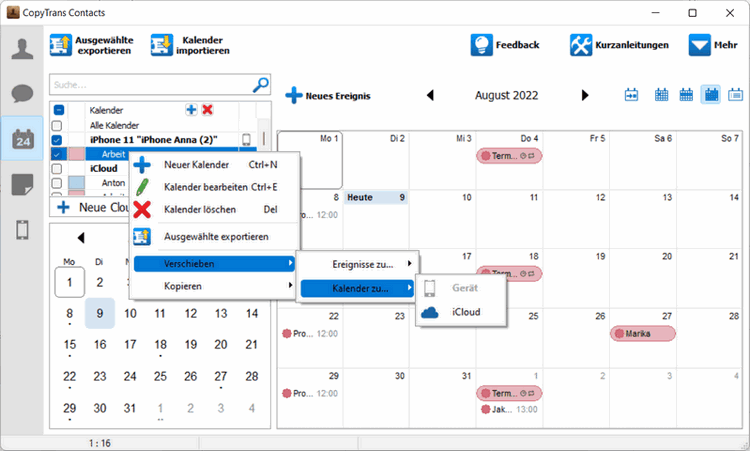
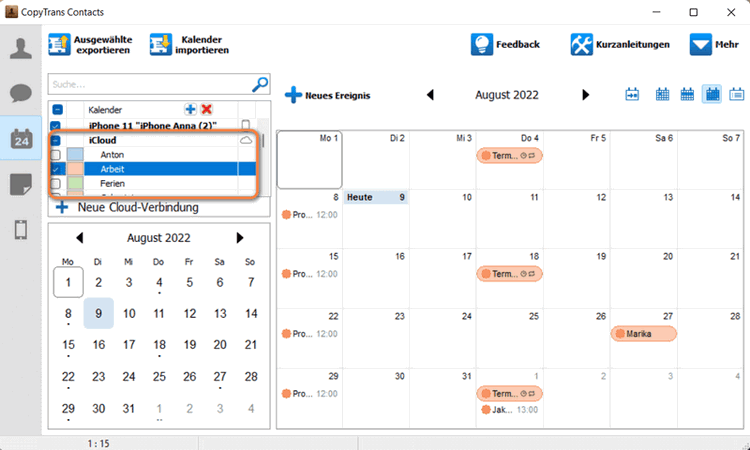
Wählen Sie eine passende Variante, damit Sie Outlook Kalender mit iCloud synchronisieren können.
Probieren Sie andere CopyTrans Programme aus:
🎶Sichern Sie Ihre auf dem iPhone/iPad gespeicherte Musik mit nur einem Klick auf dem PC – mit CopyTrans.
☁️Laden Sie Fotos aus der iCloud auf den PC oder eine externe Festplatte herunter – mit CopyTrans Cloudly herunter.
📷Fotos, Notizen, Apps – sichern Sie Ihre Daten von iPhone auf PC, falls ihr Gerät einmal kaputt oder verloren geht, mit CopyTrans Shelbee.
🎁Mehr über die anderen Programme und CopyTrans spezielles Angebot finden Sie hier: 7Pack.
Weitere hilfreiche CopyTrans Contacts Anleitungen:
- Alle CopyTrans Contacts Anleitungen auf einen Blick
- YouTube Video-Anleitungen zu CopyTrans Contacts
- iPhone Notizen oder Kalender wiederherstellen bzw. aus iPhone Backup am PC auslesen.