Falls Sie Ihre Daten, in diesem Fall Ihre Kalendereinträge, nicht mehr in der Cloud verwalten möchten, werden wir Ihnen in diesem Artikel zeigen, wie einfach Sie diese via CopyTrans Contacts aus der Cloud holen und am iPhone sichern können. Nur in einem Schritt lassen sich iCloud Kalender exportieren: zum iPhone! So können Sie iCloud Kalender auf iPhone anzeigen.
iCloud Kalender am iPhone hinzufügen
- Falls Sie CopyTrans Contacts noch nicht am PC installiert haben, können Sie es jederzeit von folgender Seite herunterladen: Jetzt CopyTrans Contacts downloaden!
- Folgen Sie den Anweisungen des Installationsassistenten für eine schnelle wie einfache Installation am PC: Installation von CopyTrans Contacts
- Starten Sie CopyTrans Contacts und klicken Sie links auf das Kalender-Icon.
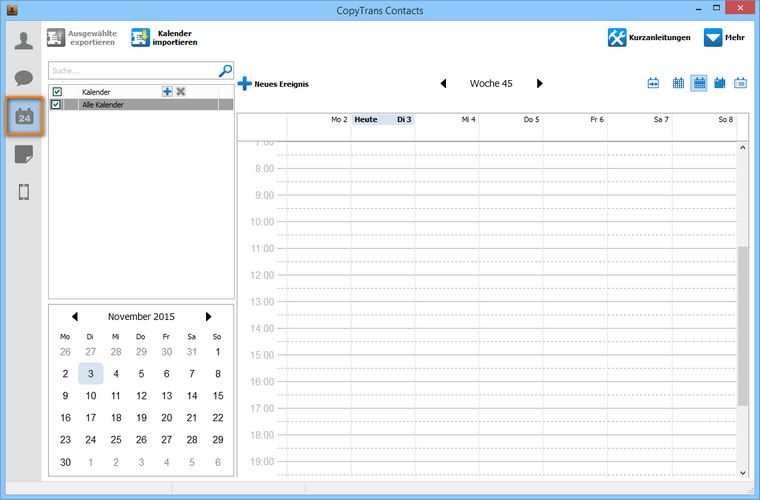
- Bitte verbinden Sie sich jetzt mit der Cloud. Gehen Sie dazu rechts oben im Programmfenster auf Mehr > Cloud Setup.
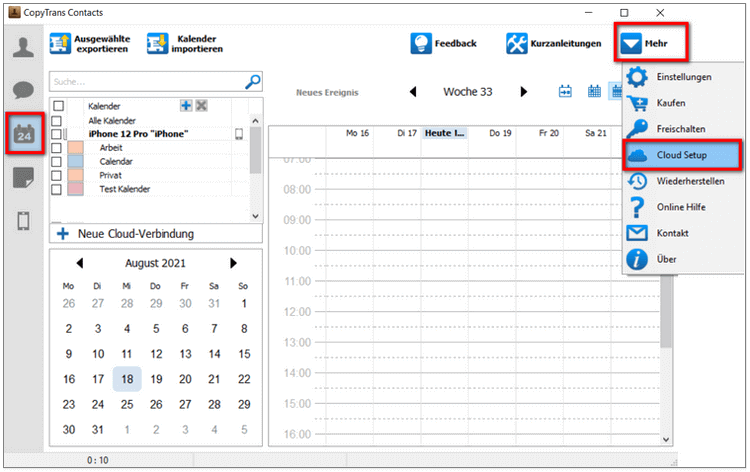
- Tippen Sie im nächsten Fenster auf Neue Verbindung > iCloud.
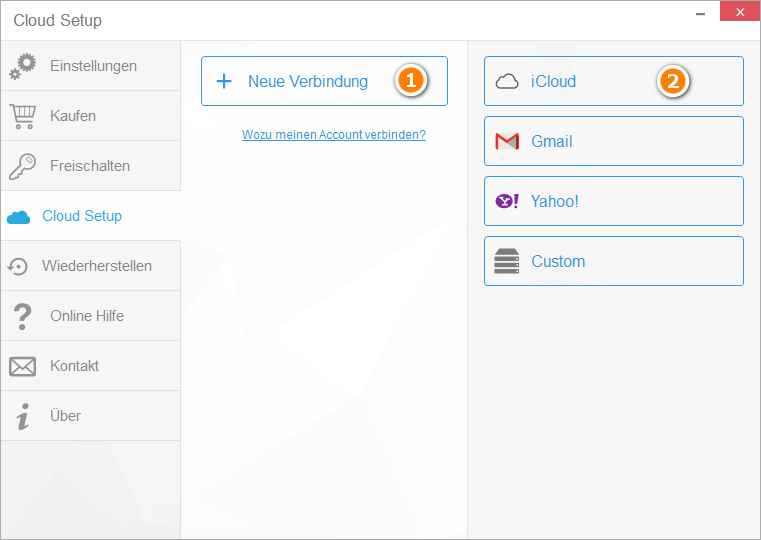
- Geben Sie Ihre iCloud-Zugangsdaten ein und machen Sie einen Haken neben Kalender. Bestätigen Sie mit einem Klick auf Konto hinzufügen.
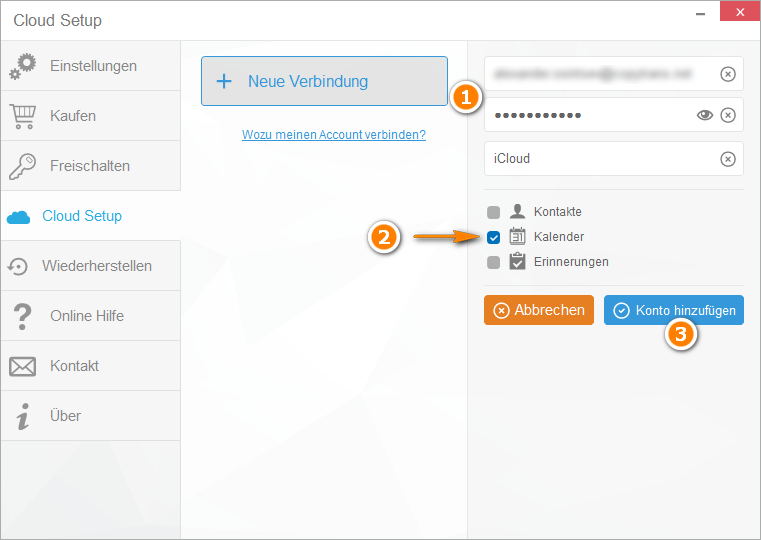
- Wurde Ihr iCloud-Account im Programm hinzugefügt, schließen Sie das Cloud Setup Fenster.
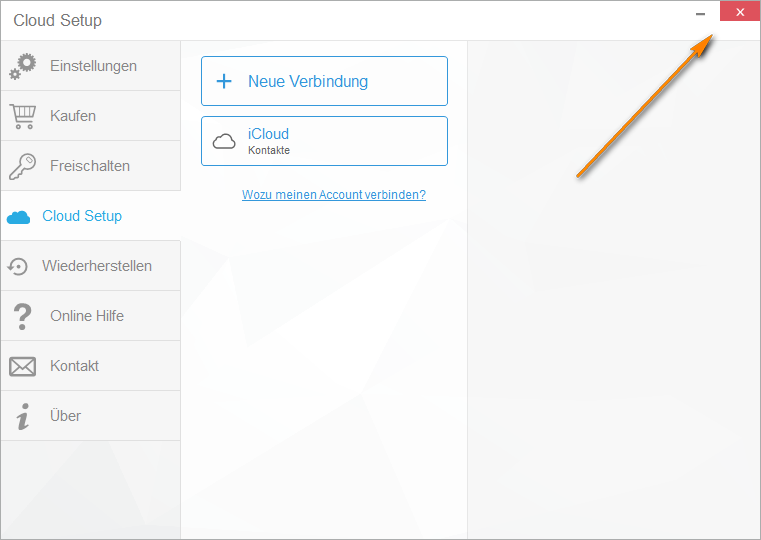
- Ihre Kalenderereignisse werden im Programm nun geladen.
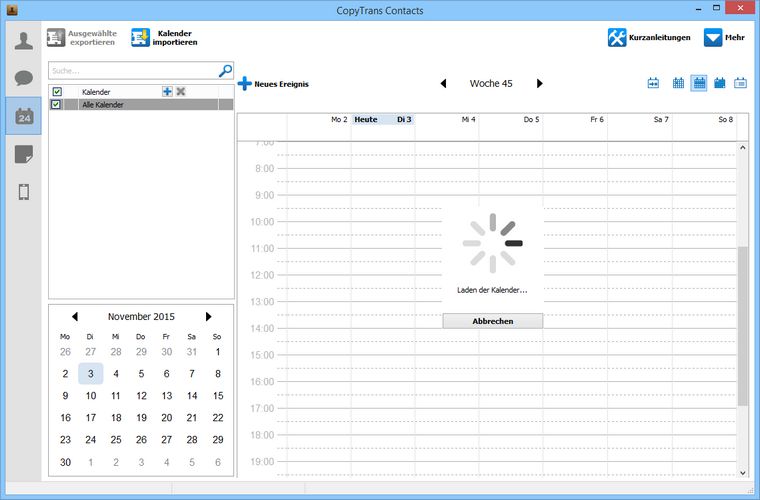
- Alle Kalenderkategorien aus iCloud werden mit einer Wolke im Programm markiert. Wählen Sie alle Kalenderkategorien aus, die Sie zum iPhone übertragen möchten.
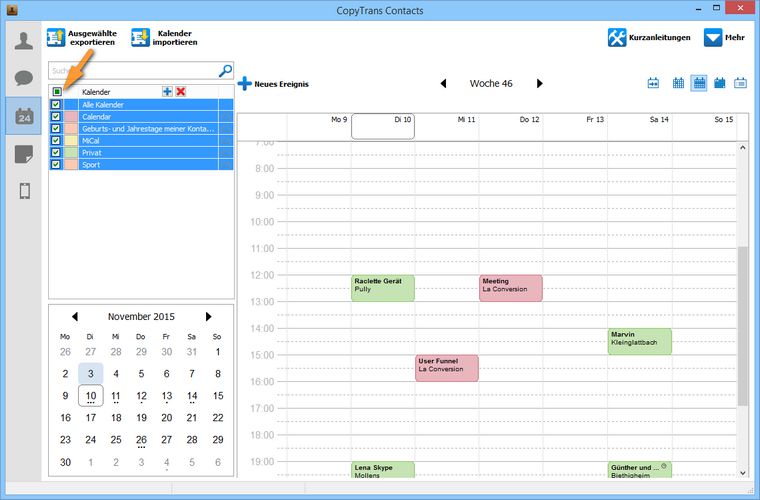
- Haben Sie alle ausgewählt, klicken Sie bitte auf die rechte Maustaste. Damit Ihre Kalendereinträge nur noch lokal am iPhone verfügbar sind, wählen Sie Verschieben zu… > Kalender zu > Gerät
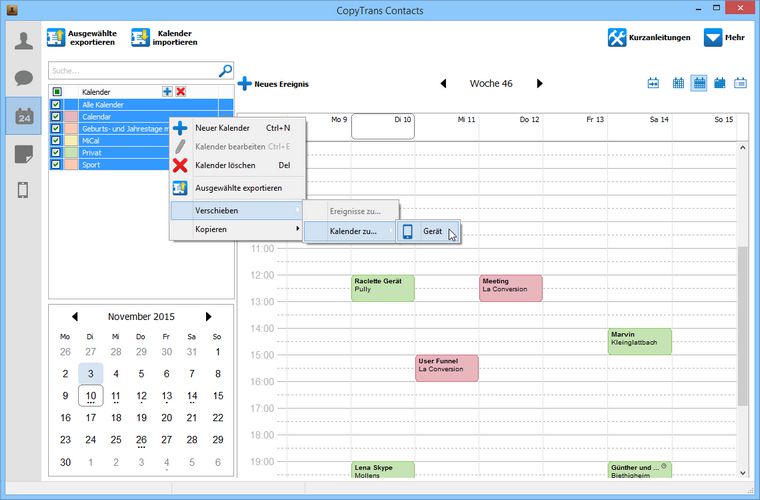
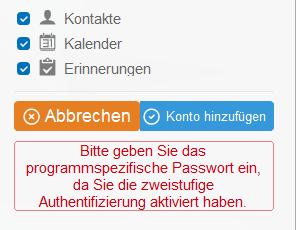
Wenn Sie diese Fehlermeldung: „Bitte geben Sie das programmspezifische Passwort ein, da Sie die zweistufige Authentifizierung aktiviert haben“ sehen, bitte folgen Sie der Anleitung, um das Passwort zu bekommen: Warum wird meine Apple ID in CopyTrans Contacts nicht angenommen?
Kalender aus dem iCloud Backup auf iPhone exportieren
Nehmen wir mal an, Sie haben aus Versehen einen Kalender gelöscht. Sie haben leider vorher auch kein iPhone Backup erstellt. Wenn aber die Funktion iCloud-Backup in Ihrem iPhone aktiviert ist, dann können Sie die gewünschten Kalender mit CopyTrans Backup Extractor aus dem iCloud Backup auf den PC extrahieren! Danach lassen sich Kalendereinträge entweder in Outlook ansehen oder mit einem Trick auf iPhone übertragen!
Folgen Sie dafür dieser Anleitung:
- Laden Sie CopyTrans Backup Extractor herunter und installieren Sie es. CopyTrans Backup Extractor herunterladen
- Starten Sie das Programm und wählen Sie „Für mehr Backups melden Sie sich bei iCloud an“ und melden Sie sich bei iCloud an.
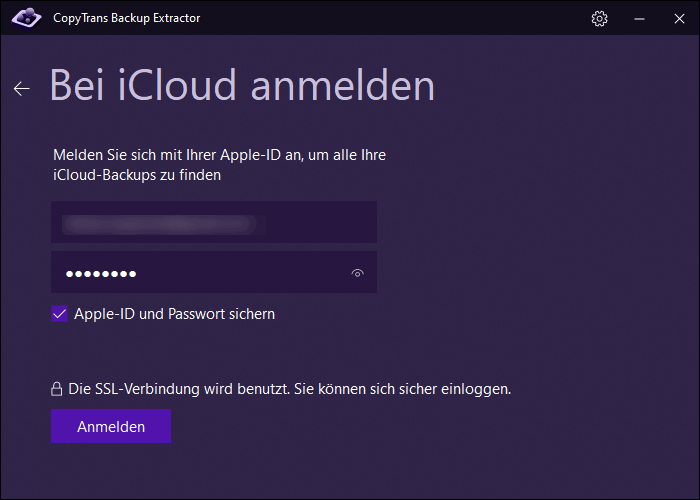
- Nachdem alle Backups geladen wurden, wählen Sie das gewünschte iCloud Backup (☁️ iCloud Backups sind mit einer Wolke markiert) und tippe Sie „Backup laden“.
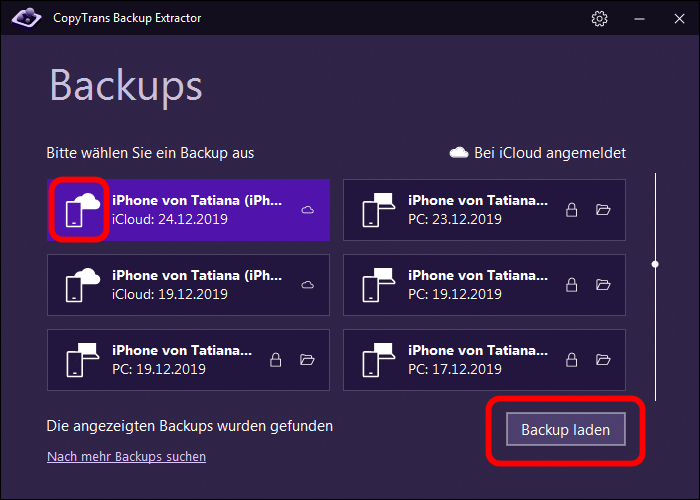
- Wählen Sie dann aus der Liste aller Datentypen „Kalender“ aus und extrahieren Sie diese auf den PC. Alle Kalender werden als ICS-Dateien gespeichert.
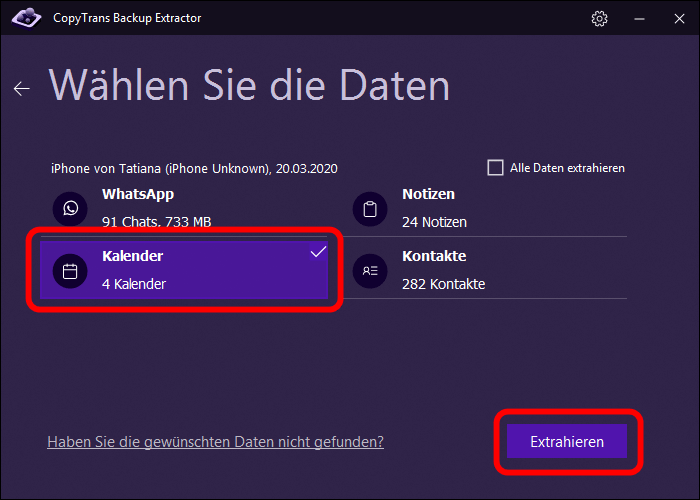
- Die gewünschten Kalender finden Sie in dem eingegebenen Speicherordner auf dem PC wieder. Jetzt können Sie diese Kalendereinträge entweder in Outlook importieren oder diese mit CopyTrans Contacts spielerisch auf iPhone übertragen! Kalender vom PC auf iPhone übertragen
Das war’s! Die Wolken sind verschwunden und Sie haben die Kalendereinträge nun lokal auf iPhone gespeichert!
Weitere hilfreiche CopyTrans Contacts Anleitungen:
- Alle CopyTrans Contacts Anleitungen auf einen Blick
- iCloud Backup: alles was man wissen muss
- Alle CopyTrans Backup Extractor Anleitungen auf einen Blick