Sicher haben Sie hunderte von SMS und iMessages mit Fotos, tollen Stickern, Sprachnachrichten und anderen Anhängen, die als Erinnerungen wertvoll sind. Diese Daten fressen aber schnell den freien Speicher, so würden wir gerne mehrere oder nur einen besonderen iMessage Chat exportieren.
Hier zeigen wir Ihnen, wie Sie Ihre iMessages mit allen Anhängen und Media am Windows PC lesen, in verschiedenen Formaten speichern oder drucken können.
TIPP: Sie können auch Ihre alte iMessageы aus einem alten iTunes Backup oder iCloud Backup auf Windows PC wiederherstellen.
Los geht´s!
iMessage exportieren
Hier hilft Ihnen unser CopyTrans Contacts.
- Bitte laden Sie CopyTrans Contacts von folgender Seite herunter: CopyTrans Contacts herunterladen
- Installieren Sie das Programm, verbinden Sie Ihr iPhone mit dem PC und klicken Sie auf „Start“. Sollten Sie Hilfe bei der Installation brauchen, folgen Sie einfach diesen Schritten: Installation von CopyTrans Contacts.
- Jetzt warten Sie bitte, bis der Ladevorgang vollständig abgeschlossen wird.
- Dann navigieren Sie zum Tab „Nachrichten“ und wählen Sie „SMS/iMessage“.
Hier können Sie alle iMessage lesen. Die neuen iMessages werden auch hier angezeigt. - Sie können alle iMessage-Nachrichtenverläufe auf einmal auf PC exportieren oder nur eine Unterhaltung wählen.
- Es gibt auch die Möglichkeit, die Chats für einen bestimmten Zeitraum zu wählen.
- Nun klicken Sie auf „Ausgewählte exportieren“. Sie können Ihre Nachrichten in verschiedenen Formaten auf Computer speichern, doch wenn Sie auch Anhänge dabei sichern möchten, wählen Sie bitte .HTML, .PDF, .DOC oder .TXT aus.
- Jetzt suchen oder erstellen Sie den Zielordner und tippen auf OK – so werden alle Nachrichten auf PC übertragen, dabei werden auch alle Bilder, Sprachnachrichten und andere Anhänge in einem separaten Ordner gespeichert.
- Wenn Sie die Sticker und bewegende GIF-Dateien auf dem PC anschauen möchten, dann ist der Export in die HTML-Datei das Richtige für Sie.
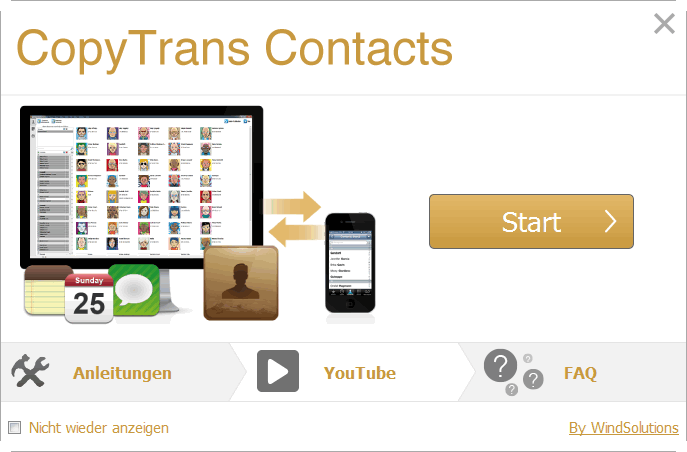
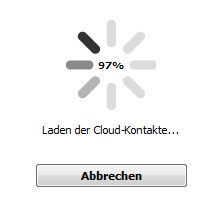
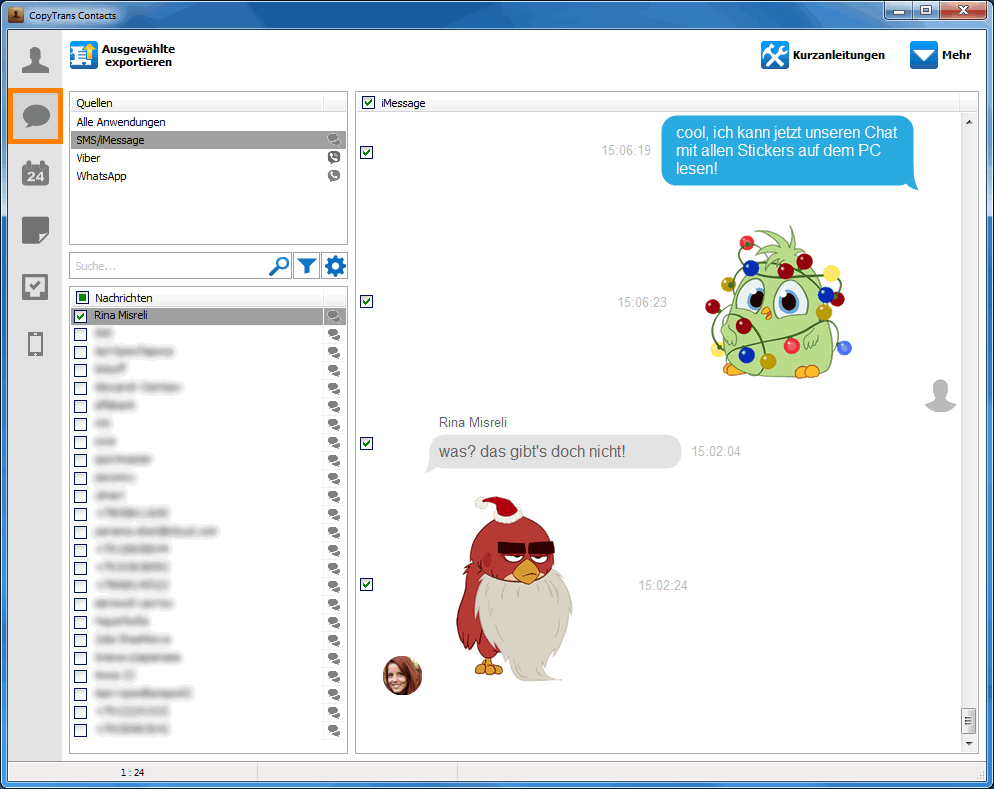
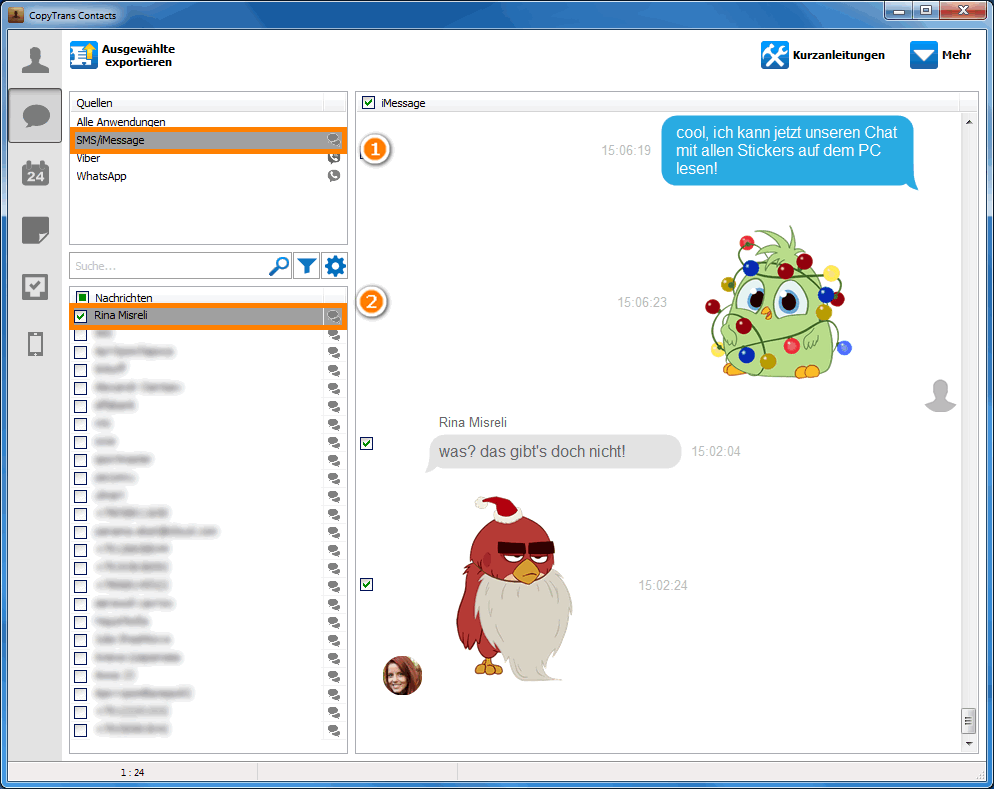
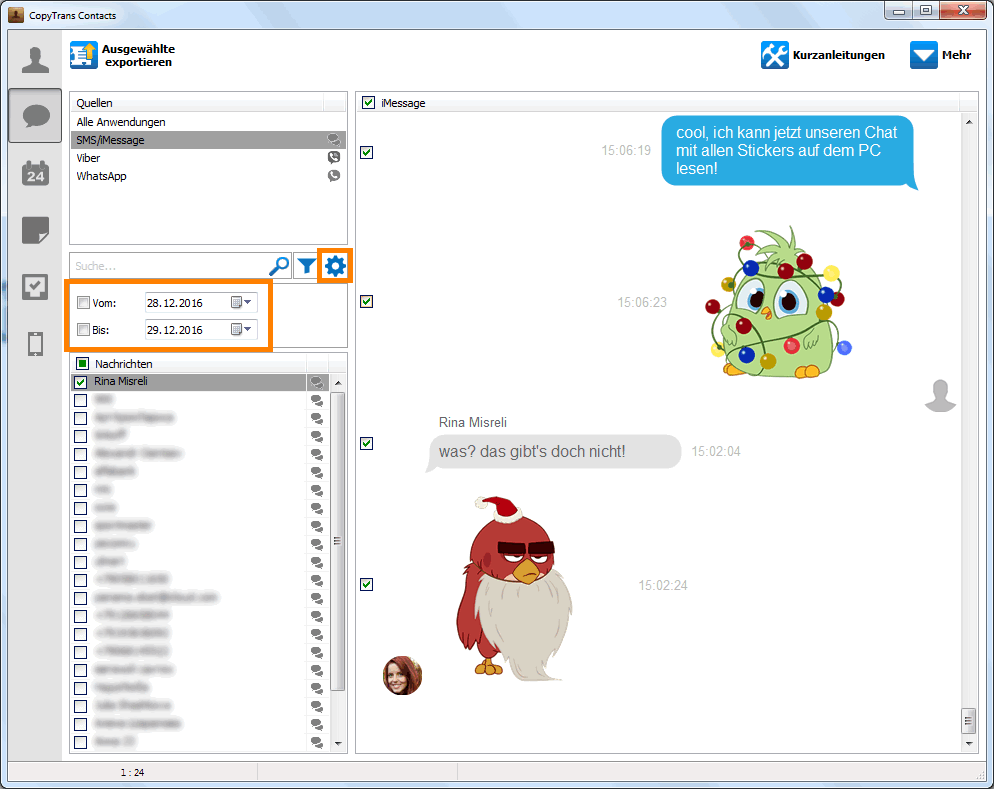
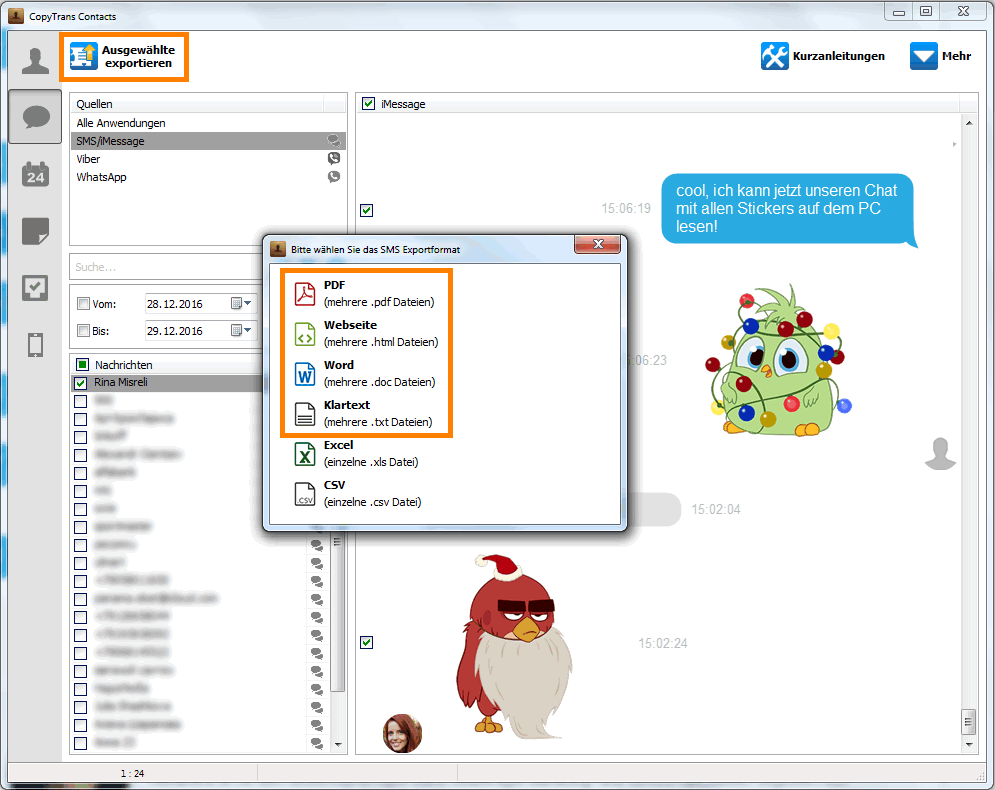
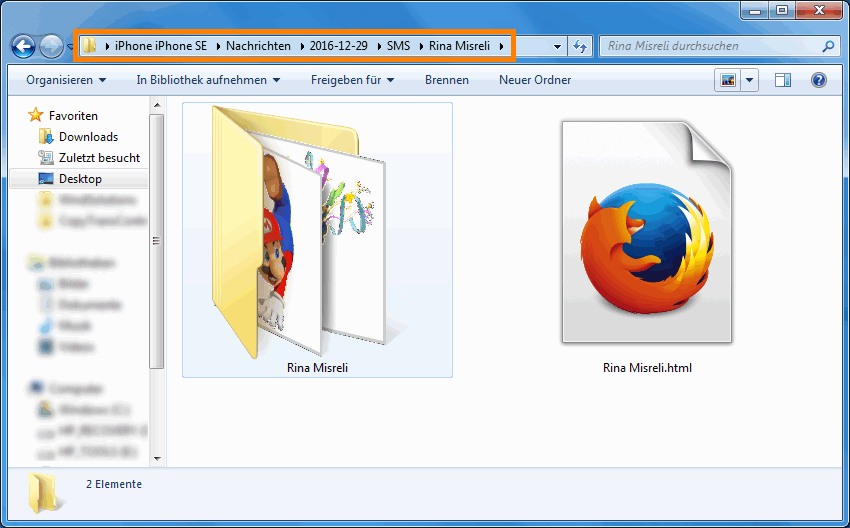
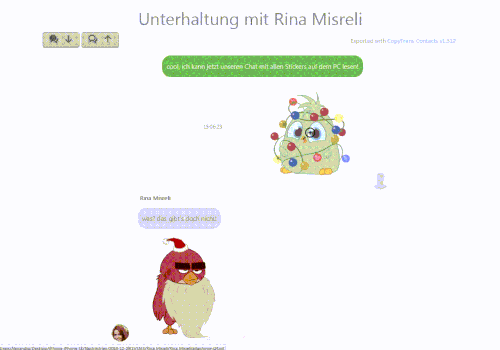
So können Sie also iMessage Chat exportieren. Und dann iMessage auf Windows PC verwalten. Mit Copytrans Contacts erstellen Sie iMessage Backup.
Jetzt haben Sie die Chats mit allen Anhängen am PC gespeichert und können die vom iPhone löschen, um mehr Speicherplatz zu schaffen.
Sie können auch die gespeicherte Chats-Verläufe als ein Buch drucken und binden lassen und das als Geschenk an Freunden, Partner oder Familie präsentieren.
Vorteile von CopyTrans Contacts:
→ kann Nachrichten inklusive Bilder, Sprachnachrichten, etc. in verschiedenen Formaten auf PC exportieren, bearbeiten, lesen oder ausdrucken. Auch mit Emojis 😉
→ kann sogar iMessage Chat exportieren und am PC sichern
→ kann iPhone Kalender zwischen Outlook, iCloud und Google verwalten
→ kann iPhone Kontakte auf PC exportieren oder umgekehrt
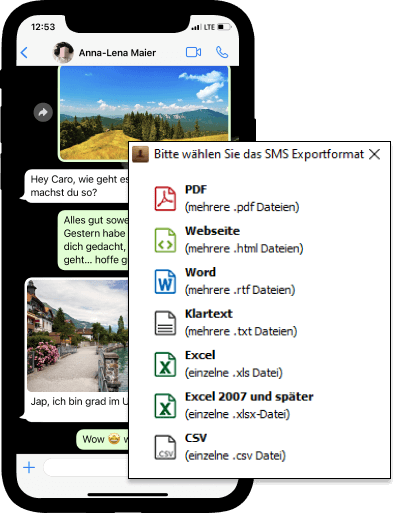
iMessage Verlauf exportieren
aus Backup
Ihre alte SMS und iMessages können wichtige Informationen und Erinnerungen enthalten.
Wenn Sie noch ein iTunes-Backup, iCloud-Backup oder irgendwelches iPhone Backup noch haben, können Sie Ihre alte wichtige iPhone iMessages mithilfe von CopyTrans Backup Extractor aus dem Backup extrahieren und am Windows PC speichern.
- Lässt überprüfen, ob Sie ein Backup in iTunes oder in iCloud noch haben, das SMS und iMessages enthält;
- Funktioniert mit iTunes-Backup, iCloud-Backup, CopyTrans Shelbee Backup und mit jedem anderen iPhone-Backup, das Sie am PC noch haben;
- Kann iMessage aus einem beschädigten Backup wiederherstellen;
- Findet automatisch alle iOS-Backups auf dem PC;
- Keine Daten werden vom iPhone gelöscht oder ersetzt.
Vorteile
So können Sie noch iMessage Nachrichten sichern:
- Um die alten SMS, gelöschten iMessages bzw verlorenen Nachrichten aus dem Backup wiederherzustellen, laden Sie CopyTrans Backup Extractor von dem Link herunter und starten Sie es:
- Das Programm wird alle iOS-Backups finden, die Sie am PC noch haben.
- Wenn Ihre Nachrichten in einem iCloud-Backup gesichert sind, klicken Sie in Programm auf „Bei iCloud anmelden“, um das iCloud-Backup zu finden und iMessage davon zu extrahieren.
- Öffnen Sie das Backup und klicken Sie auf „Nachrichten„.
- Nun wählen Sie den Zielordner am PC aus, wo Sie Ihre iMessages inkl. Bilder, Videos und andere Media speichern möchten, und warten Sie geduldig, bis die iMessage-Verläufe wiederhergestellt werden.
- Fertig!
Sie haben jetzt alle Ihre SMS und iMessages mit Bildern, Dokumente und Medien aus einem iOS-Backup unmittelbar am PC gesichert.
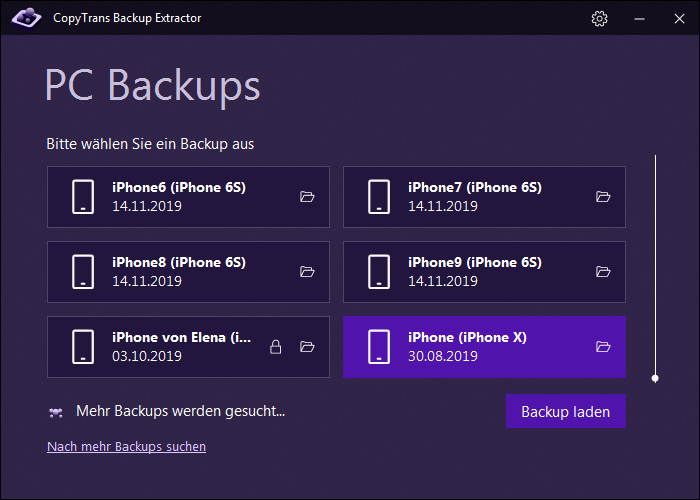
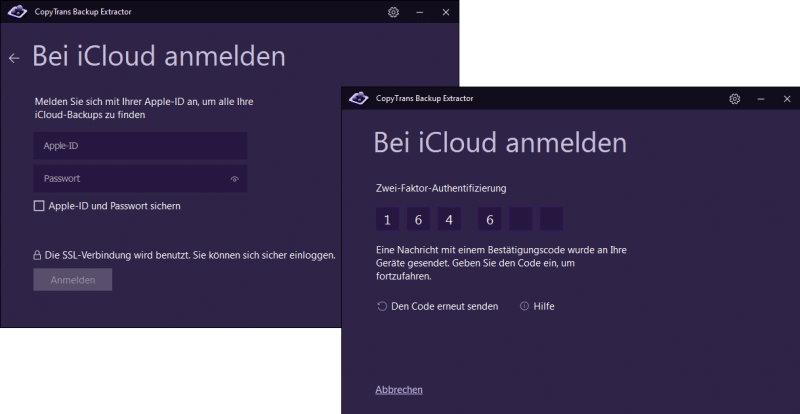
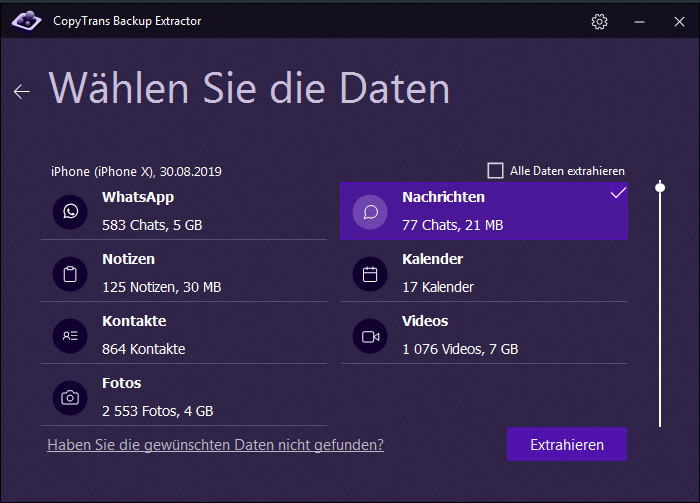
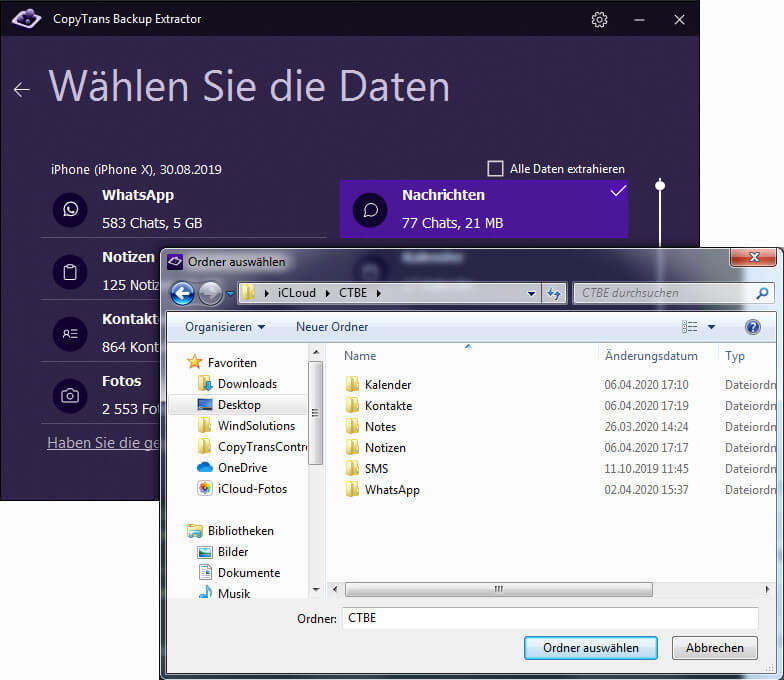
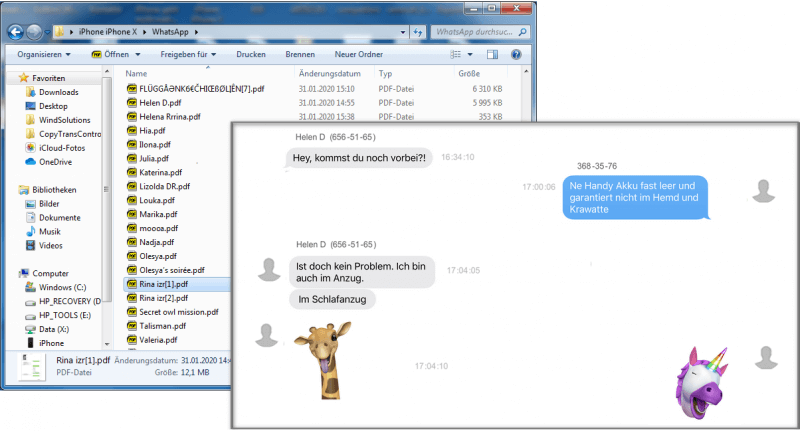
So können Sie also iMessage exportieren – als PDF.
Weitere praktische CopyTrans Contacts Anleitungen:
- iPhone verwalten: Alle CopyTrans Contacts Anleitungen auf einen Blick
- Wie übertrage ich meine WhatsApp Bilder auf den PC?
- Wie übertrage ich iPhone Kontakte zwischen verschiedenen Cloud-Accounts