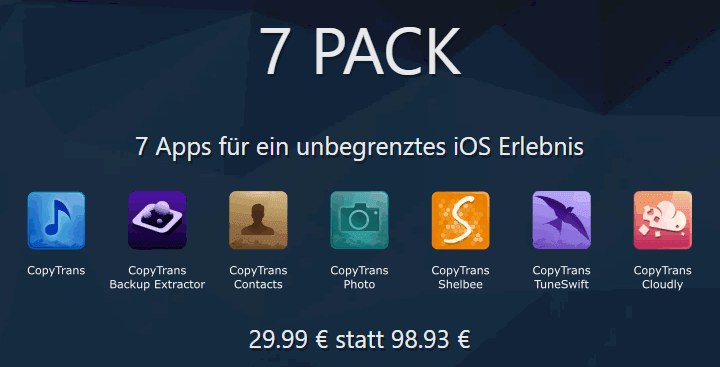Millionen Menschen nutzen täglich WhatsApp, vor allem zum Austauschen von Bildern. Um all diese Daten sicher aufzubewahren, können wir WhatsApp Bilder auf PC übertragen. Dazu gibt es mehrere Wege. Man kann Bilder nur von einem bestimmten WhatsApp Chat auf PC speichern oder alle auf einmal. Das geht auch überhaupt ohne iOS-Gerät, falls Sie ein Backup haben (inkl. iCloud-Backup). Das und noch mehr in diesem Artikel.
Wie kann ich Fotos von WhatsApp auf PC übertragen?
TIPP: Möchten Sie nur Ihre Fotos von WhatsApp in Galerie speichern? So geht es: WhatsApp Bilder in Galerie speichern.
Wo werden WhatsApp-Fotos gespeichert?
- Wenn Sie Fotos normalerweise manuell in Ihrer Galerie speichern oder die automatische Speicherung von Fotos in WhatsApp aktiviert haben, finden Sie diese in Ihrer iPhone-Fotogalerie (der Fotos-App). Die App erstellt automatisch ein „WhatsApp“-Album für Ihre Medien. Sie können dann diese Fotos mit der folgenden Methode aus diesem Album übertragen (und wenn Sie das automatische Speichern von WhatsApp-Fotos deaktivieren möchten, finden Sie hier die Anweisungen).
- Wenn WhatsApp-Fotos nicht in der Galerie angezeigt werden, haben Sie diese möglicherweise nicht in die Konversation hochgeladen (überprüfen Sie diese Einstellungen). Sie können auch Ihre iPhone-Einstellungen überprüfen. Gehen Sie zu Einstellungen (auf dem iPhone) > WhatsApp > Fotos > Zugriff auf Fotos erlauben > Alle Fotos.
- Überprüfen Sie die Mediensichtbarkeit in den WhatsApp-Einstellungen: Einstellungen > Chats > Mediensichtbarkeit.
Wenn Sie nicht nur Fotos, sondern auch Ihren gesamten Nachrichtenverlauf übertragen möchten, lesen Sie diesen Artikel: Wie sichere ich WhatsApp-Nachrichten?
Warum WhatsApp Fotos auf PC übertragen?
Es gibt viele gute Gründe, Bilder von WhatsApp auf PC zu übertragen – hier sind die häufigsten:
- Speicherplatz sparen: Auf Smartphones sammeln sich Bilder schnell an. Durch das Übertragen auf den PC kann man Speicher auf Ihrem iPhone freigeben. Dies ist besonders notwendig, wenn Ihr Chatverlauf schon zu viel Platz einnimmt!
- Sicherung & Backup: Wichtige Fotos lassen sich auf dem PC besser archivieren und regelmäßig sichern – z. B. auf einer externen Festplatte oder in der Cloud.
- Einfacheres Bearbeiten & Teilen: Am Computer kann man Fotos komfortabler bearbeiten oder direkt per E-Mail, USB oder andere Plattformen weiterleiten.
- Professionelle Nutzung: Wenn Sie Bilder aus WhatsApp beruflich brauchen (z. B. für Präsentationen, Social Media etc.), ist der PC oft das praktischere Gerät.
- Ordnung & Übersicht: Auf dem PC lassen sich Bilder besser sortieren, benennen und strukturieren als auf dem Handy.
Erfahren Sie im Weiteren, wie Sie WhatsApp-Bilder am besten auf den PC übertragen.
WhatsApp Bilder auf PC speichern
Alle auf einmal
Nehmen wir an, Sie benötigen die eigentlichen WhatsApp Chats und Dokumente nicht – Sie möchten nur WhatsApp Bilder speichern und WhatsApp Videos auf PC speichern. Die Fotos einzeln auszuwählen und irgendwohin zu senden, nimmt eine Menge Zeit in Anspruch. Sie können jedoch Stunden an Arbeit sparen, indem Sie sich für ein Produkt namens CopyTrans Photo entscheiden.
Fotos aus WhatsApp automatisch speichern
Zuerst soll man überprüfen, ob die automatische Sicherung der WhatsApp Bilder aktiviert ist (also ob die WhatsApp Bilder in Galerie gespeichert werden). Dafür öffnen Sie WhatsApp am iPhone, browsen Sie zu Einstellungen > Chats > In Aufnahmen speichern und vergewissern Sie sich, dass die automatische Sicherung der WhatsApp Bilder in Aufnahmen aktiviert ist (d.h. Schalter nach rechts und grün). 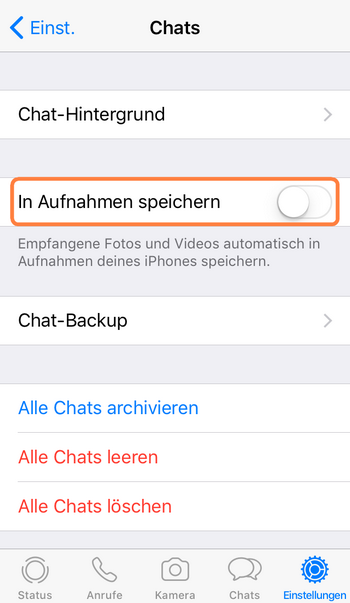 Starten Sie Ihr iPhone nach der Aktivierung neu, damit alle WhatsApp Medien in Galerie gesepichert, also unter Fotos am iPhone angezeigt werden.
Starten Sie Ihr iPhone nach der Aktivierung neu, damit alle WhatsApp Medien in Galerie gesepichert, also unter Fotos am iPhone angezeigt werden.
Wenn die Einstellung „In Aufnahmen speichern“ aktiviert ist, werden alle empfangenen WhatsApp Bilder direkt unter den „Aufnahmen“ in der Fotos-App gesichert.
Diese WhatsApp Bilder kann man ganz einfach mit CopyTrans Photo aus der Galerie bzw. Fotos-App zum PC exportieren.
So einfach können Sie Whatsapp Bilder auf PC übertragen:
-
Laden Sie das Programm CopyTrans Photo von folgender Seite herunter:
CopyTrans Photo downloaden -
Installieren Sie das Programm. Sollten Sie Hilfe bei der Installation brauchen, folgen Sie einfach diesen Schritten: Installation von CopyTrans Photo.
-
Starten Sie CopyTrans Photo und verbinden Sie das iPhone mit dem PC. Das Hauptfenster von CopyTrans Photo öffnet sich. Die Fotos auf dem iPhone befinden sich auf der linken Seite des Fensters.
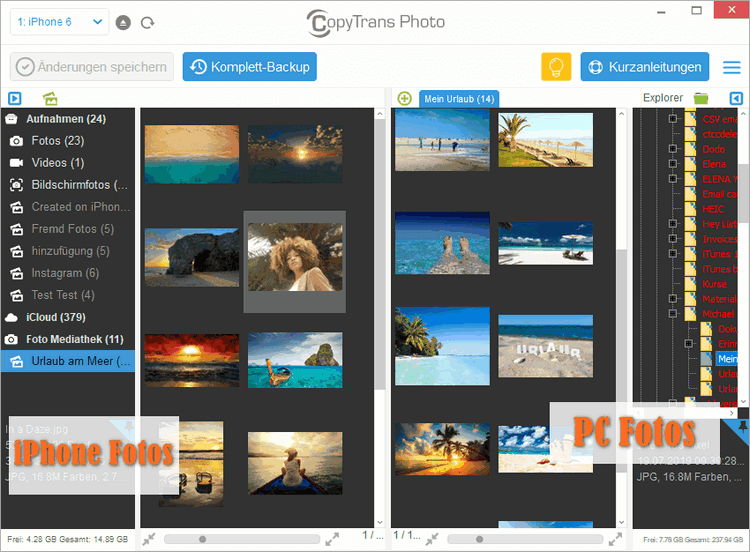
- Wählen Sie „WhatsApp“ im Ordnerbaum auf der linken Seite und wählen Sie dann die Bilder aus, die Sie übertragen möchten.
➕ Um alle Bilder in einem Ordner auszuwählen, drücken Sie Strg+A auf der Tastatur.
➕ Um mehrere Einzelfotos auszuwählen, klicken Sie mit gedrückter Strg-Taste nacheinander darauf. - Wählen Sie im Ordnerbaum rechts den Zielordner aus, um Bilder von WhatsApp auf PC herunterzuladen. Dann ziehen Sie die Bilder einfach per Drag & Drop von der linken Spalte in die rechte Hälfte der Benutzeroberfläche.
- Klicken Sie in der oberen linken Ecke auf den Button „Änderungen speichern“, um die Änderungen zu übernehmen und Fotos von WhatsApp auf PC zu übertragen.
- Alle Ihre WhatsApp-Bilder finden Sie jetzt im ausgewählten PC-Ordner.
Hinweis: Die Spalten ganz links und ganz rechts dienen der Navigation; verwenden Sie diese, um zwischen verschiedenen Ordnern und Alben zu wechseln.
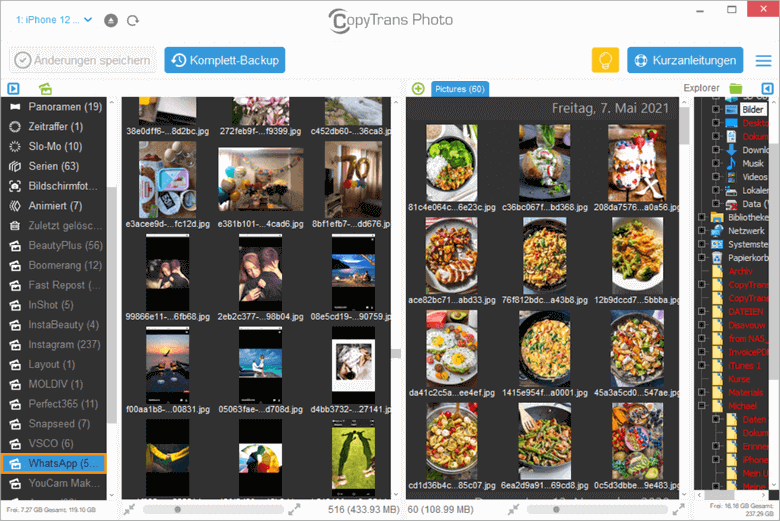
Falls Ihre Fotos im Programm CopyTrans Photo nicht angezeigt werden, verwenden Sie einfach ein anderes Tool namens CopyTrans Contacts, um Fotos von WhatsApp trotzdem zu speichern.
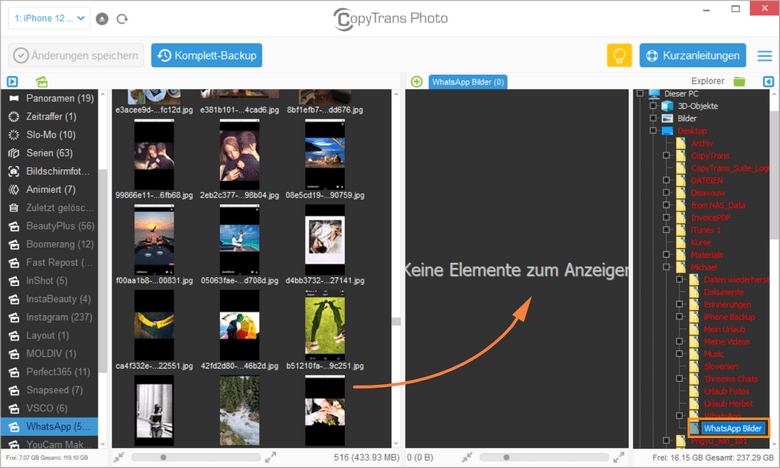
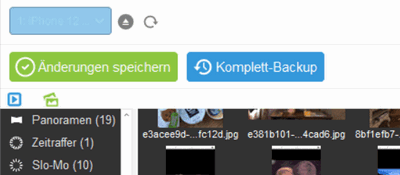
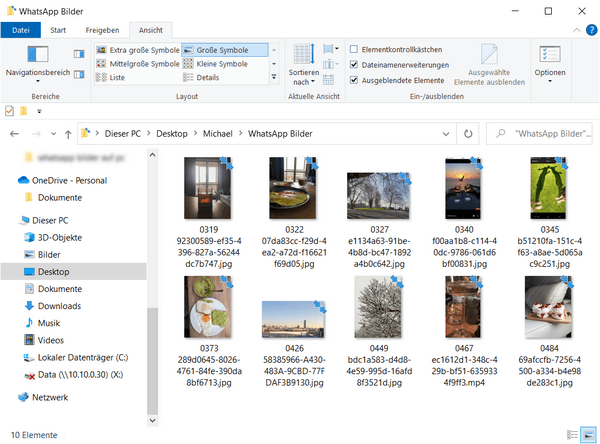
So wurden die Bilder von WhatsApp auf PC übertragen.
Mit dieser Methode können Sie alle WhatsApp-Bilder auf PC speichern.
Bestimmte WhatsApp Bilder speichern
Falls bestimmte WhatsApp Fotos in Galerie Ihres iPhones gespeichert sind, dann können Sie diese auch mittels CopyTrans Photo übertragen. Auf solche Weise übertragen Sie WhatsApp Bilder auf PC:
- Folgen Sie den Schritten 1-3 aus dem vorherigen Teil.
-
Gehen Sie zu den „Aufnahmen“ und wählen Sie nun Ihre Bilder aus, die Sie via WhatsApp empfangen haben und übertragen Sie diese via Drag & Drop auf die PC-Seite.
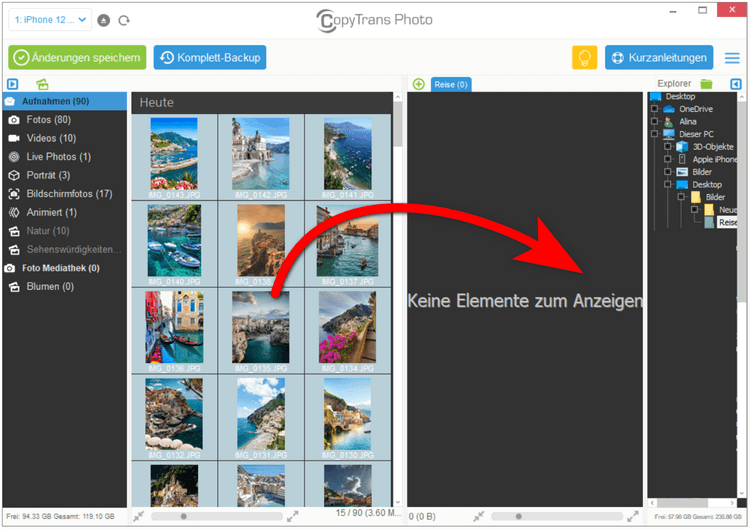
-
Haben Sie Ihre Bilder übertragen, vergessen Sie bitte nicht auf den Button „Änderungen speichern“ zu klicken, damit die Bilder am PC gesichert werden.
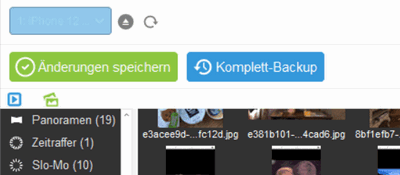
-
Das war’s auch schon, so können Sie Ihre WhatsApp Bilder per CopyTrans Photo auf PC speichern.
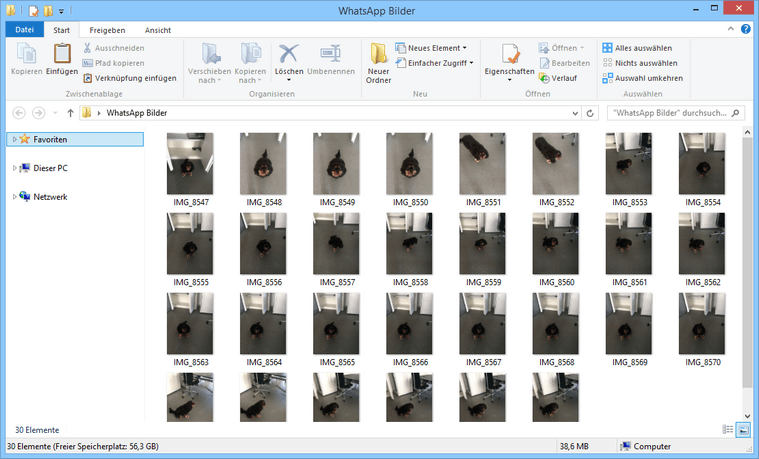
WhatsApp Bilder auf PC speichern
TIPP: Wenn Sie aber nicht alle Fotos, sondern nur Fotos von einer Person oder von einem bestimmten Datum speichern möchten, nutzen Sie lieber Smart Alben in CopyTrans Studio. Wie das geht, erfahren Sie hier: So verwenden Sie intelligente Alben unter Windows.
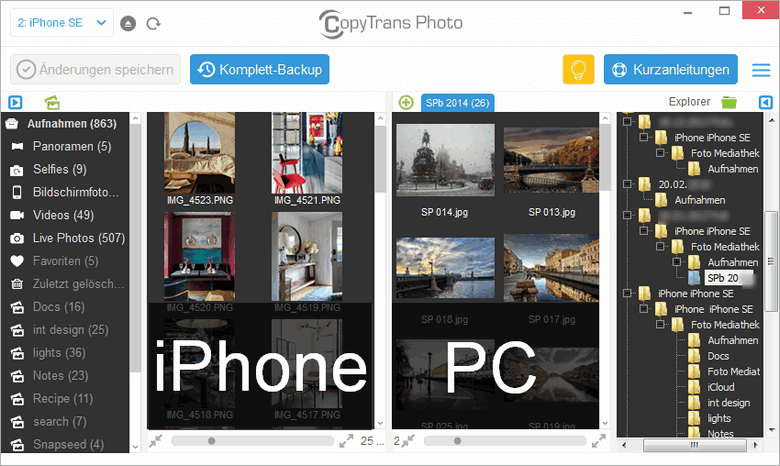
Der Vorteil von CopyTrans Photo ist, dass Sie Ihre komplette Fotosammlung am iPhone zum PC übertragen können. Es ist aber auch möglich, mit dem Programm Bilder vom PC zum iPhone, iPad oder iPod Touch zu übertragen.
Mit CopyTrans Photo kann man:
⚡ alle iPhone-Fotos am PC anzeigen;
⚡ alle iPhone-Fotos per Drag & Drop auf den PC übertragen;
⚡ Mit iTunes erstellte Alben bearbeiten, umbenennen oder löschen;
⚡ Fotos aus der iPhone-Mediathek vom PC aus löschen.
CopyTrans Photo ist die All-in-One Lösung für Ihre Fotos am iOS-Gerät.
Weitere Informationen zu CopyTrans Photo finden Sie unter folgendem Link: Produktinformation CopyTrans Photo.
WhatsApp Bilder nicht in Galerie speichern
Standardmäßig werden über WhatsApp empfangene Fotos in den Chat hochgeladen und automatisch zu Ihrer Galerie hinzugefügt, was lästig und platzraubend sein kann. Möchten Sie WhatsApp zwingen, Whatsapp Bilder nicht zu speichern? Dies ist in den Einstellungen möglich:
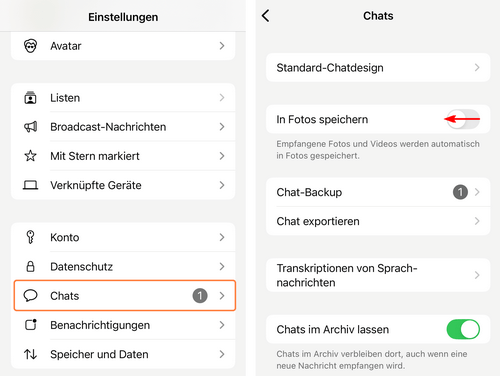
So verhindern Sie, dass WhatsApp Bilder automatisch gespeichert werden: Gehen Sie in Ihrer WhatsApp-App zu Einstellungen > Chats und deaktivieren Sie „In Fotos speichern“. Wenn Sie diese Einstellung deaktivieren, werden neu empfangene Medien in Chats angezeigt, aber nicht mehr automatisch zu Ihrer Galerie hinzugefügt.
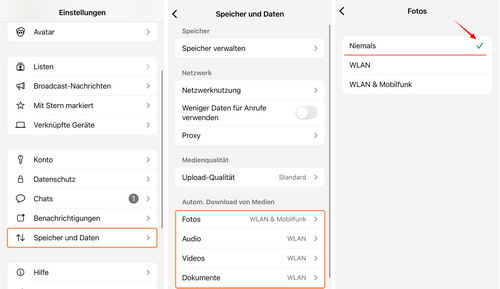
Möchten Sie das Speichern von WhatsApp-Fotos vollständig deaktivieren , auch in Chats?
- Gehen Sie zu Einstellungen > Speicher & Daten.
- Wählen Sie dann unter „Autom. Download von Medien“ für jeden Medientyp „Niemals“ aus.
Empfangene Medien werden jetzt nicht geladen. Sie müssen sie nach Erhalt manuell laden, um sie anzuzeigen.
⚠ Bitte beachten Sie, dass nicht heruntergeladene Medien nicht in Ihren Speicherungen angezeigt werden.
So werden jetzt die WhatsApp Bilder nicht automatisch heruntergeladen und gespeichert.
Bilder von WhatsApp auf PC
Aus einem bestimmten Chat
Falls die WhatsApp Bilder nicht automatisch in Aufnahmen gespeichert werden, dann gibt es die Möglichkeit, direkt WhatsApp Bilder auf PC zu ziehen.
Einige Quellen bieten an, WhatsApp-Chats zu exportieren und als E-Mail-Anhang zu versenden. Dabei wird jedoch nicht berücksichtigt, dass ein exportierter Chat größer ist als ein durchschnittliches Meme, das man an eine E-Mail anhängt. Ein E-Mail-Dienst erlaubt es möglicherweise nicht, ihn in eine E-Mail einzufügen. Um WhatsApp-Chats zusammen mit WhatsApp-Bildern zu exportieren, probieren Sie das Programm CopyTrans Contacts aus.
Der einfachste Weg in diesem Fall also, um Ihre empfangenen WhatsApp Bilder zu speichern, ist es, die WhatsApp Chats und die WhatsApp Medien mit CopyTrans Contacts am PC zu speichern.
⭐ Dabei werden alle oder die von Ihnen ausgewählten Nachrichtenverläufe gesichert inkl. aller Bilder, Sprachnachrichten, Dokumente usw.
⭐ Das Programm hilft auch, wenn die WhatsApp Bilder in der Galerie nicht automatisch gesichert werden. Dann können Sie die empfangenen WhatsApp Fotos von iPhone direkt am PC sichern.
⭐ Die Bilder eines Chats werden in einem einzelnen Ordner gespeichert.
⭐ Sie können aber auch bestimmte Bilder auswählen und somit nur WhatsApp Medien speichern (ohne Chats).
Der Vorgang ist einfach, besteht in wenigen Schritten und verlangt keine IT-Kenntnisse. So können Sie Bilder aus WhatsApp speichern:
-
Falls Sie CopyTrans Contacts noch nicht installiert haben, können Sie es von folgender Seite herunterladen: CopyTrans Contacts herunterladen
-
Installieren Sie CopyTrans Contacts, indem Sie den Anweisungen des Installationsassistenten folgen. Die Installation ist innerhalb einer Minute erledigt.
-
Verbinden Sie Ihr iPhone mit dem PC. Ihre Daten werden nun geladen. Um Ihre WhatsApp Nachrichten inkl. Bilder im Programm anzuzeigen, klicken Sie bitte links auf die Sprechblase.
Bitte warten Sie, bis sich das Zahnrad nicht mehr dreht! Es kann eine Weile dauern, wenn Sie viele Daten auf Ihrem Gerät haben, aber dies ist ein entscheidender Schritt.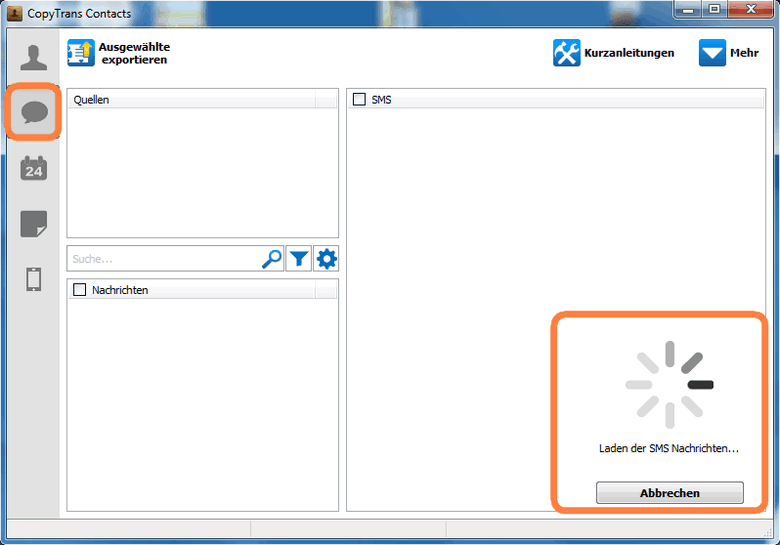
-
Wurden Ihre WhatsApp Nachrichten vollständig geladen, wählen Sie nun eine Konversation aus, von der Sie WhatsApp Medien speichern möchten. In unserem Fall wählen wir die Konversation mit „Schwesterherz“. Standardmäßig sind alle Bilder des Chatverlaufs ausgewählt und mit einem Häkchen markiert.
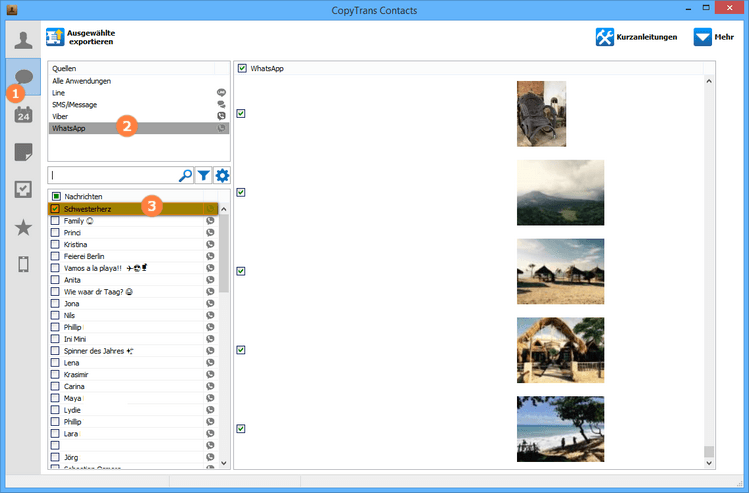
-
Auf Wunsch können Sie nur einige Bilder fürs Export auswählen. Dafür entfernen Sie das Häkchen oben in der Navigationsleiste und setzen Sie Häkchen individuell nur für gewünschte Bilder.
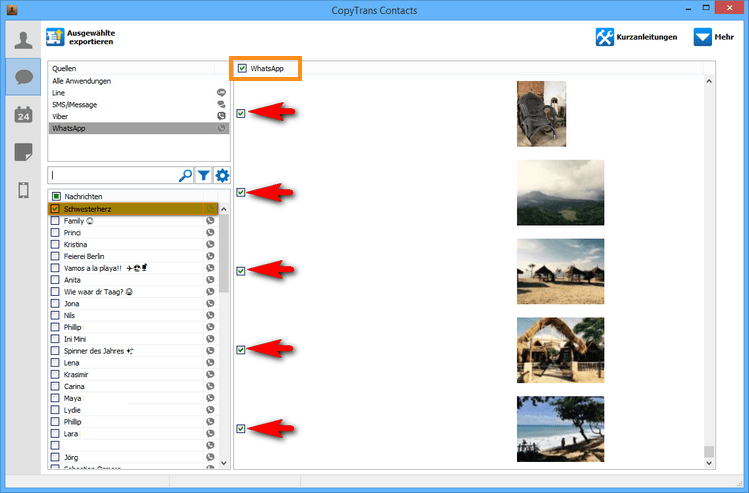
-
Im nächsten Schritt klicken Sie auf der oberen Programmleiste auf „Ausgewählte exportieren“, um Bilder von WhatsApp auf PC speichern zu lassen.
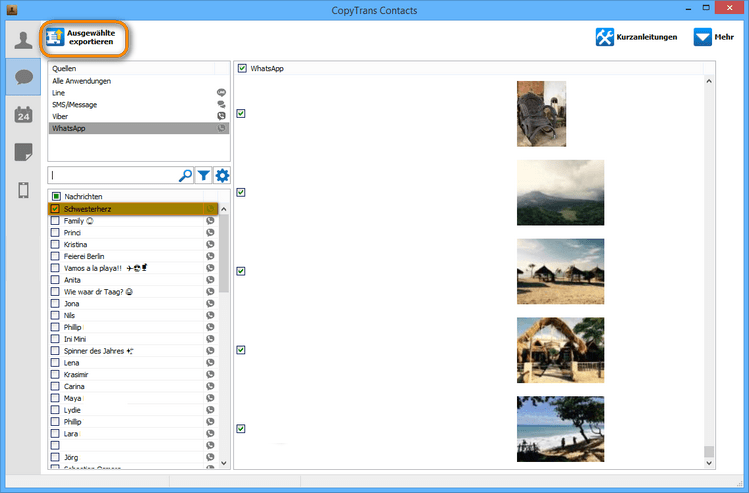
-
Sie können nun zwischen verschiedenen Exportformaten wählen. In unserem Fall wählen wir „Word (mehrere .doc Dateien)“.
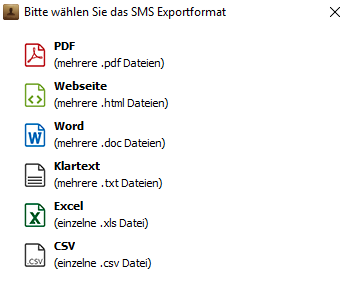
💡 Wenn Sie WhatsApp Chats als Webseiten-Format sichern, ist das Ergebnis ein interaktives Webdokument. Wir empfehlen das Word-Format zum Bearbeiten Ihrer Nachrichten. Das PDF-Format eignet sich am besten zum Archivieren oder Drucken Ihrer Chatverläufe. Entscheiden Sie sich auch für PDF, um Gespräche mit Emojis zu genießen.
-
Als nächstes wählen Sie noch einen Zielordner am PC aus, wo WhatsApp Fotos gespeichert werden.
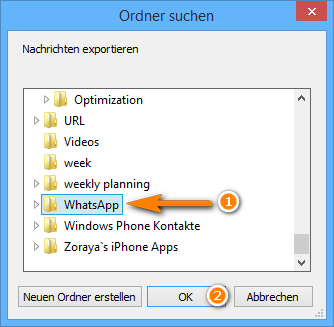
-
Und schon haben Sie Ihre WhatsApp Bilder via CopyTrans Contacts am PC gespeichert.
Sobald der Vorgang abgeschlossen ist, navigieren Sie zum ausgewählten Ziel und suchen Sie nach dem Ordner mit dem Namen des Kontakts. Es enthält die Konversation im gewählten Format und alle Anhänge wie Fotos, Videos, Gifs und Sprachnachrichten, die Sie in diesem WhatsApp-Chat geteilt haben.
Sie können nun die Bilder entweder im Word-Dokument aufrufen …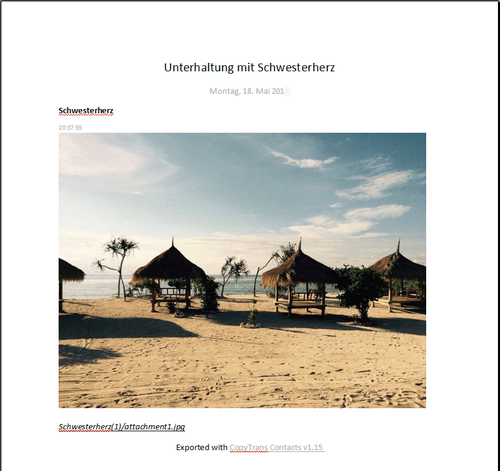
-
…Oder im Dateiordner, welchen Sie auch im Zielordner finden werden. Alle oder ausgewählte WhatsApp Medien sind gespeichert.
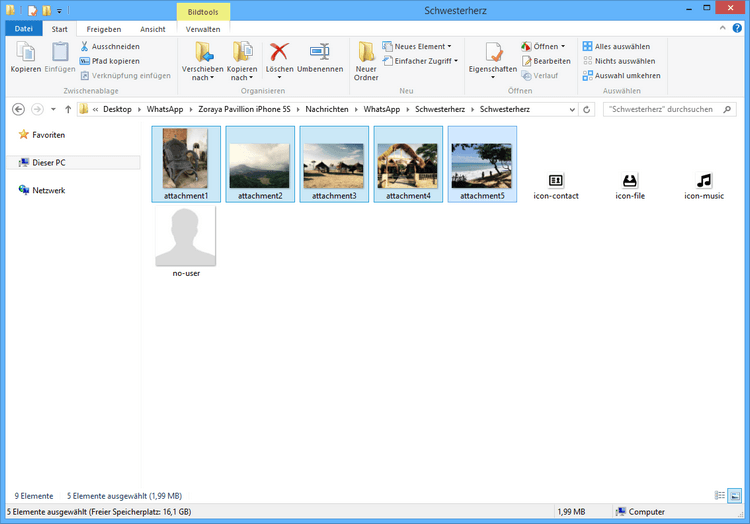
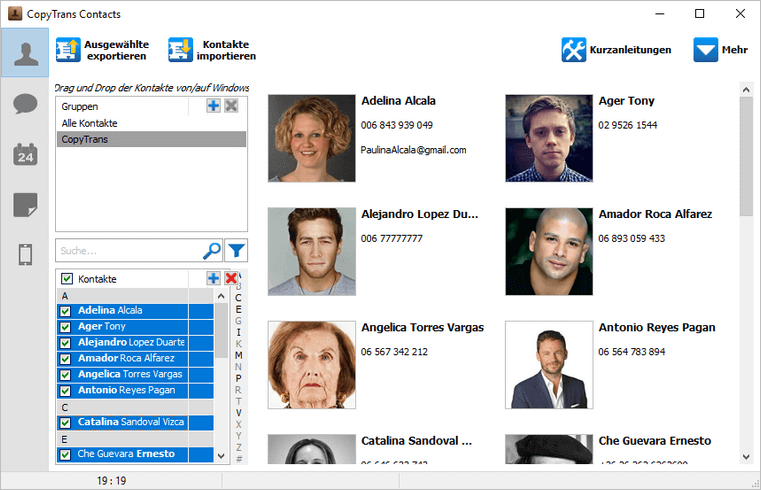
Der Vorteil von CopyTrans Contacts ist, dass Sie nicht nur WhatsApp Bilder exportieren können, sondern ganze Nachrichtenverläufe, Videos, Sprachnachrichten, uvm.
Mit CopyTrans Contacts können Sie:
🖖 alle Ihre SMS-, WhatsApp-, Viber- und Threema-Chats vom PC aus sehen;
🖖 Nachrichten in PDF, Word usw. auf den Computer exportieren;
🖖 Fotos und andere Medien sowie Anhänge aus den Chatverläufen in einem separaten Ordner speichern;
🖖 Ihre iPhone Kontakte, Notizen und Kalender verwalten.
Weitere Informationen zu CopyTrans Contacts finden Sie unter folgendem Link: Produktinformation CopyTrans Contacts
Bilder von WhatsApp auf PC übertragen
Bilder aus Backup auf PC extrahieren
Falls Sie kein iPhone mit WhatsApp mehr haben oder die Nachrichten gelöscht wurden, Sie aber trotzdem Ihre Fotos im Backup haben sowie WhatsApp Fotos speichern möchten, können Sie mit dem CopyTrans Backup Extractor nach iPhone-Backups auf Ihrem PC oder in iCloud suchen und WhatsApp-Bilder aus dem Backup extrahieren.
Wenn Sie Ihre Fotos von WhatsApp auf PC speichern möchten, können Sie mit CopyTrans Backup Extractor die Bilder aus WhatsApp-Backup unmittelbar am PC speichern.
So können Sie Fotos aus WhatsApp speichern:
- Laden Sie das Programm von dem Link herunter, installieren und starten Sie es:
- Wenn Sie Hilfe bei der Installation brauchen, folgen Sie bitte der schrittweisen Anleitung zur Programm-Installation.
- Ist das Programm gestartet, klicken Sie auf „Nach Backups suchen“
- Wenn Sie dabei gefragt werden, iCloud für Windows herunterzuladen, dann bestätigen Sie den Vorgang mit „Herunterladen“. Das Programm wird nun iCloud für Windows im Hintergrund installieren.
- Melden Sie sich in iCloud an mit Ihrer Apple-ID und Passwort, CopyTrans Backup Extractor wird nun nach Backups in iCloud suchen.
- Warten Sie, bis die Suche nach Backups abgeschlossen ist. Sie sehen dann eine Liste aller verfügbaren Backups: Wählen Sie das Backup aus, das Ihre WhatsApp-Nachrichten enthält.
💻 PC-Backups sind mit einem Laptop-Symbol markiert.
☁️ iCloud-Backups werden mit einem Cloud-Symbol gekennzeichnet und sind niemals passwortgeschützt.
Sie können auch das Datum jedes Backups sehen und das Gerät, das da gesichert wurde. - Wenn Sie von einem iTunes-Backup wiederherstellen, werden Sie möglicherweise nach einem Backup-Passwort gefragt.
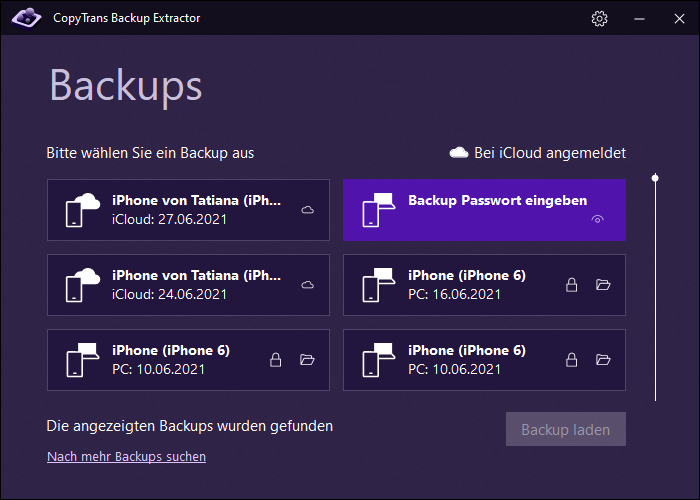
Ich kann mich nicht daran erinnern, ein Passwort gesetzt zu haben. Was jetzt?
iTunes zeigt Ihnen nicht an, dass das Backup verschlüsselt ist, bis es Zeit für die Wiederherstellung ist. Nach welchem Passwort wird bei der Wiederherstellung des iPhone aus einem Backup gefragt? Möglicherweise haben Sie das Kennwort schon vor langer Zeit festgelegt. Wenn Sie Ihr Backup zum ersten Mal verschlüsseln, wird die Kombination auf Ihrem Gerät gespeichert. Von nun an gilt es als Standard-Backup-Passwort.
Was tun, wenn Sie sich an dieses Backup-Passwort nicht erinnern können: iPhone Backup Passwort vergessen
Wenn Sie Ihr Backup validieren und das Backup-Passwort bei der Backuperstellung überprüfen möchten, verwenden Sie CopyTrans Shelbee.
- Nun wählen Sie „WhatsApp“ aus der Liste und klicken Sie auf „Extrahieren“, um WhatsApp auf PC zu übertragen. Klicken Sie dann auf „Weiter“. Sie werden gefragt, den Speicher-Ordner am PC einzugeben. Ihre Nachrichten werden als PDF extrahiert.
- Warten Sie, bis alle Ihre WhatsApp Nachrichten auf Ihren PC extrahiert sind.
- Fertig! Jetzt können Sie den Ordner auf dem PC öffnen: dort finden Sie Ihre WhatsApp Chats und die Anhänge in einem Ordner direkt daneben. Klicken Sie auf „Im Ordner anzeigen“, um das Verzeichnis mit WhatsApp-Chat-Bildern zu öffnen.
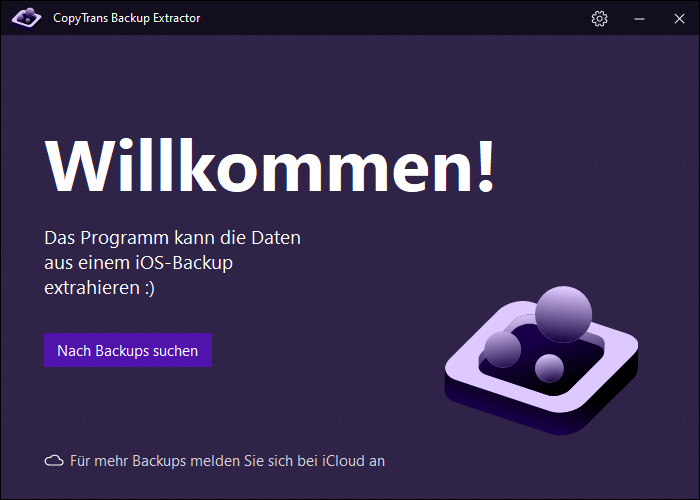
Hinweis: Melden Sie sich bei iCloud an, wenn Sie mehrere Backups finden möchten. Klicken Sie dafür unten auf „Für mehr Backups melden Sie sich bei iCloud an“.
Ihre Online-Sicherheit ist uns wichtig: Ihre Zugangsdaten gehen über eine sichere SSL-Verbindung direkt an Apple.
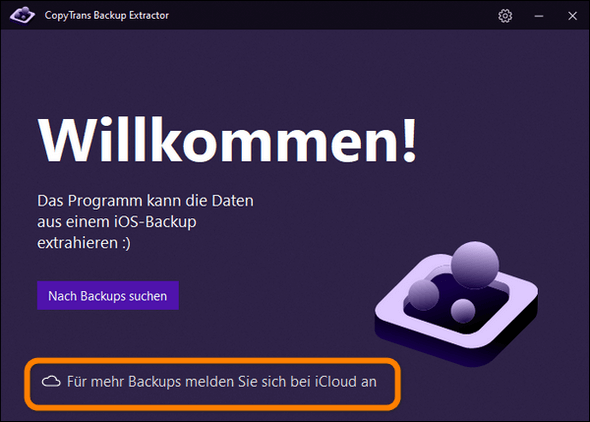
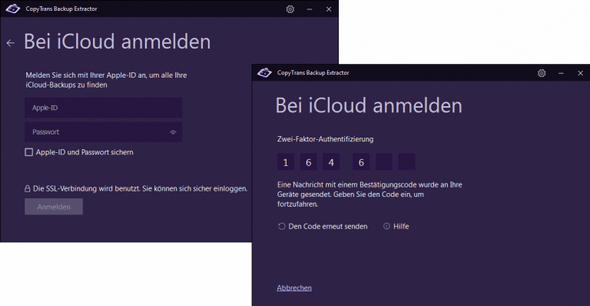
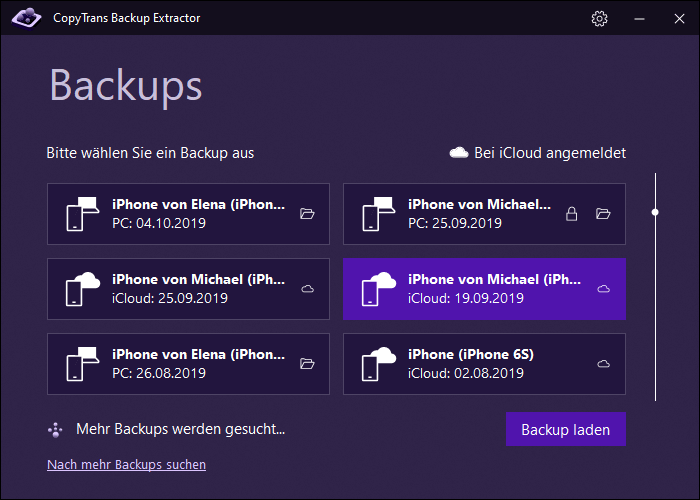
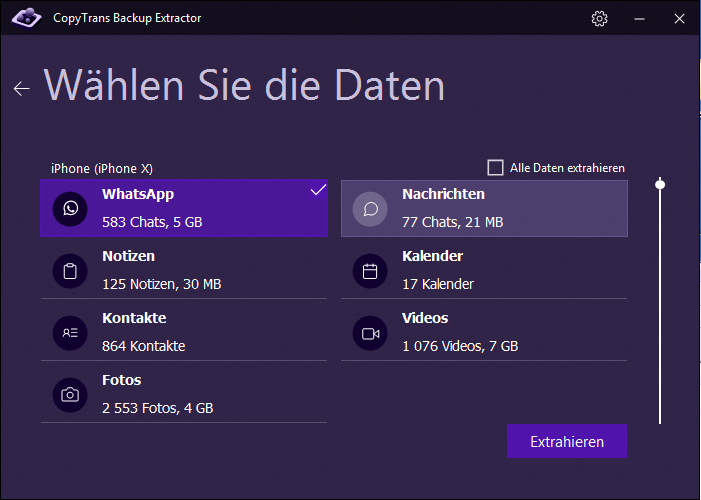
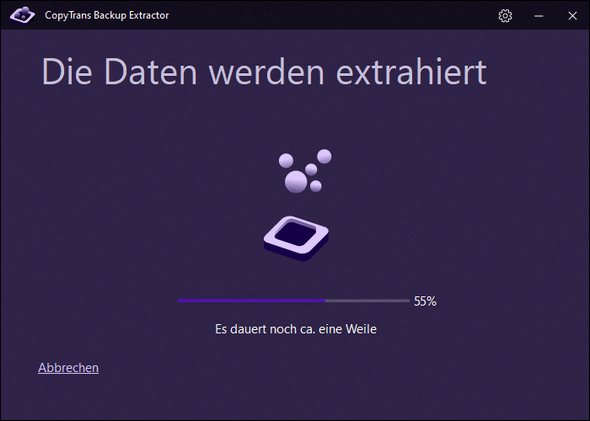
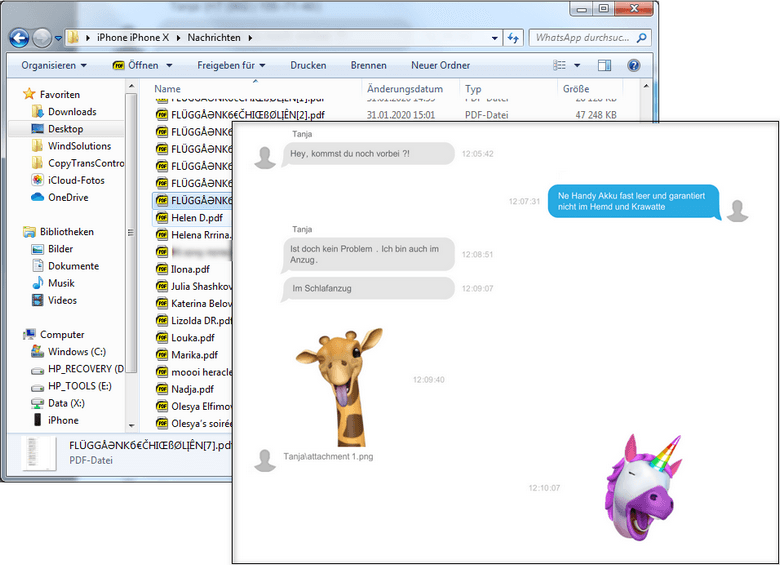
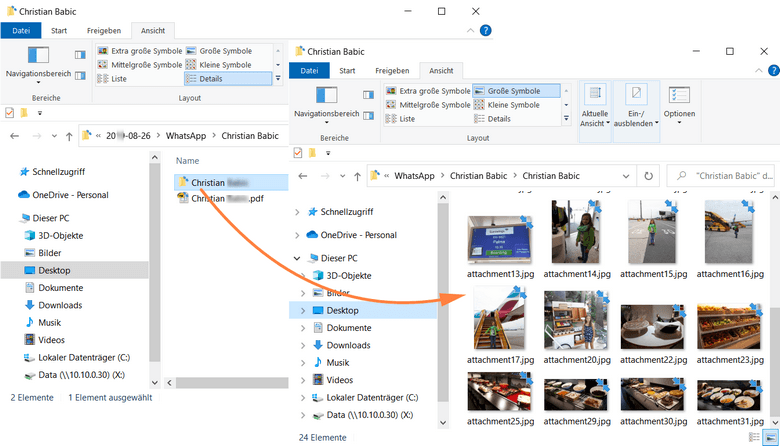
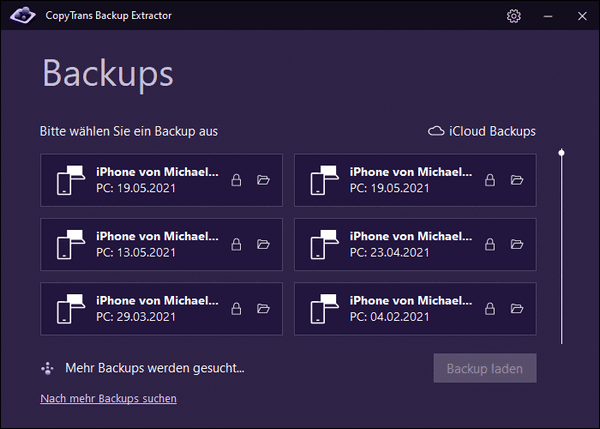
CopyTrans Backup Extractor kann:
✨ alle iPhone-Backups, die mit iTunes ODER iCloud erstellt wurden, automatisch finden;
✨ Anzahl von WhatsApp-Nachrichten, die Sie in jedem Backup haben, zeigen;
✨ Daten aus dem WhatsApp Backup extrahieren und alle Anhänge sowie Mediendaten in einem separaten Ordner speichern;
✨ WhatsApp Bilder extrahieren und am PC oder unmittelbar auf einer externen Festplatte speichern;
✨ Fotos, Kontakte, Nachrichten, Sprachnotizen und mehr aus dem iOS-Backup extrahieren.
CopyTrans Backup Extractor kostenlos testen
Vorteile von CopyTrans Programmen
Warum lohnt es sich CopyTrans zu benutzen, um Fotos von WhatsApp auf PC übertragen zu lassen?
Die Vorteile von den oben beschriebenen Methoden:
-
Es werden keine Daten am iPhone überschrieben. Die Bilder werden ganz klar geordnet und können leicht durchgesucht werden.
-
Auf solche Weise kann man auch WhatsApp Videos auf PC speichern.
-
Man kann WhatsApp Bilder extern speichern.
-
Die Vorgänge sind besonders nützlich, wenn man sich auf das Problem „WhatsApp Bilder Download funktioniert nicht“ anstößt.
-
Man kann dann die Bilder am PC bearbeiten oder auf einer externen Festplatte sichern.
Bilder von WhatsApp auf iPhone zurückholen
Nur Fotos auf Backup wiederherstellen
Es kann auch sein, dass Sie die WhatsApp Bilder zusammen mit den Chats direkt auf Ihrem iPhone wiederherstellen möchten. Verwenden Sie dazu die Funktion der selektiven Wiederherstellung von CopyTrans Shelbee.
Das Programm wird die gelöschten WhatsApp Chats auf Ihrem iPhone wiederherstellen und somit werden auch die WhatsApp Bilder auch zurück auf iPhone gebracht.
CopyTrans Shelbee unterstützt sowie iTunes Backups, als auch die Backups, die mit Drittanbieter-Software erstellt wurden.
So bringen Sie WhatsApp-Fotos zurück auf das iPhone:
- Laden Sie CopyTrans Shelbee herunter, installieren Sie es und führen Sie es aus:
CopyTrans Shelbee herunterladen - Wenn Sie Hilfe bei der Installation des Programms benötigen, lesen Sie bitte die Installationsanleitung.
- Verbinden Sie Ihr iPhone mit dem PC. Klicken Sie auf „Selektive Wiederherstellung“ und dann auf das grüne Stiftsymbol.
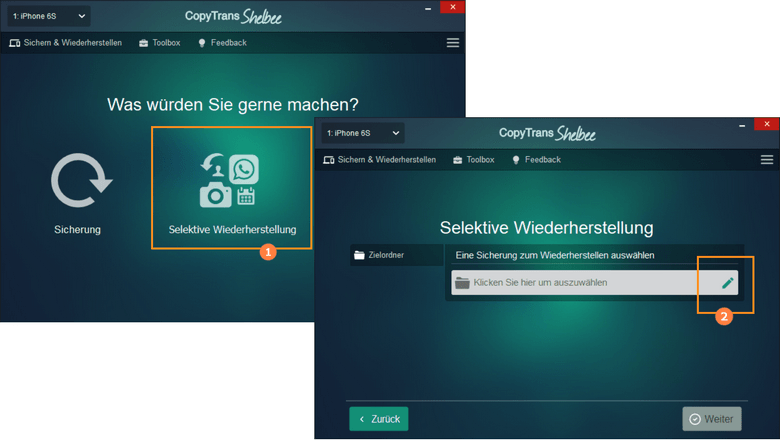
- Tippen Sie in den neu geöffneten Fenstern auf „Durchsuchen“ und dann wählen Sie entweder den Ordner mit Ihrem Backup oder klicken Sie auf Standard, um iTunes Backups zu öffnen. Danach sehen Sie die Liste des vorhandenen Backups, die auf Ihrem Computer gespeichert sind. Wählen Sie das gewünschte Backup aus, das WhatsApp Bilder zur Wiederherstellung enthält.
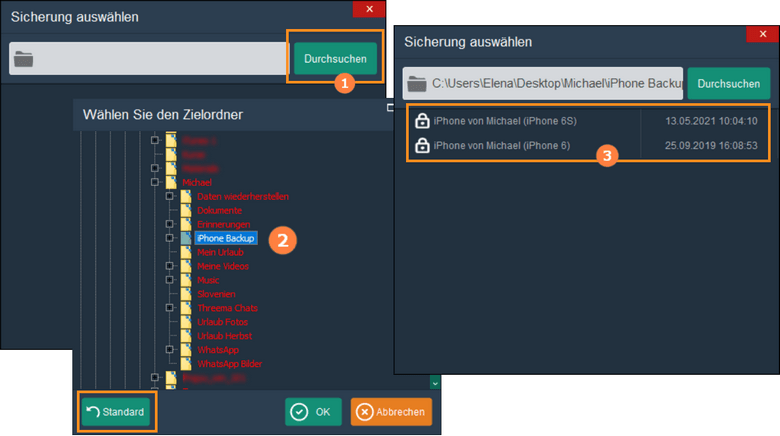
- Es wird im Programm gefordert, Ihr Verschlüsselungspasswort einzugeben. Klicken Sie dann auf Weiter. Warten Sie, bis der Entschlüsselungsvorgang abgeschlossen ist.
- Im nächsten Fenster sehen Sie alle Arten von Daten, die für die Wiederherstellung verfügbar sind. Wählen Sie WhatsApp aus und klicken Sie dann auf Weiter.
➕ Wenn Sie möchten, können Sie weitere Komponenten auswählen. - Melden Sie sich im nächsten Fenster bei Ihrem Apple-Konto an. Ihre Online-Sicherheit ist uns wichtig: Ihre Zugangsdaten gehen über eine sichere SSL-Verbindung direkt an Apple.
- CopyTrans Shelbee fordert Sie auf, auszuwählen, wo Sie das Backup Ihres Geräts speichern möchten, falls während der selektiven Wiederherstellung etwas schief geht. Wählen Sie den Zielordner aus und klicken Sie auf „Start“.
- Bitte beachten Sie, dass die von Ihnen zur Wiederherstellung ausgewählten Daten überschrieben werden. Diese Daten werden zum Standpunkt des Backups zurückgebracht. Klicken Sie auf „Start“:

- Warten Sie, bis der Wiederherstellungsvorgang abgeschlossen ist. Danach wird Ihr Gerät neu gestartet.
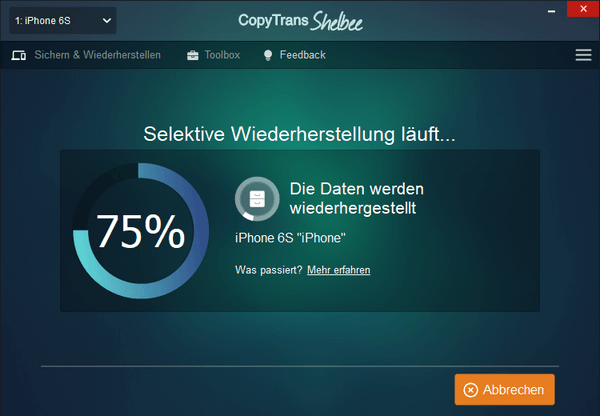
- Das ist es! Ihr WhatsApp und Ihre WhatsApp Bilder wurden wiederhergestellt.
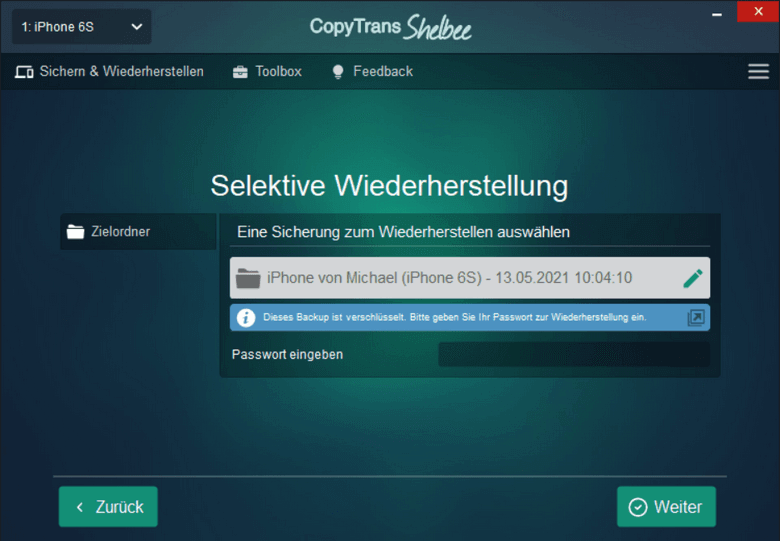
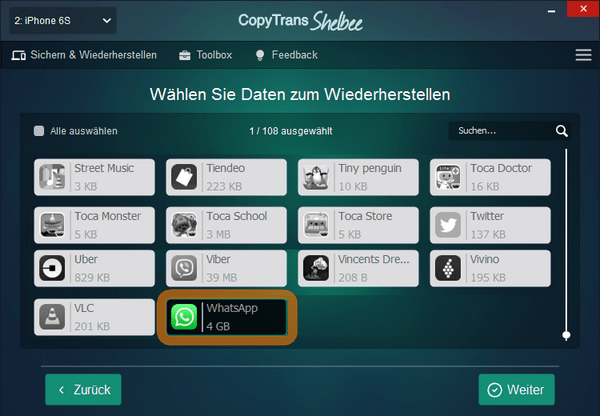
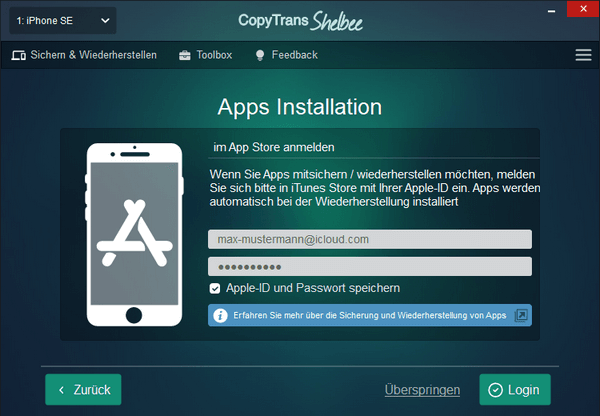
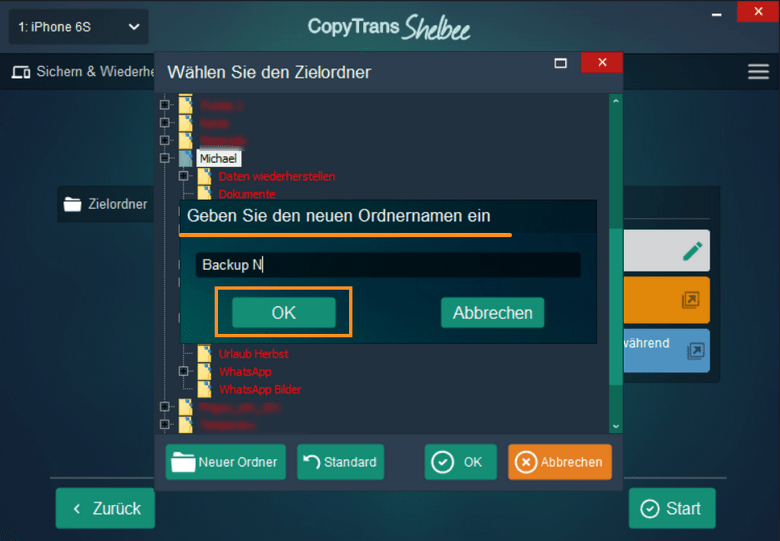
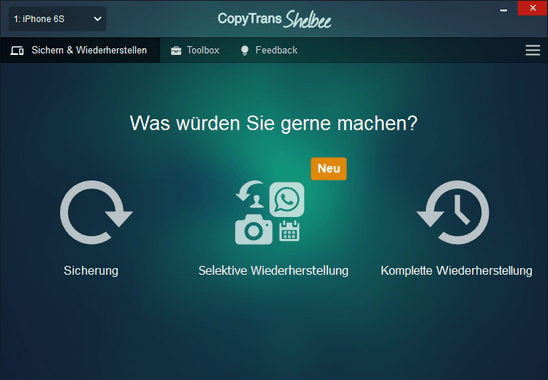
CopyTrans Shelbee kann:
🗿 alle Daten aus einem iPhone Backup selektiv wiederherstellen, ohne alle anderen Daten zu überschreiben;
🗿 das verschlüsselte Backup wiederherstellen;
🗿 iPhone-Apps speichern und wiederherstellen, auch wenn sie sich nicht mehr im AppStore sind;
🗿 inkrementelles Backup erstellen, das nur die neuesten Änderungen enthält;
🗿 den Standardordner des iTunes Backups ändern und somit Speicherplatz am PC speichern!
CopyTrans Shelbee testen
So haben Sie erfahren, wie man WhatsApp Bilder auf PC übertragen kann. Jetzt kann man diese Bilder von WhatsApp ausdrucken, am PC bearbeiten oder diese WhatsApp Bilder per E-Mail weiterleiten.
Die beschriebenen Vorgänge lassen auch WhatsApp Bilder extern speichern: auf externe Festplatte oder USB-Stick.
Alle diese Methoden helfen Ihnen nicht nur WhatsApp Bilder, sondern auch WhatsApp Videos auf PC speichern.
Bilder in WhatsaApp löschen aber in Galerie behalten
Wenn Ihr WhatsApp zu viel Speicher verbraucht, können Sie einige Chats löschen und nur die Bilder davon behalten. Und somit auch WhatsApp interner Speicher entlasten.
-
Zuerst überprüfen Sie, welche WhatsApp Chats am meisten Speicher verbrauchen. Dafür gehen Sie an Ihrem iPhone zu WhatsApp > Einstellungen > Daten- und Speichernutzung > Speichernutzung. Hier sehen Sie die Größe jedes Chatverlaufs.
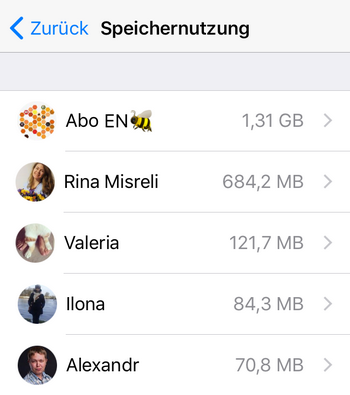
-
Jetzt öffnen Sie CopyTrans Contacts, verbinden Sie Ihr iPhone mit dem Programm und sichern Sie die gewünschten WhatsApp Nachrichtenverläufe.
-
Jetzt können Sie diese WhatsApp Nachrichten löschen. Dafür öffnen Sie WhatsApp an Ihrem iPhone, tippen Sie auf den gewünschten Chatverlauf und dann auf den Chatnamen oben in der Navigationsleiste. Scrollen Sie ganz nach unten und wählen Sie „Chatverlauf leeren“. Letztlich können Sie den Chat archivieren.
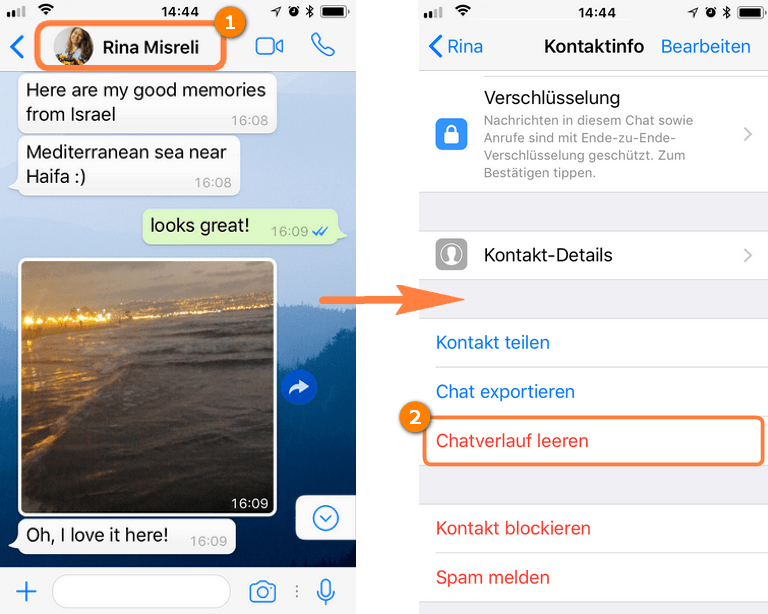
Fazit: WhatsApp Bilder herunterladen
Diese Anleitung bietet drei Möglichkeiten, WhatsApp-Fotos zu sichern:
- Übertragen Sie die WhatsApp-Bilder aus der iPhone-Galerie auf den Computer;
- Speichern Sie einen WhatsApp-Chat mit Fotos als Anhänge auf dem PC;
- Wiederherstellen von WhatsApp-Bildern aus einem iPhone-Backup auf dem PC.
Wenn Sie WhatsApp-Nachrichten auf Ihren Computer übertragen müssen, lesen Sie diese Anleitung: WhatsApp Backup.
7 Apps für ein unbegrenztes iOS-Erlebnis
Sie können und möchten sich nicht zwischen verschiedenen CopyTrans Programmen entscheiden? Es wäre besser für Sie alle Programme zu benutzen? Profitieren Sie von unserem CopyTrans 7Pack und erhalten Sie 7 praktische Programme im Pack für nur 29,99 €. Erfahren Sie mehr über das CopyTrans 7Pack: Produktinformation CopyTrans 7 Pack
7Pack für den besten Preis erhalten