Um Ihre Android Kalenderereignisse, die lokal am Gerät gesichert sind, auf iPhone zu exportieren, laden Sie bitte vorab auf Android-Smartphone die App „iCal Import/Export CalDAV“ aus dem Google Play Store herunter.
Haben Sie die App auf Gerät gesichert, können Sie nun mit dem Exportieren der Kalenderereignisse beginnen.
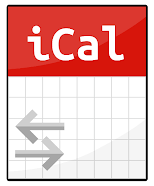
Sind Ihre Kalender auf dem Android-Gerät mit dem Google-Konto synchronisiert?
Dann können Sie diese Kalender mit ein paar Klicks auf Ihr iPhone übertragen. Wie das geht, finden Sie in dem Artikel: Kalender vom Android zum iPhone übertragen
Samsung Kalender exportieren
Als Beispiel nehmen wir ein Samsung Handy. Die gleiche Vorgehensweise gilt aber für alle Android-Smartphones.
- Öffnen Sie die App und klicken Sie auf „Exportieren“.
- Klicken Sie im Anschluss auf „Kalender auswählen“ und wählen Sie „My Calendar“.
- Tippen Sie auf Weiter > Email > Interner /Externer Speicher. Sie können entweder einen Namen für die calendar.ics – Datei eingeben oder Sie nehmen “Zeitstempel als Dateinamen verwenden”. Starten die Übertragung mit dem Klick auf “Export starten”.
- Öffnen Sie Ihren Gerätespeicher auf Computer. Sie werden die iCalender-Datei darin finden. Ganz wichtig ist, dass Sie genau diese Datei zum PC kopieren, damit CopyTrans Contacts die Datei später erkennt.
- Falls Sie CopyTrans Contacts noch nicht auf PC installiert haben, können Sie es jederzeit von folgender Seite herunterladen: CopyTrans Contacts herunterladen
- Folgen Sie den Anweisungen des Installationsassistenten für eine schnelle wie einfache Installation auf PC: Installation von CopyTrans Contacts
- Starten Sie CopyTrans Contacts und verbinden Sie Ihr iPhone mit dem PC. Tippen Sie links auf das Kalender-Symbol, klicken Sie auf „Kalender importieren“. Wählen Sie „Aus einer Datei“ als Kalenderquelle.
- Wählen Sie auf PC die iCalender-Datei, die Sie zuvor aus dem Android Gerätespeicher zum PC kopiert haben. Bestätigen Sie Ihre Auswahl mit einem Klick auf „Öffnen“.
- Und schon haben Sie Ihre Kalenderereignisse vom Android Gerät zum iPhone, iPad oder iPod touch übertragen.
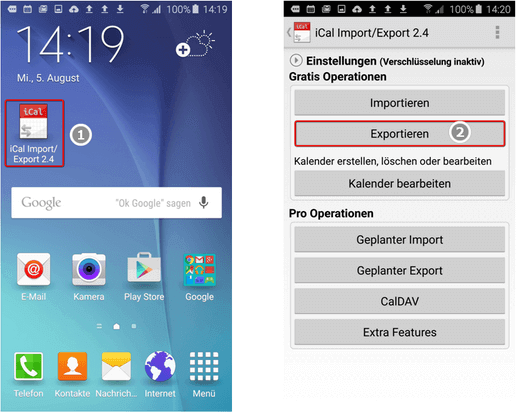
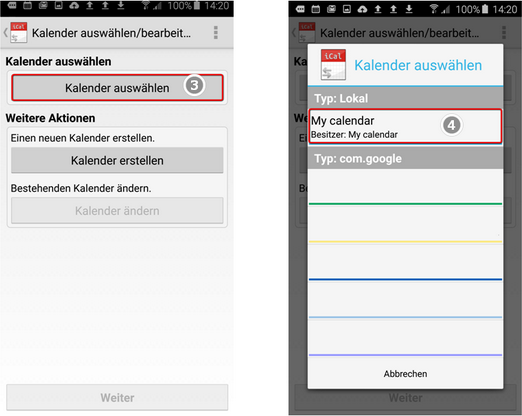
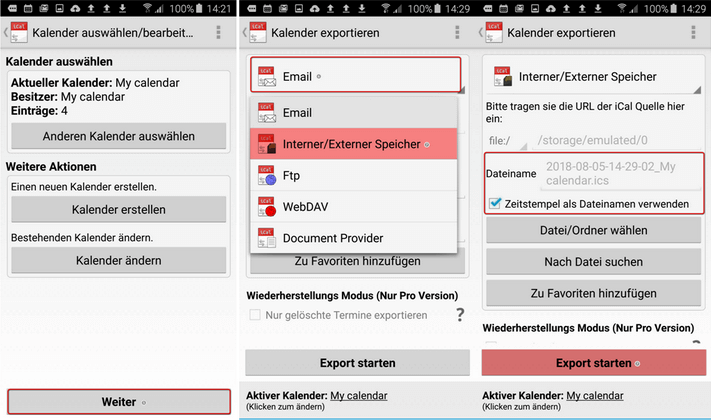
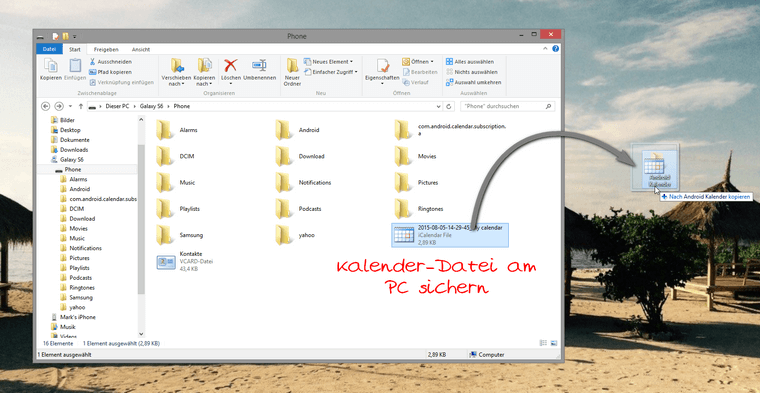
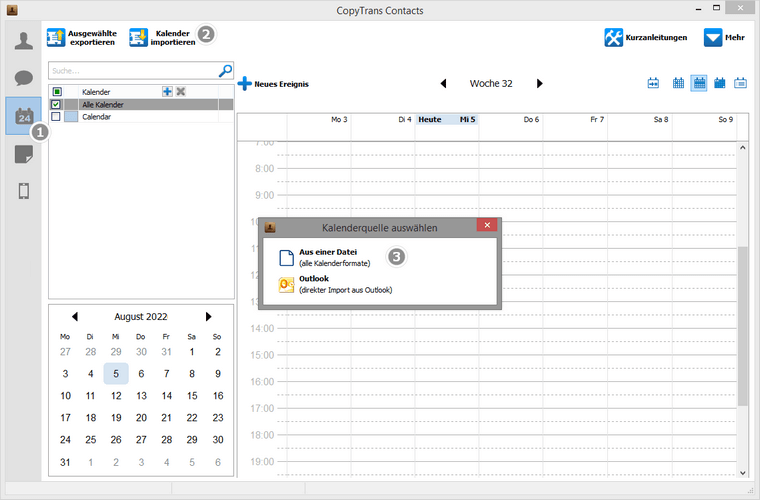
💡
Mit CopyTrans Contacts können Sie:
✔️ Kontakte mit Outlook, Gmail oder einem anderen Gerät synchronisieren und auf PC speichern
✔️ alle Ihre SMS-, WhatsApp-, Viber- und Threema-Chats vom PC aus durchsuchen
✔️ Nachrichten als PDF, Word usw. auf den Computer exportieren
✔️ Fotos und Anhänge in einem separaten Ordner speichern
✔️ Ihre Kontakte, Notizen und Kalender verwalten.
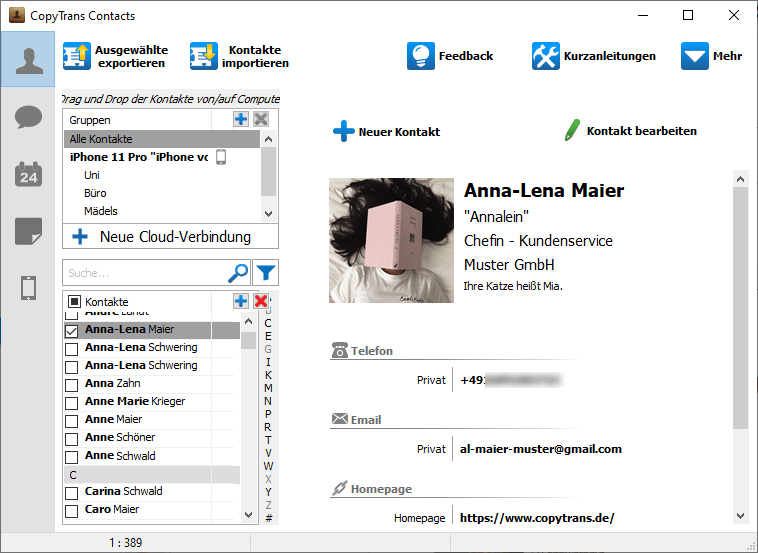
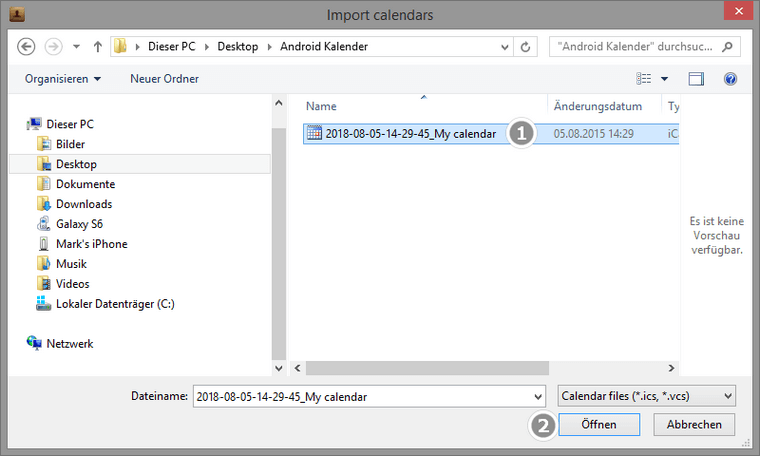
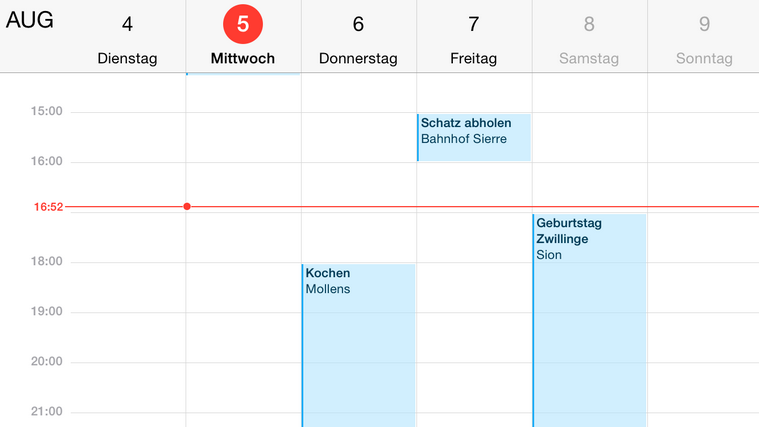
Falls Sie Ihren Kalender auf Android seither bereits mit Gmail synchronisiert haben, können Sie diese Kalenderereignisse wie folgt übertragen: Kalender vom Android zum iPhone übertragen