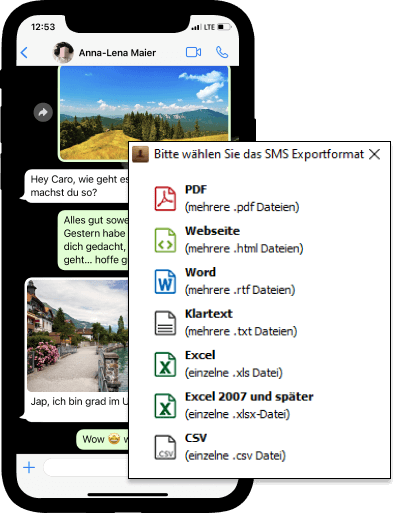Nicht alle Smartphone-Nutzer wissen, wie schwer es manchmal ist, Daten von einem Handy auf ein anderes / anderes Betriebssystem zu übertragen. In diesem Artikel zeigen wir, wie man Kalender von einem Android-Handy auf iPhone übertragen kann. Als Beispiel kopieren wie Samsung Kalender auf iPhone.
Folgen Sie den Schritten, wenn Sie Ihre Kalender von Android auf iOS übertragen möchten:
- Schritt 1: Android Gerät mit Gmail synchronisieren
- Schritt 2: Kalender vom Gmail zum iPhone übertragen
HINWEIS: Hier wird gezeigt, wie Sie Ihre Samsung Kalender auf iPhone leicht kopieren können. Es spielt aber keine Rolle, welches Android-Gerät und welches iPhone Modell Sie nehmen.
Kalender von Android auf iPhone übertragen
❓ Sind Ihre Kalender bereits mit dem Google-Konto synchronisiert? Dann gehen Sie direkt zum zweiten Schritt!
- Tippen Sie auf das „Menü“-Symbol und öffnen Sie die „Einstellungen“.
- Wählen Sie „Konten & Synchronisierung“ und wählen Sie Ihren Gmail Account.
- Gehen Sie sicher, dass Ihre Termine synchronisiert werden. Schließen Sie die Einrichtung mit „Weiter“ ab.
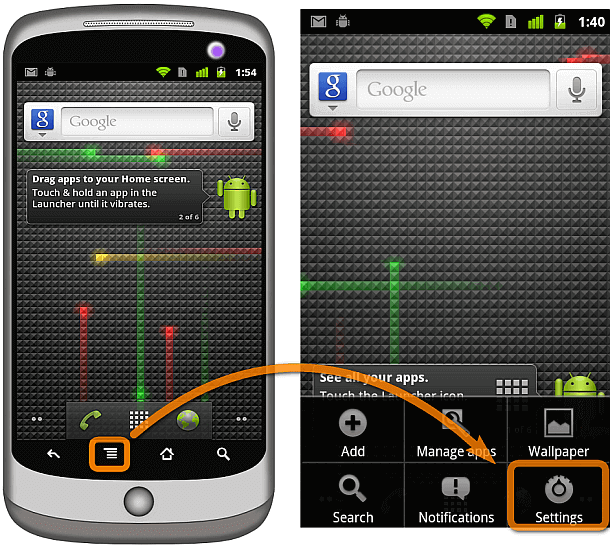
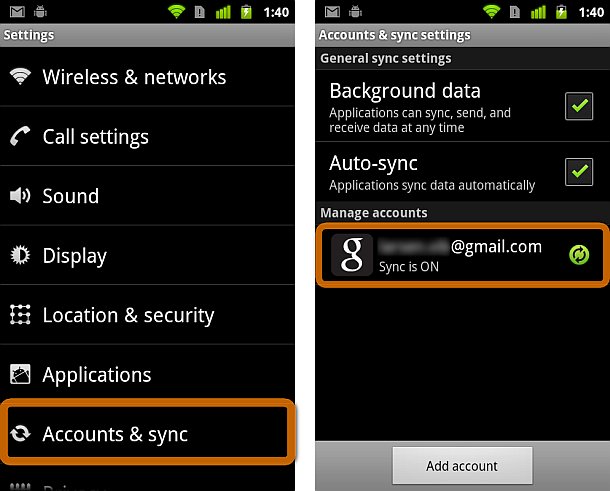
Hinweis: Falls Sie das Gmail Konto noch nicht mit dem Android Gerät synchronisiert haben, klicken Sie auf „Konto hinzufügen“ und folgen Sie den weiteren Bildschirmanweisungen. 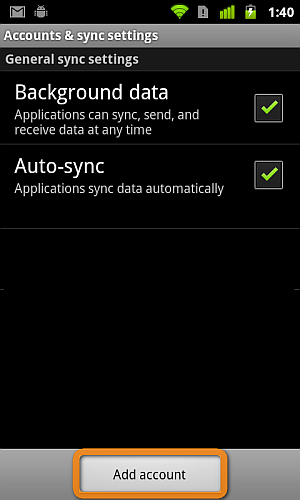
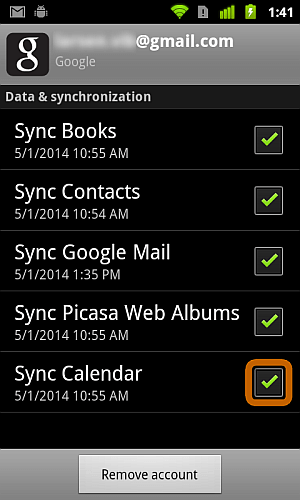
Ihre Kalendereinträge vom Android Phone wurden nun mit Gmail synchronisiert.
Kalender von Samsung auf iPhone übertragen
Haben Sie das Android Gerät mit Gmail verbunden, können Sie nun mit der Übertragung Ihrer Kalenderereignisse zum iPhone beginnen.
- Falls Sie CopyTrans Contacts noch nicht am PC installiert haben, können Sie es jederzeit von folgender Seite herunterladen: CopyTrans Contacts gratis herunterladen!
- Installieren Sie das Programm. Sollten Sie Hilfe bei der Installation brauchen, folgen Sie einfach diesen Schritten: Installation von CopyTrans Contacts
- Starten Sie CopyTrans Contacts und verbinden Sie Ihr iPhone mit dem Computer. Im Hauptfenster des Programms wählen Sie links das Kalender-Icon.
- Tippen Sie auf dem oberen Reiter auf Mehr > Cloud Setup.
- Im Cloud-Setup Fenster wählen Sie die Option “Neue Verbindung” und gehen Sie bitte auf “Gmail”. Geben Sie Ihre Gmail Login-Daten ein, fügen Sie am Kästchen neben “Kalender” ein Häkchen hinzu und bestätigen mit “Konto hinzufügen”.
- Wurde das Gmail Account im Programm hinzugefügt, schließen Sie bitte das Cloud-Setup Fenster. Neben den vorhandenen Kalenderkategorien am iPhone werden auch Ihre Kalenderkategorien aus Gmail angezeigt. Diese sind mit einem kleinen Briefcouvert markiert.
- Wählen Sie nun alle Gmail-Kalender aus, die Sie auf das iPhone kopieren möchten. Rechtsklicken Sie auf Kalender und wählen Sie „Kopieren“ >> „Kalender zu..“ >> „Gerät“.
- Das war’s auch schon. Sie haben Ihre Gmail Kalenderereignisse zum iPhone übertragen. Die Änderungen werden am iPhone direkt übernommen.
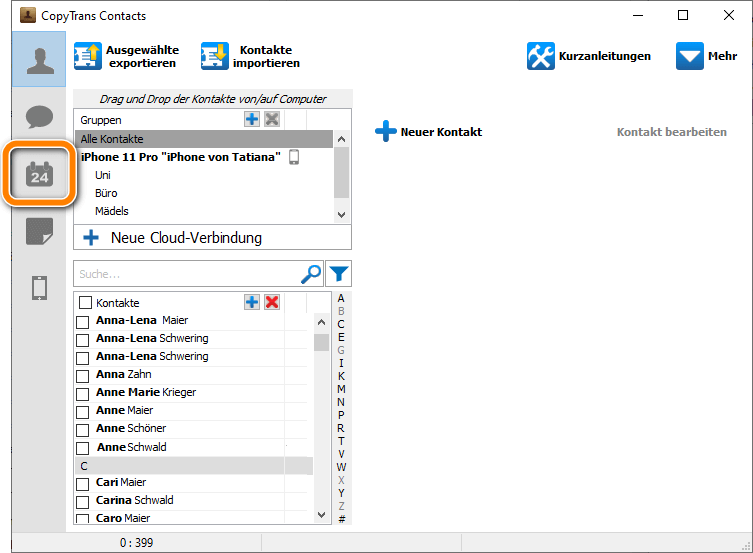
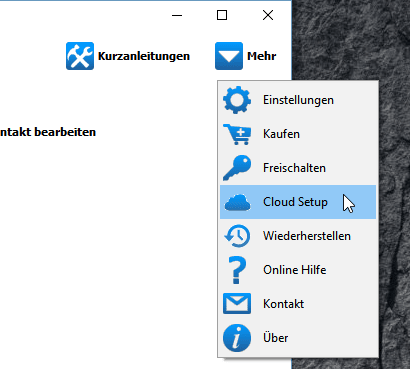
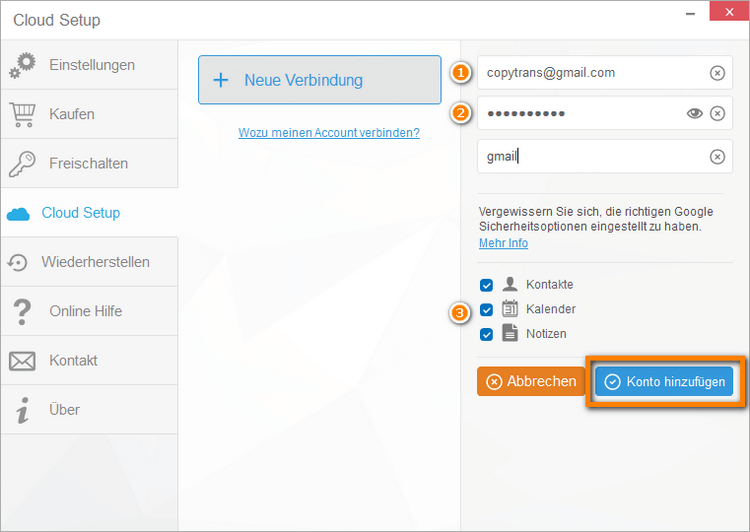
⚠️ Werden Ihre Anmeldedaten aus Sicherheitsgründen von Google nicht angenommen?
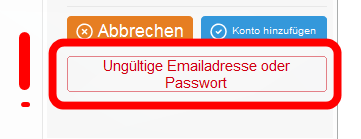
Wir haben einen kostenlosen Umweg gefunden! Legen Sie Ihr Android-Gerät auf die Seite und schalten Sie Ihren Computer an.
1. Loggen Sie sich mit Ihrer E-Mail-Adresse und dem Passwort in Google-Konto in einem Browser an. Unter dem Link sehen Sie alle mit Google-Konto synchronisierten Kalender.
2. Exportieren Sie diese Kalender auf Ihren PC als ICS-Dateien. Dafür klicken Sie rechts oben auf das Rädchen ⚙️, wählen Sie dann „Einstellungen“ aus und tippen Sie in dem linken Menü auf „Importieren & Exportieren“. Klicken Sie auf den Button „Exportieren“ und Ihre Kalender werden als ZIP-Datei auf dem PC gespeichert. In der ZIP-Datei finden Sie dann Ihre Kalender im ics.-Format. 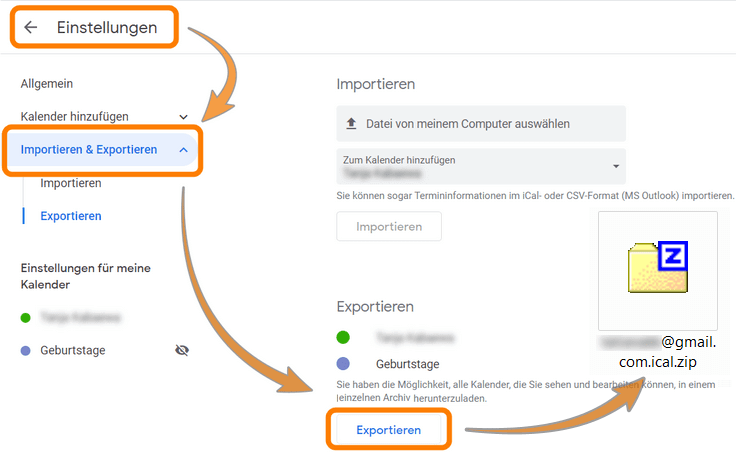
3. Um einen Kalender als ICS-Datei auf Ihr iPhone zu übertragen, folgen Sie bitte unserer Anleitung:
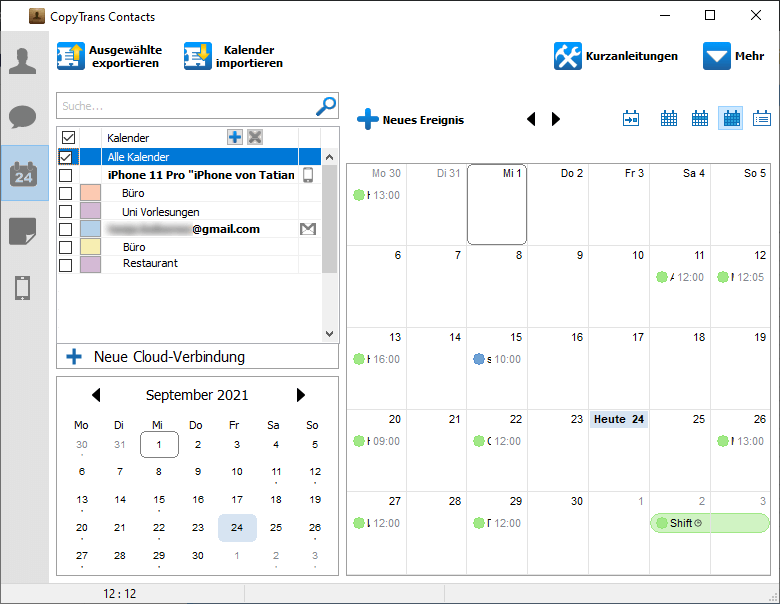
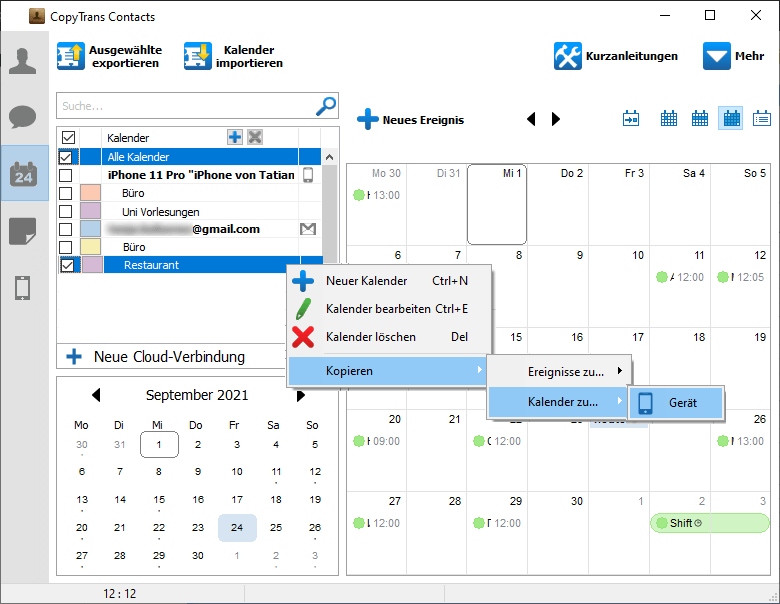
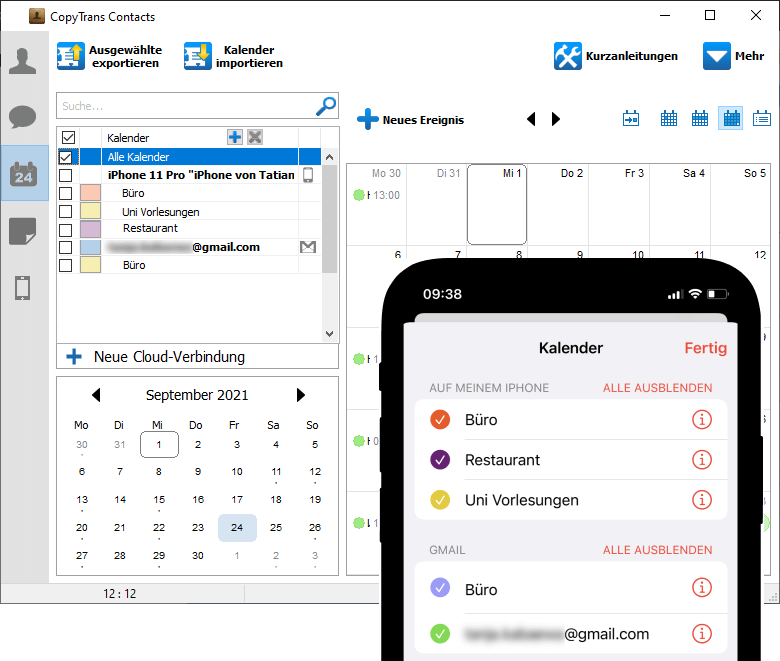
Vorteile von CopyTrans Contacts:
→ kann Nachrichten inklusive Bilder, Sprachnachrichten, etc. in verschiedenen Formaten auf PC exportieren, bearbeiten, lesen oder ausdrucken. Auch mit Emojis 😉
→ kann iPhone Kalender zwischen Outlook, iCloud und Google verwalten
→ kann iPhone Kontakte auf PC exportieren oder umgekehrt
→ kann iPhone Notizen auf PC exportieren