Sie möchten Ihre iPhone Kontakte auf Windows PC übertragen, um diese dann auf dem Windows-PC anzuzeigen und immer da zur Verfügung zu haben. Dazu hat Windows eigenen Service zur Verfügung gestellt, hat es aber im Laufe der Zeit umbenannt und aktualisiert. Aus diesem Grund werden die Begriffe oft verwechselt. Wir versuchen hier in groben Zügen mehr Klarheit zu bringen und dann zeigen wir, wie Sie Ihre iPhone Kontakte in jeden Kontakt-Manager übertragen können.
Die Geschichte des Windows Adressbuchs:
Windows Adressbuch
Unter XP wurde das sogenannte Windows-Adressbuch (WAB) entwickelt, das als eine lokale Datenbank ins System integriert wurde. In heutigen Windows-Versionen gibt es WAB nicht mehr.
Windows Kontakte
Die nächste Windows-Generation Windows Vista hat statt Adressbuch den Ordner Windows Kontakte bekommen: seitdem werden alle Kontakte in einem separaten Ordner Kontakte mit der Erweiterung .CONTACTS gespeichert. Das macht das Anzeigen von Kontakten maximal unkompliziert und ist ohne Cloud-Diensten möglich. Obwohl es in den späteren Windows-Generationen ein neuer Kontakt-Manager eingebaut wurde, sind die Windows Kontakte immer noch griffbereit und stellen ein sicherer Speicherort für Ihre Daten vor.
Kontakte App Windows 10
Unter Windows 8 und 10 wurde die Cloud-Dienst unter dem Namen Kontakte-App eingebaut, die dem online Outlook sehr ähnelt und mehrere Dienste wie Mail, Kalender und Kontakte zusammenführt.
CopyTrans Contacts ist sehr flexibel und arbeitet mit allen Kontakt-Manager von Windows. In dieser Anleitung werden wir zeigen, wie Sie Ihre iPhone Kontakte auf Windows PC in einen beliebigen Kontakte-Manager übertragen können.
Der Guide passt für alle iPhone- und iPad-Modelle und, wie oben auch erwähnt, unter Windows 7, 8, 10 und 11 einzuwenden.
⭐ Möchten Sie ein komplettes Kontakte-Backup auf PC erstellen?
Hier finden Sie 5 Wege, wie Sie es machen können: in verschiedenen Formaten, inkl. aller Bilder und anderer Anhänge, ohne iTunes und ohne iCloud: iPhone Kontakte-Backup auf PC
So übertragen Sie die Kontakte vom iPhone zu den Windows Kontakten
- Laden Sie herunter und installieren Sie CopyTrans Contacts auf PC: CopyTrans Contacts herunterladen
- Starten Sie nun das Programm „CopyTrans Contacts“ und schließen Sie das iPhone an. Die Daten werden geladen.
- Wählen Sie die Kontakte, die Sie vom iPhone exportieren möchten. Um mehrere Kontakte auszuwählen, klicken Sie jeweils in die Checkbox neben dem Kontakt. Um alle Kontakte auszuwählen, klicken Sie in die kleine Checkbox neben „Kontakte“.
- Klicken Sie dann auf „Ausgewählte exportieren“. Der nächste Schritt hängt davon ab, wohin Sie die Daten übertragen möchten: in Windows-Kontakte oder in die App-Kontakte.
Tipp: Wenn es nötig ist, folgen Sie den Anweisungen des Installationsassistenten für eine schnelle wie einfache Installation auf PC: Installation von CopyTrans Contacts
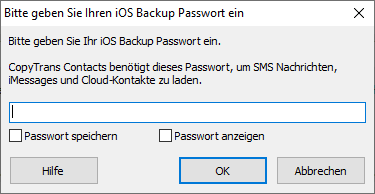 Beim Laden der Daten fragt das Programm nach dem Backup Passwort. Geben Sie es bitte ein. Haben Sie das Passwort nicht mehr? Hier finden Sie die Lösung: iPhone Backup Passwort vergessen – was tun?
Beim Laden der Daten fragt das Programm nach dem Backup Passwort. Geben Sie es bitte ein. Haben Sie das Passwort nicht mehr? Hier finden Sie die Lösung: iPhone Backup Passwort vergessen – was tun? 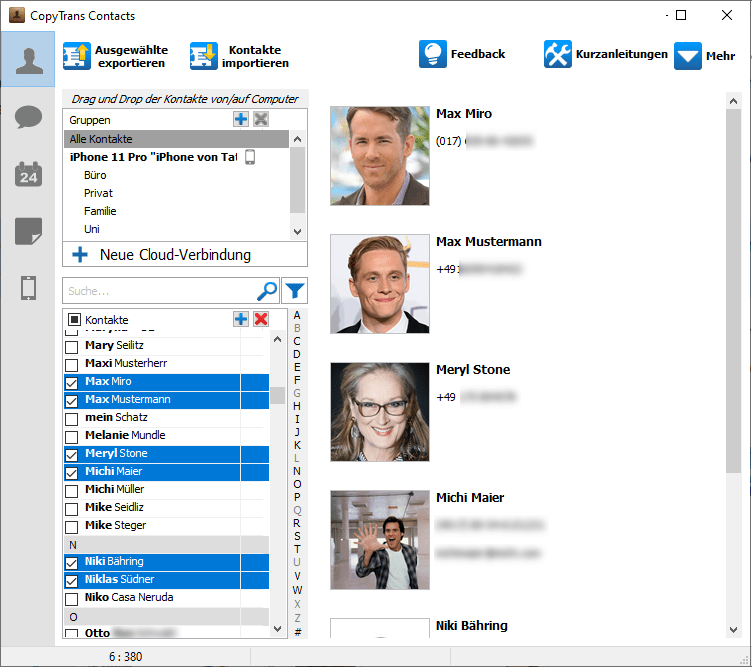
Tipp: Sie können auch komplette iPhone Kontaktgruppen auswählen.
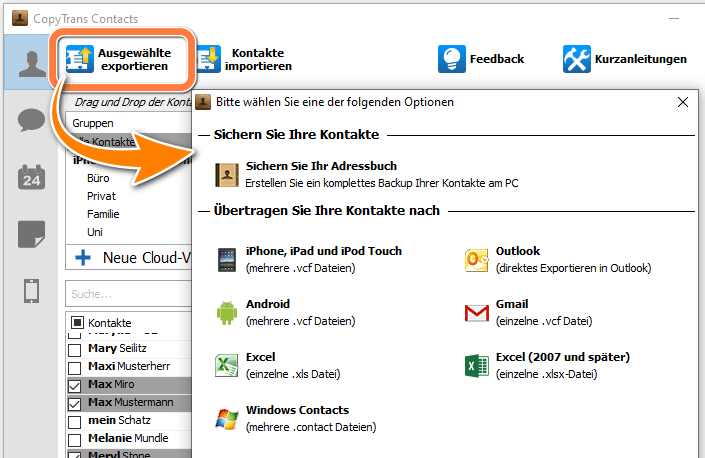
Windows Contacts
1. Wenn Sie iPhone Kontaktdaten in den PC-Ordner Kontakte offline speichern möchten, dann wählen Sie bitte das Format „Windows Contacts (mehrere .contact Dateien)“. 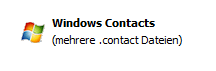
2. Suchen Sie sich einen beliebigen Ordner auf PC zum Speichern aus oder nehmen Sie exakt den Kontakt-Ordner von Windows unter der Pfad: C:\Users\BENUTZERNAME\Contacts. 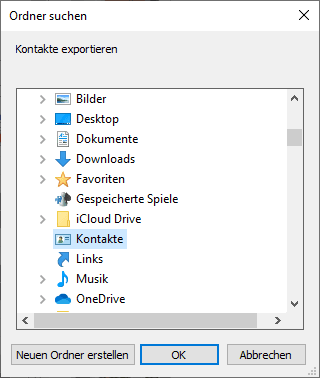
Tipp: Alternativ kann man diese Daten per Drag&Drop in den Ordner Windows Kontakte speichern. Gleich werden die Kontakte in diesen Ordner übertragen. 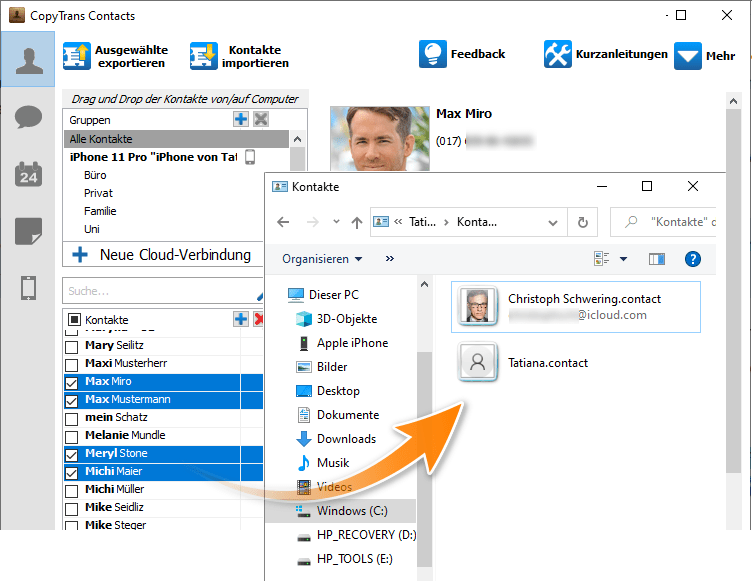
3. Jetzt finden Sie alle Ihre iPhone Kontakte im Windows Kontakte Ordner auf Ihrem PC im Format .contact. 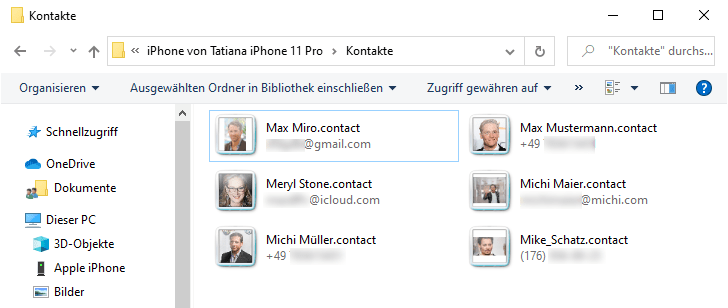
Kontakte vom iPhone auf PC übertragen: YouTube Video Guide
Windows 10 Kontakte importieren
Seit der Version 8 hat sich Windows mehr auf Cloud-Dienste ausgerichtet. So hat das Windows 10 Adressbuch den Namen App-Kontakte bekommen. So übertragen Sie Ihre iPhone Konakte in diese Cloud-Dienst.
1. Nachdem Sie die benötigten Kontakte in CopyTrans Contacts markiert haben, tippen Sie aus „exportieren“ und wählen Sie „Outlook (einzelne csv. Datei)“. Speichern Sie die Datei in einem beliebigen Ordner auf dem PC. 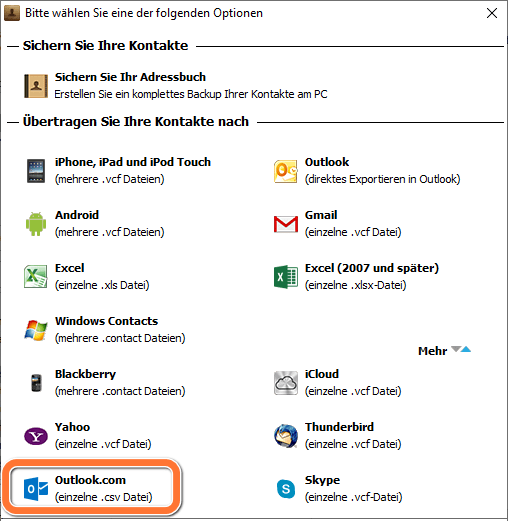
2. Loggen Sie sich dann mit Ihren Konto-Daten auf der Microsoft-Seite outlook.live.com ein.
3. An der rechten Menüleiste unter „Personen“ finden Sie Ihre Kontakte. Um neue Kontaktdaten zu importieren, klicken Sie auf den Button „Verwalten“, dann auf „Importieren von Kontakten“. Laden Sie die davor gespeicherte CSV-Datei hoch. 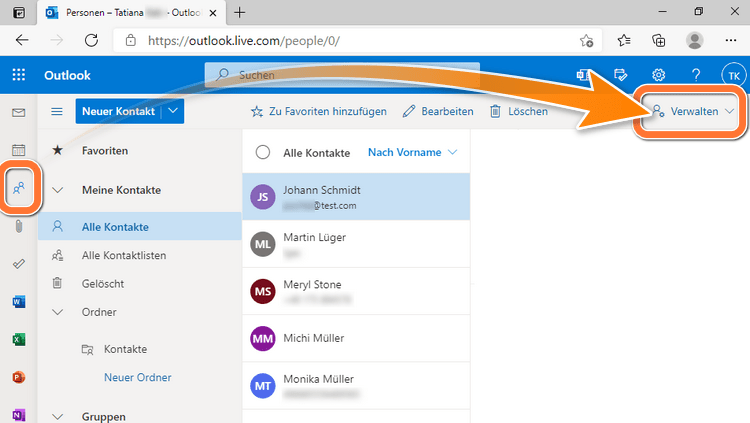
4. Nach der Synchronisation erscheinen Ihre iPhone Kontakte in der Kontakte-App auf Ihrem PC. 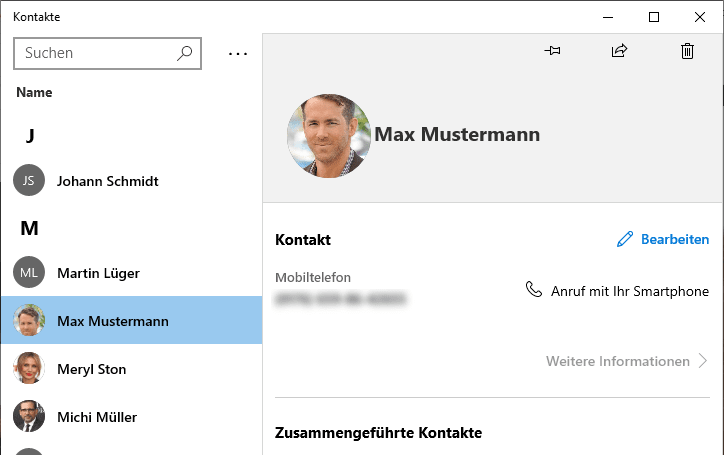
Hinweis: Microsoft hat den direkten Zugriff auf die App Kontakte vom Start-Button entfernt. Als Grung wurde genannt, die Funktion sei nicht populär. Die Benutzer können aber immer noch auf die Daten von der App Kontakte vom Kalender und vom Postfach her zugreifen.
Weitere hilfreiche CopyTrans Contacts Anleitungen: